Ръководство на потребителя за iPhone
- Добре дошли
- Какво е новото в iOS 12
-
- Събуждане и отключване
- Научете основните жестове
- Научете жестовете за iPhone X и следващите модели
- Използване на 3D Touch за преглед и бързи действия
- Запознаване с Начален екран и приложенията
- Смяна на настройките
- Снимка на екрана
- Настройване на силата на звука
- Промяна на звуците и вибрациите
- Търсене на съдържание
- Използване и настройване на Контролен център
- Преглед и подреждане на панела Today (Днес)
- Достъп до функциите от заключен екран
- Пътуване с iPhone
- Настройване на време за използване на екрана, разрешения и лимити
- Синхронизиране на iPhone чрез iTunes
- Зареждане и следене на батерията
- Научете значението на иконките на статуса
-
- Calculator (Калкулатор)
- Compass (Компас)
- Find My Friends (Намери моите приятели)
- Find My iPhone (Намери моя iPhone)
-
- Писане на електронно съобщение
- Адресиране и изпращане на електронно съобщение
- Преглеждане на електронно съобщение
- Запазване на чернова на електронно съобщение
- Маркиране и филтриране на електронни съобщения
- Подреждане на електронните съобщения
- Търсене на електронно съобщение
- Изтриване и възстановяване на електронни съобщения
- Използване на прикачени файлове
- Отпечатване не електронни съобщения
-
- Настройка на iMessage и SMS/MMS
- Изпращане и получаване на съобщения
- Анимирани съобщения
- Изпращане на снимки, видео и аудио
- Използване на iMessage приложения
- Използване на Animoji и Memoji
- Изпращане на ефект Digital Touch
- Изпращане и получаване на пари с Apple Pay
- Промяна на известията
- Филтриране, блокиране и изтриване на съобщения
-
- Преглеждане на снимки и видео
- Редактиране на снимки и видео
- Подреждане на снимките в албуми
- Търсене във Photos (Снимки)
- Споделяне на снимки и видео
- Преглеждане на Memories (Спомени)
- Намиране на хора във Photos (Снимки)
- Преглед на снимки по местоположение
- Използване на iCloud Photos
- Споделяне на снимки с iCloud Shared Albums (Споделени албуми в iCloud)
- Използване на My Photo Stream (Моят поток снимки)
- Импортиране на снимки и видео
- Отпечатване на снимки
- Stocks (Акции)
- Tips (Съвети)
- Weather (Прогноза за времето)
-
- Споделяне на документи от приложения
- Споделяне на файлове от iCloud Drive
- Споделяне на файлове с AirDrop
-
- Настройване на функцията за Семейно споделяне
- Споделяне на покупки с членовете на семейството
- Включване на опцията Ask to Buy (Попитай за покупка)
- Скриване на покупки
- Споделяне на абонаменти
- Споделяне на снимки, календар и други с членове на семейството
- Намиране на липсващо устройство на член на семейството
- Настройване на Screen Time (Екранно време) за членове на семейството
-
- Включените към iPhone аксесоари
- Свързване на Bluetooth устройства
- Стриймване на аудио и видео към други устройства
- Управляване на аудио на множество устройства
- AirPrint
- Използвайте слушалки Apple EarPods
- Apple Watch
- Използване на клавиатура Magic
- Безжично зареждане
- Handoff
- Използване на Универсален буфер
- Осъществяване и получаване на Wi-Fi повиквания
- Използване на iPhone като Wi-Fi Hotspot
- Споделяне на Интернет връзката на вашия iPhone
- Прехвърляне на файлове с iTunes
-
-
- Настройване на код за достъп
- Настройване на Face ID
- Настройване на Touch ID
- Промяна на достъпа до елементите, когато iPhone е заключен
- Създаване на пароли за уеб сайтове и за приложения
- Споделяне на пароли за уеб сайтове и приложения
- Автоматично попълване на SMS пароли на iPhone
- Направете вашия идентификатор Apple ID още по-сигурен
- Настройване на Ключодържател iCloud
- Използване на VPN
-
- Рестартиране на iPhone
- Принудително рестартиране на iPhone
- Обновяване на iOS софтуера
- Архивиране на iPhone
- Възстановяване на фабричните стойности на настройките на iPhone
- Възстановяване на iPhone
- Продаване или подаряване на вашия iPhone
- Изтриване на цялото съдържание и настройките
- Инсталиране или изтриване на конфигурационни профили
-
- Начални стъпки с функциите за улеснен достъп
- Бързи клавиши за улеснен достъп
-
-
- Включване и упражняване на VoiceOver
- Промяна на настройките за VoiceOver
- Изучаване жестовете на VoiceOver
- Управляване на Phone с използване на жестове VoiceOver
- Управление на VoiceOver с използване на шайбата
- Използване на екранната клавиатура
- Ръкописно въвеждане
- Управляване на VoiceOver с клавиатурата Magic
- Въвеждане на брайлов код на екрана с използване на VoiceOver
- Използване на брайлов дисплей
- Използване VoiceOver в приложения
- Изговаряне на избран текст, изговаряне на елементите от екрана, реакция при писане
- Увеличаване на размера на екрана
- Magnifier (Лупа)
- Настройки на екрана
- Face ID и внимание
-
- Контролиран достъп
-
- Важна информация за безопасност
- Важна информация за използване
- Получаване на информация за вашия iPhone
- Преглеждане или промяна на настройките за мобилна мрежа
- Научете повече за софтуера и услугата iPhone
- Декларация за съответствие с FCC
- Декларация за съответствие с ISED Canada
- Информация за лазерни устройства Клас 1
- Apple и околната среда
- Информация за изхвърляне и рециклиране
- Запазени права
Използване на Animoji и Memoji в Messages (Съобщения) на iPhone
В приложението Messages (Съобщения) ![]() на iPhone X и следващите модели можете да изразявате себе си с помощта на Animoji герой, който отразява изражението на лицето ви. Или да създадете Memoji, персонализиран Animoji, който да съответства на вашата личност и настроение. Можете да използвате героите Animoji и Memoji в Messages разговори и FaceTime обаждания.
на iPhone X и следващите модели можете да изразявате себе си с помощта на Animoji герой, който отразява изражението на лицето ви. Или да създадете Memoji, персонализиран Animoji, който да съответства на вашата личност и настроение. Можете да използвате героите Animoji и Memoji в Messages разговори и FaceTime обаждания.
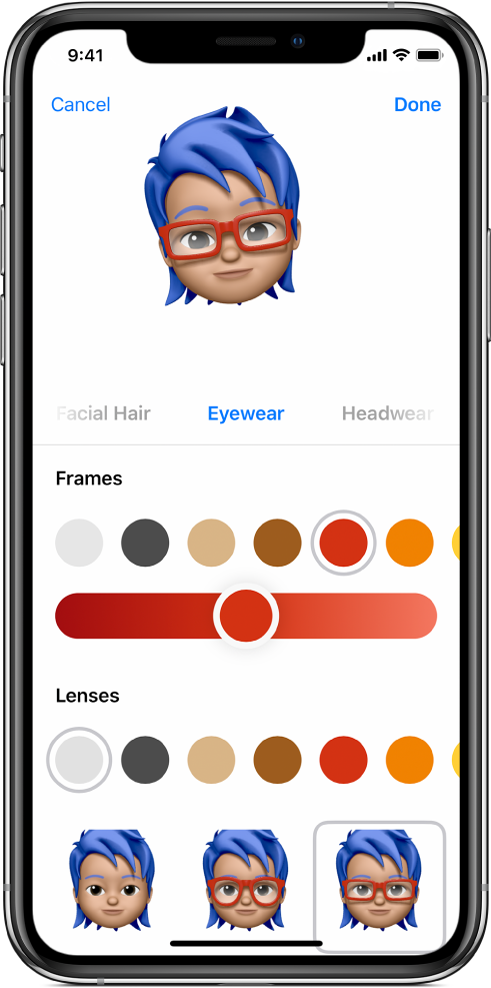
Създаване на ваш собствен Memoji
Можете да изберете как да изглежда вашият персонализиран Memoji—изберете цвета на кожата и луничките, прическата, формата на главата, цвета на очите и други.
В разговор докоснете
 , плъзнете надясно, след това докоснете
, плъзнете надясно, след това докоснете  .
.Докоснете всяка характеристика и изберете желаните опции. Когато добавяте характеристики към вашия Memoji, вашият герой оживява
Докоснете Done (Готово), за да добавите вашия Memoji към вашата колекция Animoji.
Можете да създадете повече Memoji герои, които да отговарят на различни настроения.
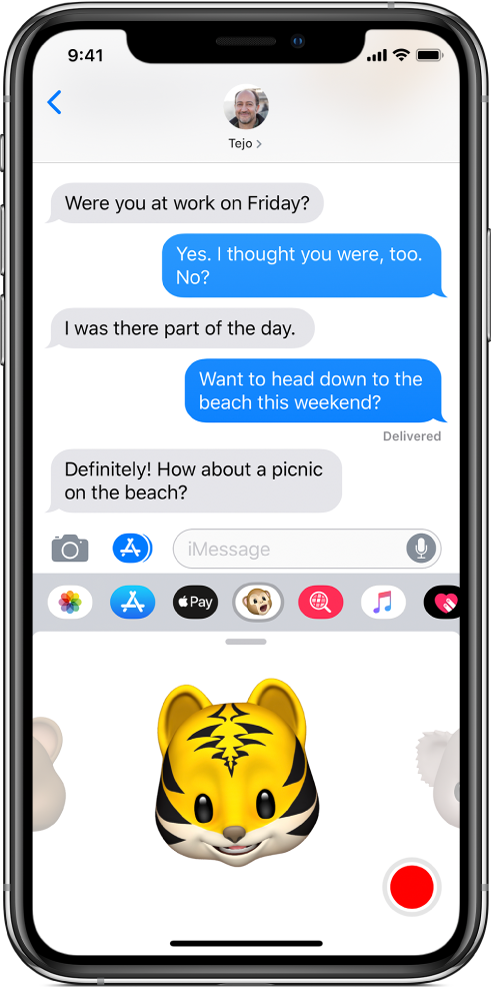
Изразете себе си с помощта на Animoji или Memoji
В разговор докоснете
 , след това изберете Animoji или Memoji.
, след това изберете Animoji или Memoji.Докоснете
 , за да запишете изражението на лицето си и гласа си.
, за да запишете изражението на лицето си и гласа си.Докоснете
 , за да прегледате съобщениято.
, за да прегледате съобщениято.Докоснете
 , за да изпратите съобщението или
, за да изпратите съобщението или  , за да отмените.
, за да отмените.
Можете да направите снимка или видео клип на себе си като Animoji или Memoji, да ги украсите със стикери и да ги изпратите, вижте Добавяне на ефекти на камерата към снимка или видео. Или можете да се превърнете в Animoji или Memoji във FaceTime разговор.