Ръководство на потребителя за iPhone
- Добре дошли
- Какво е новото в iOS 12
-
- Събуждане и отключване
- Научете основните жестове
- Научете жестовете за iPhone X и следващите модели
- Използване на 3D Touch за преглед и бързи действия
- Запознаване с Начален екран и приложенията
- Смяна на настройките
- Снимка на екрана
- Настройване на силата на звука
- Промяна на звуците и вибрациите
- Търсене на съдържание
- Използване и настройване на Контролен център
- Преглед и подреждане на панела Today (Днес)
- Достъп до функциите от заключен екран
- Пътуване с iPhone
- Настройване на време за използване на екрана, разрешения и лимити
- Синхронизиране на iPhone чрез iTunes
- Зареждане и следене на батерията
- Научете значението на иконките на статуса
-
- Calculator (Калкулатор)
- Compass (Компас)
- Find My Friends (Намери моите приятели)
- Find My iPhone (Намери моя iPhone)
-
- Писане на електронно съобщение
- Адресиране и изпращане на електронно съобщение
- Преглеждане на електронно съобщение
- Запазване на чернова на електронно съобщение
- Маркиране и филтриране на електронни съобщения
- Подреждане на електронните съобщения
- Търсене на електронно съобщение
- Изтриване и възстановяване на електронни съобщения
- Използване на прикачени файлове
- Отпечатване не електронни съобщения
-
- Настройка на iMessage и SMS/MMS
- Изпращане и получаване на съобщения
- Анимирани съобщения
- Изпращане на снимки, видео и аудио
- Използване на iMessage приложения
- Използване на Animoji и Memoji
- Изпращане на ефект Digital Touch
- Изпращане и получаване на пари с Apple Pay
- Промяна на известията
- Филтриране, блокиране и изтриване на съобщения
-
- Преглеждане на снимки и видео
- Редактиране на снимки и видео
- Подреждане на снимките в албуми
- Търсене във Photos (Снимки)
- Споделяне на снимки и видео
- Преглеждане на Memories (Спомени)
- Намиране на хора във Photos (Снимки)
- Преглед на снимки по местоположение
- Използване на iCloud Photos
- Споделяне на снимки с iCloud Shared Albums (Споделени албуми в iCloud)
- Използване на My Photo Stream (Моят поток снимки)
- Импортиране на снимки и видео
- Отпечатване на снимки
- Stocks (Акции)
- Tips (Съвети)
- Weather (Прогноза за времето)
-
- Споделяне на документи от приложения
- Споделяне на файлове от iCloud Drive
- Споделяне на файлове с AirDrop
-
- Настройване на функцията за Семейно споделяне
- Споделяне на покупки с членовете на семейството
- Включване на опцията Ask to Buy (Попитай за покупка)
- Скриване на покупки
- Споделяне на абонаменти
- Споделяне на снимки, календар и други с членове на семейството
- Намиране на липсващо устройство на член на семейството
- Настройване на Screen Time (Екранно време) за членове на семейството
-
- Включените към iPhone аксесоари
- Свързване на Bluetooth устройства
- Стриймване на аудио и видео към други устройства
- Управляване на аудио на множество устройства
- AirPrint
- Използвайте слушалки Apple EarPods
- Apple Watch
- Използване на клавиатура Magic
- Безжично зареждане
- Handoff
- Използване на Универсален буфер
- Осъществяване и получаване на Wi-Fi повиквания
- Използване на iPhone като Wi-Fi Hotspot
- Споделяне на Интернет връзката на вашия iPhone
- Прехвърляне на файлове с iTunes
-
-
- Настройване на код за достъп
- Настройване на Face ID
- Настройване на Touch ID
- Промяна на достъпа до елементите, когато iPhone е заключен
- Създаване на пароли за уеб сайтове и за приложения
- Споделяне на пароли за уеб сайтове и приложения
- Автоматично попълване на SMS пароли на iPhone
- Направете вашия идентификатор Apple ID още по-сигурен
- Настройване на Ключодържател iCloud
- Използване на VPN
-
- Рестартиране на iPhone
- Принудително рестартиране на iPhone
- Обновяване на iOS софтуера
- Архивиране на iPhone
- Възстановяване на фабричните стойности на настройките на iPhone
- Възстановяване на iPhone
- Продаване или подаряване на вашия iPhone
- Изтриване на цялото съдържание и настройките
- Инсталиране или изтриване на конфигурационни профили
-
- Начални стъпки с функциите за улеснен достъп
- Бързи клавиши за улеснен достъп
-
-
- Включване и упражняване на VoiceOver
- Промяна на настройките за VoiceOver
- Изучаване жестовете на VoiceOver
- Управляване на Phone с използване на жестове VoiceOver
- Управление на VoiceOver с използване на шайбата
- Използване на екранната клавиатура
- Ръкописно въвеждане
- Управляване на VoiceOver с клавиатурата Magic
- Въвеждане на брайлов код на екрана с използване на VoiceOver
- Използване на брайлов дисплей
- Използване VoiceOver в приложения
- Изговаряне на избран текст, изговаряне на елементите от екрана, реакция при писане
- Увеличаване на размера на екрана
- Magnifier (Лупа)
- Настройки на екрана
- Face ID и внимание
-
- Контролиран достъп
-
- Важна информация за безопасност
- Важна информация за използване
- Получаване на информация за вашия iPhone
- Преглеждане или промяна на настройките за мобилна мрежа
- Научете повече за софтуера и услугата iPhone
- Декларация за съответствие с FCC
- Декларация за съответствие с ISED Canada
- Информация за лазерни устройства Клас 1
- Apple и околната среда
- Информация за изхвърляне и рециклиране
- Запазени права
Писане на бележки на iPhone
Използвайте Notes (Бележки) ![]() , за да си записвате набързо идеи, или за да подреждате детайлна информация в списъци за проверка, таблици и други.
, за да си записвате набързо идеи, или за да подреждате детайлна информация в списъци за проверка, таблици и други.
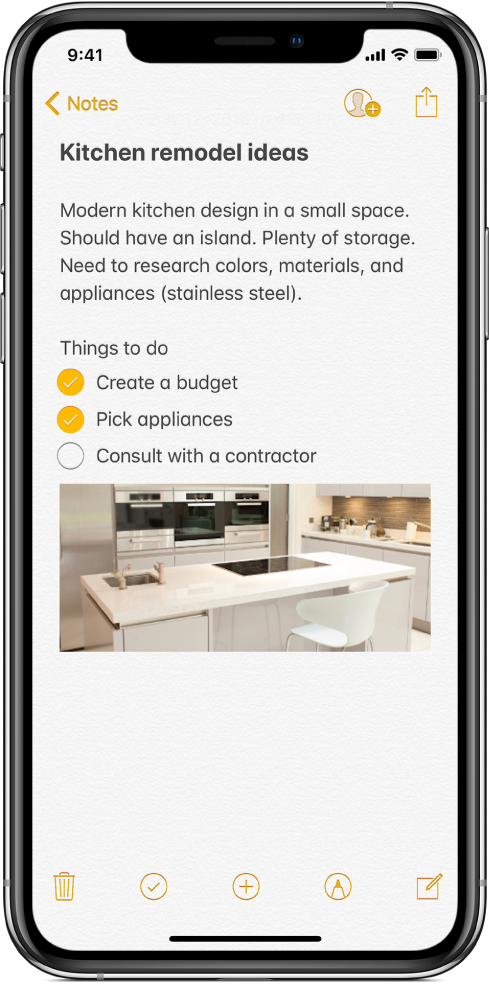
Създаване и форматиране на нова бележка
Попитай Siri. Кажете нещо като: „Create a new note.“ Научете как да повиквате Siri.
Докоснете
 , след това въведете вашия текст.
, след това въведете вашия текст.Първият ред на бележката става заглавието на бележката.
За да промените форматирането, докоснете
 .
.Можете да прилагате стил за заглавие, за удебелен шрифт или шрифт курсив, за списък с номера или с отметки и други.
За да запишете бележката, докоснете Done (Готово).
Добавяне на списък за проверка
В бележката докоснете
 .
.Въведете елементите на списъка.
Когато завършите елемент, докоснете празното кръгюе, за да добавите отметка.
За да се върнете към стандартно форматиране, докоснете отново ![]() .
.
Добавяне или редактиране на таблица
В бележката докоснете
 .
.Можете да направите всяко от следните:
Въвеждане на текст: Докоснете клетка, след това въведете вашия текст.
Преминаване на следващата клетка: Докоснете Next (Следваща). Когато достигнете последната клетка, докоснете Next (Следваща), за да започнете нов ред.
Форматиране на ред или колона: Докоснете показалеца за избор на ред или колона, след това изберете стил, например удебелен, курсив, подчертан или задраскан.
Добавяне или изтриване на ред или колона: Докоснете показалеца за избор на ред или на колона, след това изберете дали да добавите или изтриете.
Преместване на ред или колона: Докоснете и задръжте показалеца за избор на ред или на колона, след това изтеглете до новото място.
Показване на повече колони: Ако таблицата стане по-широка от вашия екран, прелистете таблицата наляво или надясно, за да видите всички колони.
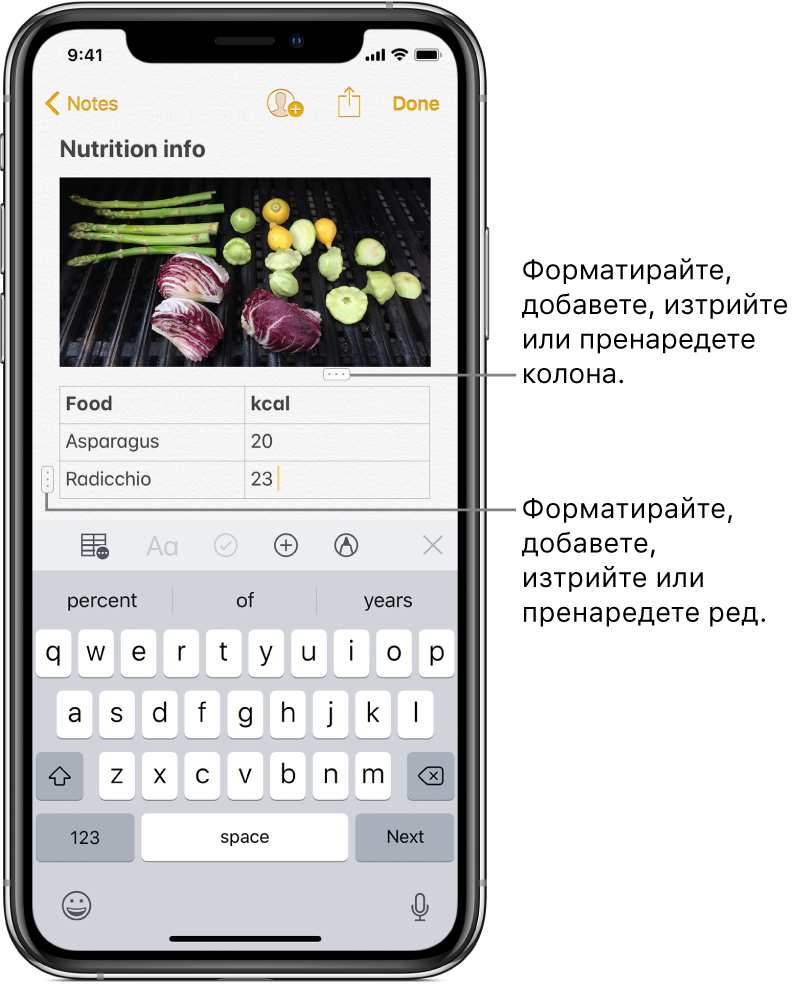
За да изтриете таблицата и да конвертирате нейното съдържание в текст, докоснете клетка от таблицата, докоснете ![]() , след това докоснете Convert to Text (Конвертирай в текст).
, след това докоснете Convert to Text (Конвертирай в текст).