Modifying this control will update this page automatically
Ръководство на потребителя за iPad
- Добре дошли
-
- Поддържани модели
- iPad mini (5-то поколение)
- iPad mini (6-то поколение)
- iPad (5-то поколение)
- iPad (6-то поколение)
- iPad (7-мо поколение)
- iPad (8-мо поколение)
- iPad (9-то поколение)
- iPad (10-то поколение)
- iPad Air (3-то поколение)
- iPad Air (4-то поколение)
- iPad Air (5-то поколение)
- iPad Pro 9.7-инча
- iPad Pro 10.5-инча
- iPad Pro 11-инча (1-во поколение)
- iPad Pro 11-инча (2-ро поколение)
- iPad Pro 11-инча (3-то поколение)
- iPad Pro 11-инча (4-то поколение)
- iPad Pro 12.9-инча (1-во поколение)
- iPad Pro 12.9-инча (2-ро поколение)
- iPad Pro 12.9-инча (3-то поколение)
- iPad Pro 12.9-инча (4-то поколение)
- iPad Pro 12.9-инча (5-то поколение)
- iPad Pro 12.9-инча (6-то поколение)
- Какво е новото в iPadOS 16
-
- Включване и настройване на iPad
- Събуждане и отключване
- Настройване на мобилна услуга
- Свързване към Интернет
- Намиране на настройки
- Настройка на регистрации за електронна поща, контакти и календари
- Научете значението на иконките на статуса
- Изтегляне или създаване на отметка за ръководството на потребителя
-
- Настройване на силата на звука
- Изтегляне и пускане
-
- Отваряне на две приложения в Split View (Разделен изглед)
- Превключване на прозорец на приложение в режим Slide Over (Приплъзване)
- Преглед на прозорците и пространствата на приложение
- Изпълнявайте едновременно няколко задачи с Картина в картина
- Преместване, промяна на размер и организиране на прозорци
- Достъп до функциите от заключен екран
- Извършване на бързи действия
- Търсене с iPad
- Използване на AirDrop за изпращане на елементи
- Направете снимка а екрана или запис на екрана
- Получаване на информация за вашия iPad
- Преглеждане или промяна на настройките за мобилни данни
- Пътуване с iPad
-
- Промяна или изключване на звуковите сигнали
- Промяна на фона
- Настройване на яркостта на екрана и цветния баланс
- Увеличаване на екрана
- Промяна на името на вашия iPad
- Промяна на датата и часа
- Промяна на езика и региона
- Използване и настройване на Контролен център
- Промяна или заключване на ориентацията на екрана
-
-
- Настройване на FaceTime
- Създаване на FaceTime връзка
- Осъществяване и получаване на повиквания
- Снимане на кадър Live Photo
- Включване на Субтитри на живо във FaceTime разговор
- Използване на други приложения по време на разговор
- Провеждане на групов FaceTime разговор
- Преглед на участниците в разговора в изглед решетка
- Използвайте SharePlay, за да гледате, слушате и играете заедно
- Споделяйте вашия екран
- Прехвърляне на FaceTime разговор към друго устройство
- Промяна на настройките за видео
- Промяна на настройките за аудио
- Добавяне на ефекти на камерата
- Напускане на разговора или превключване към Съобщения
- Блокиране на нежелани контакти
-
- Въведение в Дом
- Обновяване до новата архитектура на Дом
- Настройване на аксесоари
- Управляване на аксесоари
- Управляване на дома със Siri
- Конфигуриране на HomePod
- Дистанционно управление на дома
- Създаване и използване на сцени
- Създаване на автоматично действие
- Конфигуриране на камери
- Разпознаване на лица
- Конфигуриране на рутер
- Споделяне на управлението
- Добавяне на домове
-
- Преглеждане на карти
-
- Търсене на места
- Намиране на забележителности, ресторанти и услуги в околността
- Получаване на информация за места
- Маркиране на места
- Споделяне на места
- Оценяване на места
- Запазване на любими места
- Изследване на нови места с Пътеводители
- Подреждане на места в Моите пътеводители
- Получаване на информация за трафика и времето
- Изтриване на важни местоположения
- Намиране на вашите настройки за Карти
-
- Използване на Siri, Карти и инструменти от Карти за получаване на указания
- Избиране на други опции за маршрута
- Получаване на указания за шофиране
- Докладване на пътни инциденти
- Получаване на указания за колоездене
- Получаване на указания за пешеходен маршрут
- Получаване на указания за обществен транспорт
- Изтриване на скорошни указания
-
- Настройване на Съобщения
- Изпращане и отговаряне на съобщения
- Отмяна на изпращане и редактиране на съобщения
- Следене на съобщения и разговори
- Препращане и споделяне на съобщения
- Настройка на групов разговор
- Добавяне на снимки и видео
- Изпращане и получаване на съдържание
- Гледайте, слушайте или играйте заедно с SharePlay
- Сътрудничество за проекти
- Анимирани съобщения
- Използване на iMessage приложения
- Използване на Memoji
- Изпращане на ефект Digital Touch
- Изпращане на записани аудио съобщения
- Изпращане, получаване и поискване на пари в Apple Cash
- Промяна на известията
- Блокиране, филтриране и докладване на съобщения
- Изтриване на съобщения
- Възстановяване на изтрити съобщения
-
- Получаване на музика
- Преглеждане на албуми, списъци с песни и други
- Възпроизвеждане на музика
- Създайте опашка от вашата музика
- Слушане на радио станции
-
- Абониране за Apple Music
- Слушане на lossless музика (без загуби)
- Слушане на Dolby Atmos музика
- Apple Music Sing
- Откриване на нова музика
- Добавяне на музика и слушане офлайн
- Получаване на персонализирани препоръки
- Слушане на радио
- Търсене на музика
- Създаване на списъци с песни
- Вижте какво слушат вашите приятели
- Използване на Siri за възпроизвеждане на музика
- Слушане на музика с Apple Music Voice
- Промяна на звученето на музиката
-
- Добавяне или премахване на регистрации
- Създаване и форматиране на бележки
- Рисуване или писане
- Сканиране на текст и документи
- Добавяне на снимки, видео и други
- Създаване на Бързи бележки
- Търсене в бележки
- Организиране в папки
- Организиране с етикети
- Използване на Умни папки
- Споделяне и сътрудничество
- Заключване на бележки
- Промяна на настройките на Бележки
- Използване на бързи команди.
-
- Преглеждане на снимки и видеа
- Възпроизвеждане на видео и слайдшоу
- Изтриване или скриване на снимки и видеа
- Редактиране на снимки и видео
- Изрязване на дължината на видео и настройване на кадри със забавено движение
- Редактиране на снимки Live Photos
- Редактиране на видео в режим Кинематографски
- Редактиране на кадри в режим Портрет
- Използване на фото албуми
- Редактиране и подреждане на албуми
- Филтриране и сортиране на снимки и видеа в албуми
- Дублиране и копиране на снимки и видео клипове
- Сливане на дублирани снимки
- Търсене в Снимки
- Намиране и разпознаване на хора в Снимки
- Преглед на снимки по местоположение
- Споделяне на снимки и видео
- Споделяне на дълги видео клипове
- Преглеждане на снимки и видео клипове, които са били споделени с вас
- Използване на Текст на живо за взаимодействие със съдържание в снимка или видео
- Използване на Визуално търсене за разпознаване на обекти във вашите снимки
- Повдигане на обект от задния план на снимка
- Гледане на спомени
- Персонализиране на вашите спомени
- Управление на спомени и отличени снимки
- Импортиране на снимки и видео
- Отпечатване на снимки
-
- Настройване на регистрации
- Добавяне на елементи към списък
- Редактиране и управляване на списък
- Търсене и подреждане на списъци
- Работа с шаблони
- Използване на етикети
- Използване на Умни списъци
- Промяна на настройките на Напомняния
- Споделяне и сътрудничество
- Отпечатване на напомняния
- Използване на бързи команди.
-
- Браузване в мрежата
- Персонализиране на вашите настройки за Safari
- Промяна на изгледа
- Търсене на уеб сайтове
- Отметки за любими уеб страници
- Запазване на страници в списък за четене
- Намиране на връзки, споделени с вас
- Украсяване и запазване на уеб страница като PDF
- Автоматично попълване на форми
- Получаване на разширения
- Скриване на реклами и на отвличащи вниманието елементи
- Изчистване на кеша
- Команди
- Съвети
-
- Настройване на функцията за Семейно споделяне
- Добавяне на членове към Семейно споделяне
- Премахване на членове от Семейно споделяне
- Споделяне на абонаменти
- Споделяне на покупки
- Споделяне на местоположения със семейство и установяване на местоположението на изгубени устройства
- Настройване на Apple Cash за семейство и Семейна Apple Card
- Настройване на родителски контрол
- Настройване на устройство за дете
-
- Захранващ адаптер и кабел за зареждане
- Използване на функциите за сила на звука в слушалките
-
- Свързване и зареждане на Apple Pencil (2-ро поколение)
- Свързване и зареждане на Apple Pencil (1-во поколение)
- Въвеждане на текст с Ръкопис
- Рисуване с Apple Pencil
- Направете и украсете снимка на екрана с Apple Pencil
- Бързо пишете бележки
- Преглед на инструменти и бутони за управление с посочване с Apple Pencil
- HomePod и други безжични говорители
- Външни устройства за съхранение
- Bluetooth аксесоари
- Apple Watch с Fitness+
- Принтери
-
- Споделяне на вашата Интернет връзка
- Осъществяване и получаване на телефонни повиквания
- Използване на iPad като втори монитор за Mac
- Използвайте клавиатура и мишка или тракпад между вашите Mac и iPad
- Прехвърляне на задачи между устройства
- Безжично стриймване на видео, снимки и аудио към Mac
- Изрязване, копиране и вмъкване между iPad и други устройства
- Свързване на iPad и вашия компютър с кабел
-
- Прехвърляне на файлове между устройства
- Прехвърляне на файлове с имейл, съобщения или AirDrop
- Автоматично обновяване на файлове с iCloud
- Прехвърляне на файлове с външно устройство за съхранение
- Използване на сървър за файлове за споделяне на файлове между вашите iPad и компютър
- Споделяне на файлове с услуга за съхраняване в облак
- Синхронизиране на съдържание или прехвърляне на файлове с Finder или iTunes
-
- Начални стъпки с функциите за улеснен достъп
-
-
- Включване и упражняване на VoiceOver
- Промяна на настройките за VoiceOver
- Изучаване жестовете на VoiceOver
- Управление на iPad с включен VoiceOver
- Управление на VoiceOver с използване на шайбата
- Използване на екранната клавиатура
- Ръкописно въвеждане
- Използване на VoiceOver с външна клавиатура на Apple
- Използване на брайлов дисплей
- Въвеждане на брайлов код на екрана
- Настройване на жестовете и бързите клавиши
- Използване на VoiceOver с устройство за управление на курсора
- Използване на VoiceOver за изображения и видео
- Използване VoiceOver в приложения
- Увеличаване и намаляване
- Текст при посочване
- Екран и размер на текста
- Движение
- Изговаряне на съдържанието
- Аудио описания
-
-
- Използване на вградени защити за поверителност и сигурност
- Пазете вашия идентификатор Apple ID
-
- Вход с ключове за достъп
- Вход с Apple
- Автоматично попълване на сигурни пароли
- Промяна на слаби или компрометирани пароли
- Преглед на вашите пароли и свързаната с тях информация
- Сигурно споделяне на ключове за достъп и пароли с AirDrop
- Направете вашите ключове за достъп и пароли достъпни на всички ваши устройства
- Автоматично попълване на кодове за потвърждение
- Влизане с по-малко CAPTCHA текстове на iPad
- Управляване на двустепенната идентификация за вашата регистрация Apple ID
- Използване на ключове за сигурност
- Създаване и управляване на адреси Скрий моя имейл
- Защитете браузването в интернет с помощта на iCloud поверително пренасочване
- Използване на частен мрежов адрес
- Използване на Подобрена защита на данни
- Режим на блокиране
-
- Включване и изключване на iPad
- Принудително рестартиране на iPad
- Обновяване на iPadOS
- Резервно копие на iPad
- Възстановяване на фабричните стойности на настройките на iPad
- Възстановяване на цялото съдържание от резервно копие
- Възстановяване на закупени и изтрити елементи
- Продаване, подаряване или заменяне на вашия iPad
- Изтриване на iPad
- Инсталиране или премахване на конфигурационни профили
-
- Важна информация за безопасност
- Важна информация за използване
- Научете повече за софтуера и услугата
- Декларация за съответствие с FCC
- Декларация за съответствие с ISED Canada
- Apple и околната среда
- Информация за лазерни устройства Клас 1
- Информация за изхвърляне и рециклиране
- Непозволени промени по iPadOS
- Изявление за съответствие с ENERGY STAR
- Авторски права
Промяна или заключване на ориентацията на екрана на iPad
Много приложения ви предлагат различен изглед, когато завъртите iPad.
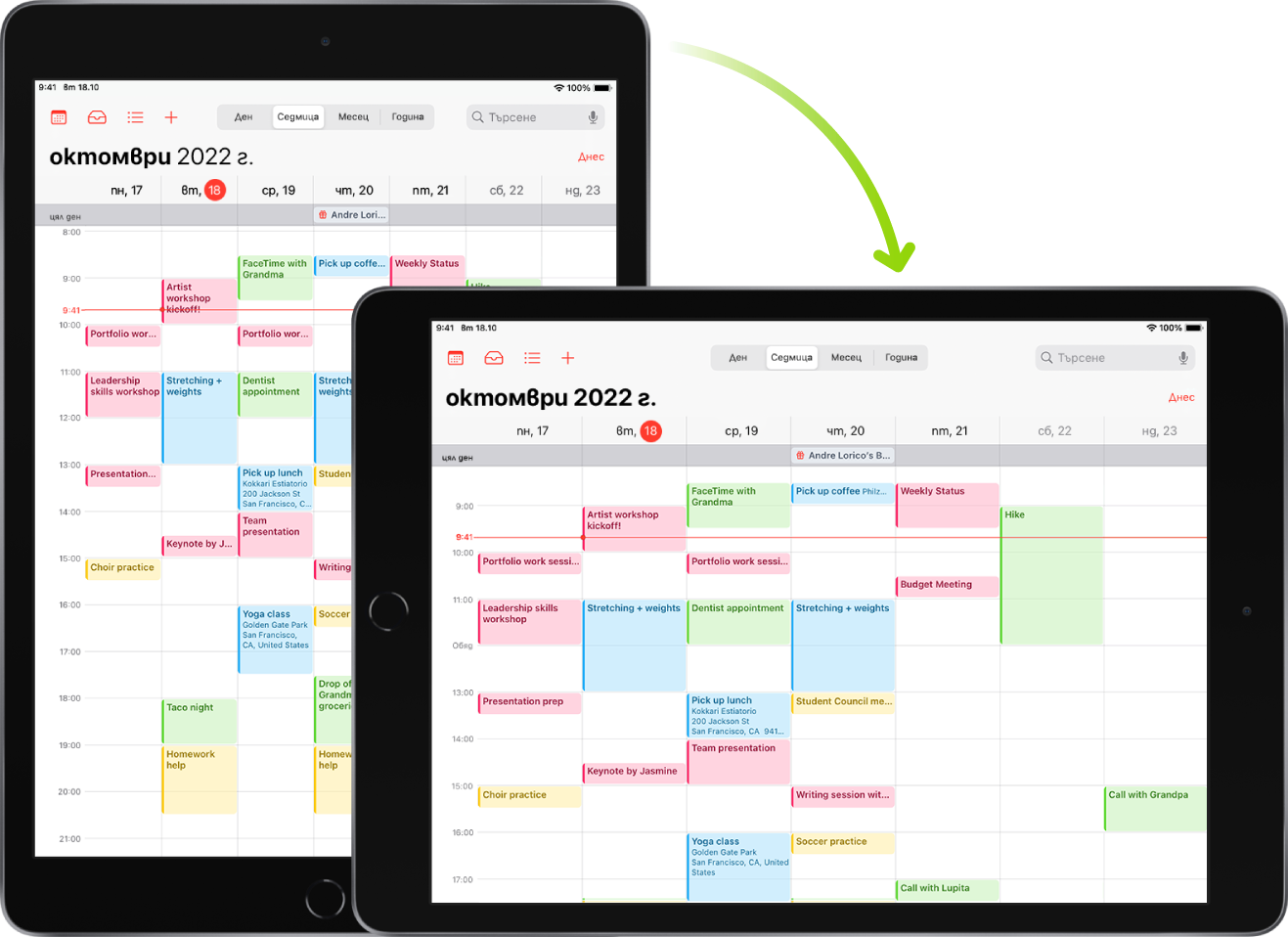
Заключване и отключване на ориентацията на екрана
Можете да заключите ориентацията на екрана, така че тя да не се променя, когато въртите iPad.
Отворете Контролен център, след това докоснете ![]() .
.
Когато ориентацията е заключена, в лентата за състоянието се появява ![]() .
.
Благодарим ви за обратната връзка.