Siri на вашия Mac
Можете да активирате Siri с гласа си на вашия iMac и да използвате Siri за много задачи. Например, можете да насрочвате срещи, да променяте настройки, да получавате отговори, да изпращате съобщения, да правите обаждания и да добавяте елементи към вашия календар. Siri може да ви дава указания („How do I get home from here?“), да ви предоставя информация („How high is Mount Whitney?“), да изпълнява основни операции („Create a new grocery list“) и много други.
Ако активирате опцията „Listen for“ („Слушай за“) в настройките на Siri, функцията Siri ще бъде налична винаги, когато кажете „Хей Siri“ или „Siri“ и веднага изговорите заявката си.
Забележка: За да използвате Siri, вашият Mac тряба да бъде свързан към интернет. Siri може да не е достъпно за всички езици или райони и функциите може да се променят според района.
Включване на Siri. Отворете System Settings (Системни настройки), щракнете Siri & Spotlight в страничната лента и след това настройте опции. Ако сте активирали Siri по време на началната настройка, натиснете и задръжте клавишите Dictation (Диктовка)/Siri (F5), за да отворите Siri. Или щракнете Siri & Spotlight (Siri и Spotlight) в System Settings (Системни настройки) и след това изберете Ask Siri (Попитай Siri). Също така, можете да настройвате други опции като език и глас.
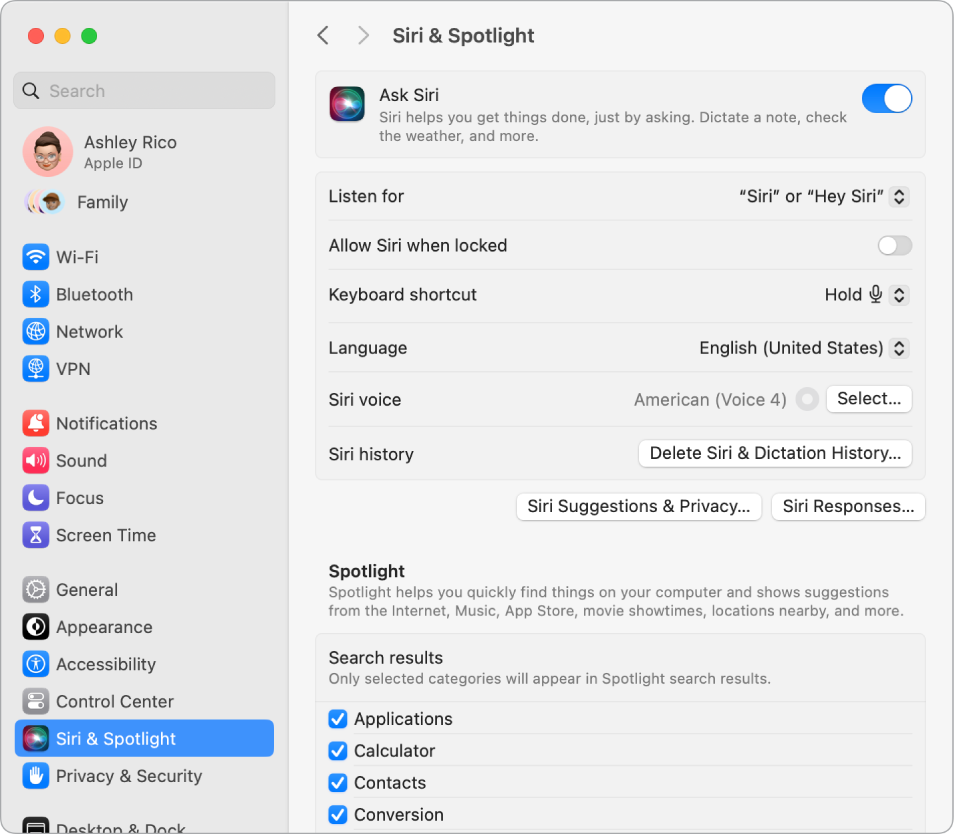
Активирайте Siri. Има няколко начина за активиране на Siri. Натиснете и задръжте Command-Space (клавиши Command-Интервал), щракнете иконката на Siri ![]() в лентата с менюта (ако сте избрали тази опция в настройките на Контролен център) или кажете „Hey Siri“ (ако сте включили тази функция).
в лентата с менюта (ако сте избрали тази опция в настройките на Контролен център) или кажете „Hey Siri“ (ако сте включили тази функция).
„Hey Siri“ или „Siri“. На вашия iMac можете просто да кажете „Hey Siri“ или „Siri“, за да получите отговор на вашите заявки. Щракнете Siri & Spotlight (Siri и Spotlight) в System Settings (Системни настройки) и след това в менюто „Listen for“ („Слушай за“) изберете фразата, която искате да изговаряте, за да започнете да използвате Siri. Когато сте подканени, кажете няколко команди на Siri. На вашия iMac можете също да натиснете и задържите клавиша Dictation (Диктовка)/Siri (F5) на клавиатурата Magic Keyboard с Touch ID.
Съвет: За да научите за още начини, по които можете да използвате Siri, попитайте „What can you do“ („Какво можеш да правиш“) по всяко време или вижте статията на Apple Support What can I ask Siri? (Какво мога да поискам отSiri?).
Въвеждане на текст за Siri. Напишете вашите заявки на Siri, вместо да ги казвате. Щракнете Accessibility (Улеснен достъп) в System Settings (Системни настройки), след това вдясно щракнете Siri и включете „Type to Siri“ („Въвеждане на текст за Siri“)
Показване на надписи. На екрана може да се показва това, което Siri казва. Щракнете Siri & Spotlight (Siri и Spotlight) в System Settings (Системни настройки), след това щракнете Siri Responses (Отговори на Siri) и включете „Always show Siri captions“ („Винаги показвай надписи на Siri). Също така можете да включите „Always show speech“ („Винаги показвай изговаряне“), така че Siri да транскрибира вашите заявки.
Изтегляне и пускане. Можете да изтегляте и пускате изображения и местоположения от прозореца на Siri към електронна поща, текстови съобщения или документ. Също така, можете да копирате и вмъквате текст.
Можете да променяте гласа. Щракнете Siri & Spotlight (Siri и Spotlight) в System Settings (Системни настройки) и след това изберете опция от менюто Siri Voice (Глас на Siri).
В рамките на това ръководство ще намирате предложения за това за какво можете да използвате Siri—те изглеждат по следния начин:
Siri: Кажете нещо като:
“Show me my reminders.”
„What time is it in Paris?“ („Какво е времето в Париж?“)
Научете повече. Вижте Използване на Siri на Mac в Ръководството на потребителя за macOS.