Sidecar (Страничен екран) на вашия Mac
С помощта на Sidecar (Страничен екран) можете да превърнете вашия iPad във втори екран за вашия Mac и да използвате вашия iPad като таблет за входно устройство в прилжения за Mac. Можете да си осигурите повече място за работа, да рисувате с Apple Pencil, да украсявате PDF файлове и снимки на екрана и други.
Забележка: Можете да използвате Sidecar (Страничен екран) с iPad модели, които поддържат Apple Pencil, и използват операционна система iPadOS 13.1 (или следваща). За повече информация вижте статията на Apple Support Apple Pencil compatibility (Съвместимост на Apple Pencil).
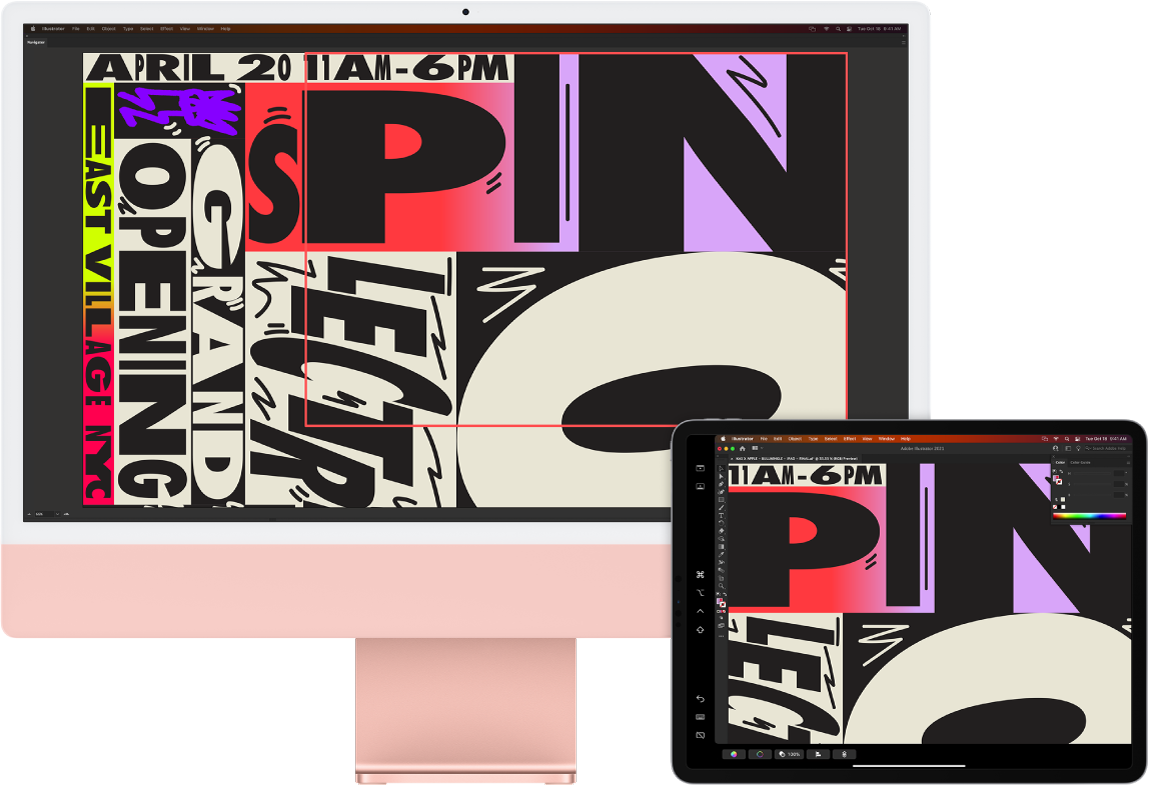
Настройване и свързване. Можете да използвате безжично вашия iPad в границите на 32 фута (десет метра) от вашия Mac, или да свържете вашия iPad към вашия Mac с кабел, за да го поддържате зареден. За да настроите вашия iPad като втори екран, отидете в меню Apple ![]() > System Settings (Apple > Системни настройки), щракнете Displays (Екрани) и след това изберете вашия iPad от изскачащото меню Add Display (Добави екран). След това можете да свържете вашия iPad iв секцията Display (Екран) на Котролен център
> System Settings (Apple > Системни настройки), щракнете Displays (Екрани) и след това изберете вашия iPad от изскачащото меню Add Display (Добави екран). След това можете да свържете вашия iPad iв секцията Display (Екран) на Котролен център ![]() . За да прекъснете връзката на вашия iPad с вашия Mac, щракнете бутона Sidecar (Страничен екран)
. За да прекъснете връзката на вашия iPad с вашия Mac, щракнете бутона Sidecar (Страничен екран) ![]() в Контролен център. Също така, можете да докоснете
в Контролен център. Също така, можете да докоснете ![]() в страничната лента на вашия iPad.
в страничната лента на вашия iPad.
Задаване на настройки за Sidecar (Страничен екран). Отворете System Settings (Системни настройки), щракнете Displays (Екрани) и след това щракнете върху името на вашия iPad. Можете след това да уточните настройките на Sidecar (Страничен екран) за вашия iPad, например дали да е основният екран или да дублира екрана на вашия Mac, дали да показва страничната лента и лентата Touch Bar и къде да са разположени и дали да можете да докосвате с Apple Pencil за достъп до инструменти.
Забележка: Ако не сте настроили вашия iPad, няма да виждате тези опции в настройките на Display (Екран).
Разширяване или дублиране на вашата работна площ. Когато свържете вашия iPad, той автоматично се превръща в разширение на работната площ на вашия на Mac, така че можете да изтегляте вашите приложения и документи между вашия Mac и iPad. За да покажете екрана на вашия Mac и на двете устройства (дублиране на екрана), преместете мишката върху бутона Sidecar (Страничен екран) ![]() в Контролен център, щракнете върху дясната стрелката, която се появява над бутона, след което изберете Mirror Built-in Retina Display (Дублиране на вградения Retina екран). За да разширите вашата работна площ отново, отворете менюто и изберете Use As Separate Display (Използване като отделен екран).
в Контролен център, щракнете върху дясната стрелката, която се появява над бутона, след което изберете Mirror Built-in Retina Display (Дублиране на вградения Retina екран). За да разширите вашата работна площ отново, отворете менюто и изберете Use As Separate Display (Използване като отделен екран).
Съвет: За бърз достъп до опциите на Sidecar (Страничен екран) можете да зададете настройките на Display (Екран) ![]() винаги да се появяват в лентата с менюта. Отидете в System Settings > Control Center (Системни настройки > Контролен център) и след това използвайте изскачащото меню до Displays (Екрани), за да изберете дали иконката Displays (Екрани) да се показва в лентата с менюта през цялото време или само при активиране. Когато функцията Sidecar (Страичен екран) е включена и вашият iPad е свързан, иконката Display (Екран) в лентата с менюта се променя на
винаги да се появяват в лентата с менюта. Отидете в System Settings > Control Center (Системни настройки > Контролен център) и след това използвайте изскачащото меню до Displays (Екрани), за да изберете дали иконката Displays (Екрани) да се показва в лентата с менюта през цялото време или само при активиране. Когато функцията Sidecar (Страичен екран) е включена и вашият iPad е свързан, иконката Display (Екран) в лентата с менюта се променя на ![]() .
.
Използване на Apple Pencil. Можете да рисувата и творите прецизно във вашите любими професионални приложения. Просто изтеглете прозореца от вашия Mac на вашия iPad и започнете да използвате Apple Pencil. Или използвайте Apple Pencil, за да украсявате PDF файлове, снимки на екрана и изображения. За да научите повече, вижте Continuity Sketch (Непрекъснатост на скица) и Continuity Markup (Непрекъснатост на украсяване) на вашия Mac.
Забележка: Натискът и наклонът на Apple Pencil работят само в приложения с разширена поддръжка за писалката.
Можете да се възползвате от бързите клавиши от страничната лента. Можете да използвате страничната лента на вашия iPad, за да достигате бързо до често използвани бутони за управление. Можете да докосвате бутони, за да отменяте действия, да използвате клавиатурни команди и да показвате или скривате лентата с менюта, лентата Dock и клавиатурата.
Можете да използвате бутони за управление Touch Bar—със или без Touch Bar. За приложения, които поддържат Touch Bar, бутоните за управление се появяват в долната част на екрана на iPad, без значение дали вашият Mac има Touch Bar.
Научете повече. Вижте Use your iPad as a second display for your Mac (Използване на вашия iPad като втори екран за вашия Mac) в Ръководството на потребителя за macOS.