Finder на вашия Mac
Можете да използвате Finder, за да подреждате и намирате вашите файлове. За да отворите прозорец на Finder, щракнете иконката на Finder ![]() в лентата Dock в долната част на екрана.
в лентата Dock в долната част на екрана.
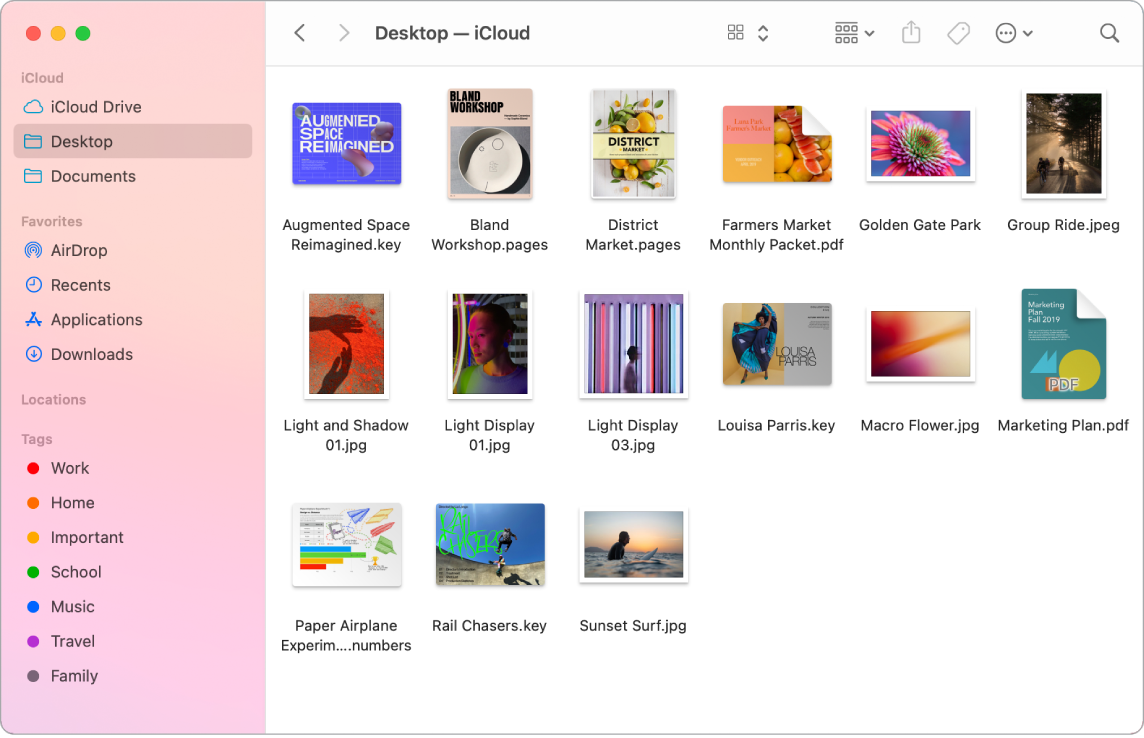
Синхронизиране на устройства. Когато свържете устройство като iPhone или iPad, можете да го видите в страничната лента на Finder. От там можете да архивирате, обновявате и възстановявате информацията на вашето устройство.
Gallery View (Изглед Галерия). С Gallery View (Изглед Галерия) можете да видите уголемен преглед на избрания файл, за да можете зрително да разпознавате вашите изображения, видео клипове и други документи. Панелът Preview (Преглед) показва информация, която да ви помогне да разпознаете файла, който искате. Можете да използвате лентата на скубера в долната част, за да намирате бързо това, което търсите. За да затворите или отворите панела Preview (Преглед), натиснете Shift-Command-P.
Съвет: За да се показват имена на файлове в Gallery View (Изглед Галерия), натиснете Command-J и изберете „Show filename“ („Покажи име на файл“).
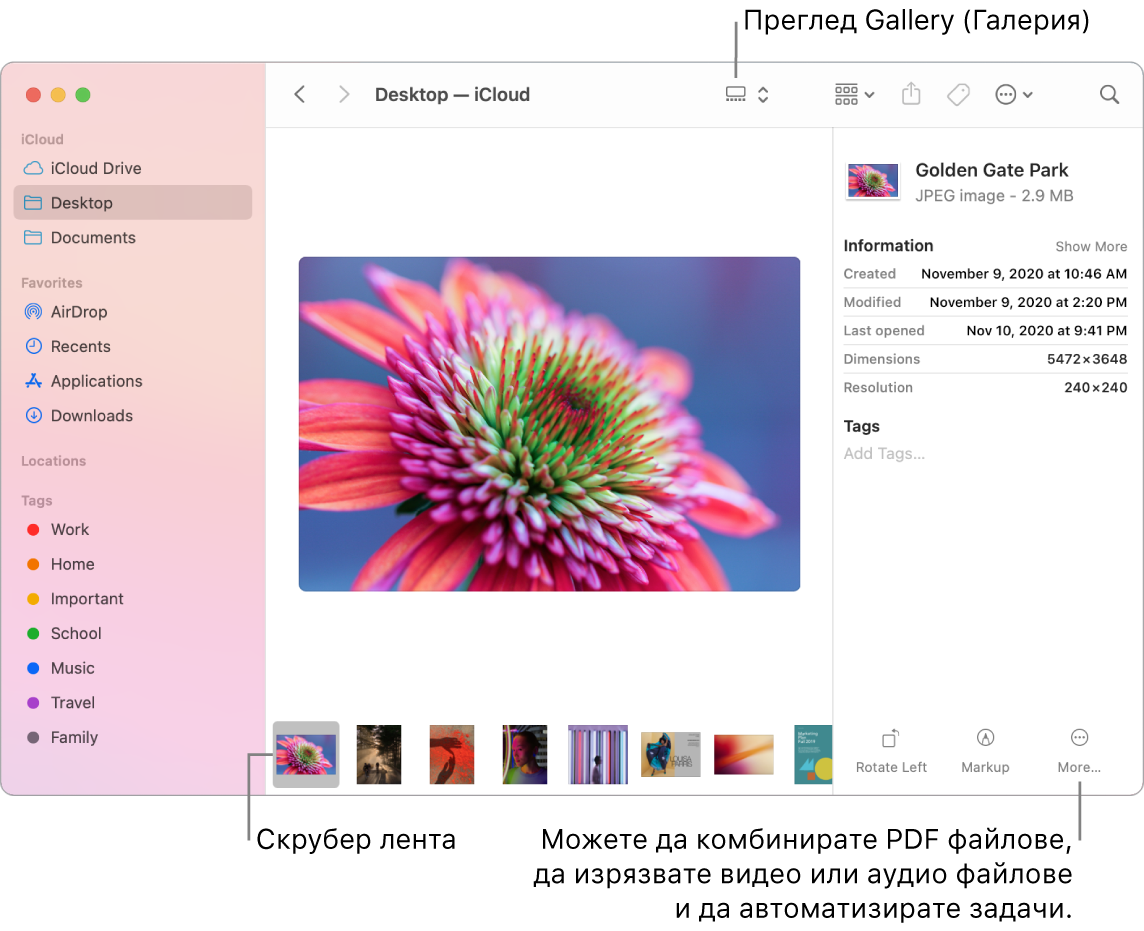
Бързи действия. В долната дясна част на панела Preview (Преглед) има бутони за бързи действия, които ви позволяват да управлявате и редактирате файлове директно във Finder. Можете да завъртите приложение, да коментирате или изрежете изображение в Markup, да комбинирате изображения и PDF файлове в един файл, да изрязвате аудио и видео файлове или да създавате персонални действия чрез последователности в Automator (например, поставяне на воден знак върху файл).
За да се покажат възможностите за панела Preview (Преглед) във Finder, изберете View > Show Preview (Изглед > Показване на Преглед). За да персонализирате това, което се изобразява, изберете View > Show Preview Options (Изглед > Показване на възможности за преглед) и след това изберете възможностите за типа на вашия файл. Вижте Perform quick actions in the Finder on Mac (Изпълняване на бързи действия във Finder на Mac) в Ръководство на потребителя за macOS.
Съвет: Можете да изберете файл и да натиснете клавиша интервал, за да отворите Quick Look (Бърз преглед). Можете да подписвате PDF файлове; да изрязвате аудио и видео файлове; и да украсявате, завъртате и изрязвате изображения, без да отваряте отделно приложение. За да научите повече за функциите за украсяване и бърз преглед, вижте Разглеждане и обработване на файлове с Бърз преглед на Mac и Украсяване на файлове на Mac в Ръководството на потребителя за macOS.