
Set up iCloud on all your devices
To set up iCloud on your devices, sign in to same Apple Account on each of them. You can choose which apps store information in iCloud and which iCloud features you’re using separately on each device. Learn more about how each app or feature uses iCloud.
Note: When you turn off iCloud for an app or feature on a device, information stored in iCloud for that app or feature is no longer available on that device. However, it’s still available on other devices where iCloud is turned on for the app or feature. See How iCloud keeps information up to date across all your devices.
Set up iCloud on your iPhone or iPad
On your iPhone or iPad, go to Settings > [your name].
If you don’t see your name, tap Apple Account, then choose whether you want to sign in with another Apple device or with your Apple Account email address or phone number and password.
Tap iCloud, tap an app or feature, then turn on Sync this [device] or Use on this [device].
Tap See All (or Show All) to see more apps, then turn on the ones you want to use.
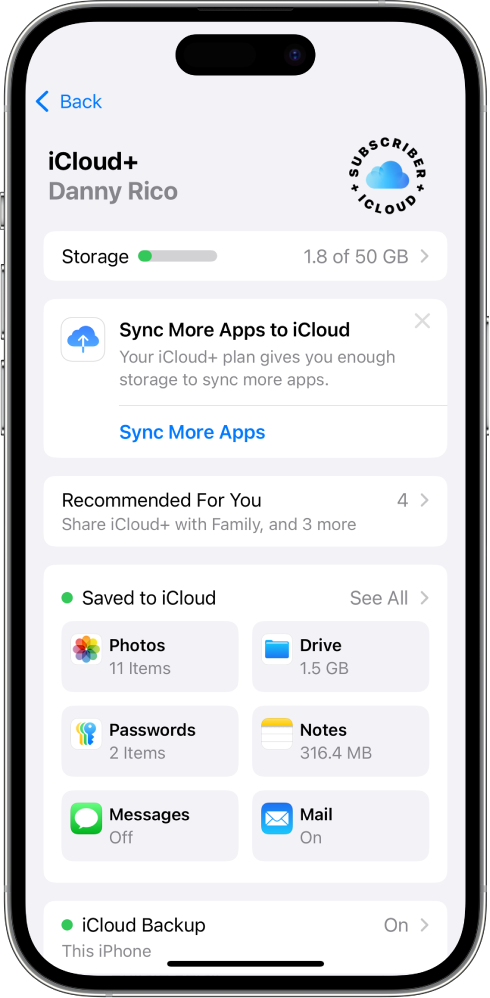
Set up iCloud on your Mac
On your Mac, choose Apple menu
 > System Settings, then click your name at the top of the sidebar.
> System Settings, then click your name at the top of the sidebar.If you don’t see your name, click “Sign in,” enter your Apple Account email address or phone number, then enter your password.
Click iCloud, then turn on or select each app or feature.
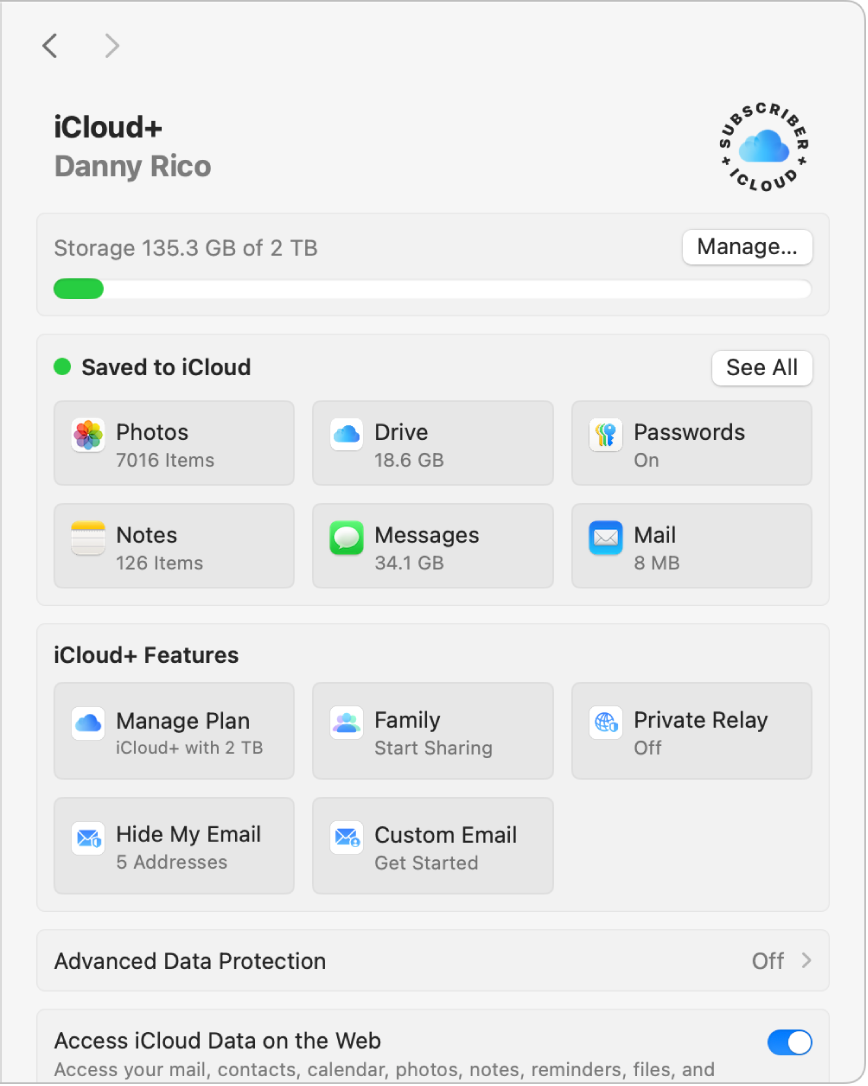
Set up iCloud on your Apple Watch
For an Apple Watch you pair with your iPhone: If you turn on iCloud for an app or feature on your iPhone, you can see information from that app or feature on your Apple Watch (if available). You can choose what information appears on your Apple Watch by changing settings in the Apple Watch app on your iPhone. See The Apple Watch app in the Apple Watch User Guide.
For an Apple Watch set up by a family member: You can use the Settings app on the Apple Watch to turn iCloud on or off for an app or feature.
Set up iCloud on your Apple TV
On your Apple TV, open the Settings app.
Choose Users and Accounts, then select your account.
If you haven’t signed in to your Apple Account, choose iCloud > Sign In, enter your Apple Account email address or phone number, then enter your password.
In the iCloud section, choose an app or feature, then turn it on or off.
Set up iCloud on your Windows device
To use iCloud for Windows, you must set up iCloud on an iPhone, iPad, or Mac, then follow these steps.
If you don’t already have it, download iCloud for Windows from the Microsoft Store. See the Apple Support article Download iCloud for Windows.
If you’re asked to sign in, enter your Apple Account email address or phone number, then enter your password.
For each app or feature, click Sync [app or feature] or Not Now in the bottom-right corner.
For certain apps and features, you can also adjust Advanced Settings or install extensions during the setup process.
Choose whether to share iCloud analytics, then click Finish Setup.
For more information, see the iCloud for Windows User Guide.
If you have trouble setting up iCloud, see the Apple Support article If you can’t connect or sign in to iCloud.
Note: Some iCloud features have minimum system requirements. iCloud may not be available in all areas, and iCloud features may vary by area. See the Apple Support article System requirements for iCloud. For information about features, go to apple.com/icloud/.