
إضافة مرفقات إلى رسائل البريد الإلكتروني في البريد على الـ Mac
يمكنك تضمين صور، مستندات، والمزيد عند كتابة الرسائل.
عند إرفاق الصور أو مستندات PDF، يمكنك توصيفها في البريد قبل إرسال الرسالة.
تضمين الصور والملفات الأخرى في رسائل البريد الإلكتروني
في تطبيق البريد ![]() على الـ Mac الخاص بك، قم بأي مما يأتي في الرسالة التي تكتبها:
على الـ Mac الخاص بك، قم بأي مما يأتي في الرسالة التي تكتبها:
انقر على زر المرفق
 في شريط الأدوات، حدد موقع ملف، حدده، ثم انقر على اختيار ملف.
في شريط الأدوات، حدد موقع ملف، حدده، ثم انقر على اختيار ملف.يمكنك أيضًا سحب الملفات من سطح المكتب، أو فايندر، أو أي تطبيق إلى رسالتك.
بالنسبة إلى الصور، انقر على زر متصفح الصور
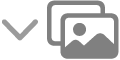 في شريط الأدوات، ثم اسحب الصورة إلى الرسالة. يمكنك أيضًا التقاط صورة أو مسح المستندات ضوئيًا، أو إضافة رسم تخطيطي، باستخدام الـ iPhone أو الـ iPad القريب.
في شريط الأدوات، ثم اسحب الصورة إلى الرسالة. يمكنك أيضًا التقاط صورة أو مسح المستندات ضوئيًا، أو إضافة رسم تخطيطي، باستخدام الـ iPhone أو الـ iPad القريب.لإعادة توجيه رسالة بريد إلكتروني كمرفق، حدد الرسالة، ثم اختر رسالة > تحويل كمرفق. أو اسحب رسالة من قائمة الرسائل إلى الرسالة التي تكتبها.
افتراضيًا، يقوم البريد بإدراج الصور بحجمها الفعلي. في حالة توفر أحجام مختلفة، يمكنك اختيار حجم من القائمة المنبثقة الموجودة على الجانب الأيسر من رأس الرسالة.
إذا كان حجم الرسالة في الجانب الأيسر من رأس الرسالة يظهر باللون الأحمر، فهذا يعني أن المرفقات تجعل الرسالة تتجاوز حدود الحجم المحددة من قِبل موفر حساب البريد الإلكتروني الخاص بك. جرّب تقليل عدد المرفقات أو حجمها، أو استخدم الإسقاط البريدي.
إرسال مرفقات البريد الإلكتروني الكبيرة باستخدام الإسقاط البريدي
يمكنك استخدام الإسقاط البريدي لإرسال الملفات التي تتجاوز الحد الأقصى للحجم المسموح به من قبل موفر حساب بريدك الإلكتروني. يقوم الإسقاط البريدي بتحميل المرفقات الكبيرة إلى iCloud، حيث يتم تشفيرها وتخزينها لمدة حتى 30 يومًا.
إذا كان لديك حساب iCloud وقمت بتسجيل الدخول إلى iCloud، فعندما تنقر على إرسال، يقوم البريد تلقائيًا بإرسال المرفقات باستخدام الإسقاط البريدي. ولا يتم خصم مرفقات الإسقاط البريدي من مساحة تخزين iCloud الخاصة بك.
أما إذا لم يكن لديك حساب iCloud، أو لم تقم بتسجيل الدخول، فسيسألك البريد عما إذا كنت ترغب في استخدام الإسقاط البريدي (لاستخدام الإسقاط البريدي دائمًا حدد "عدم السؤال مرة أخرى لهذا الحساب").
إذا كان المستلم يستخدم تطبيق البريد في OS X 10.10 أو أحدث، يتم تضمين المرفقات في رسالتك. بالنسبة إلى المستخدمين الآخرين، ستتضمن الرسالة روابط لتنزيل المرفقات، مع توضيح تاريخ انتهاء صلاحيتها.
يمكنك تشغيل الإسقاط البريدي أو إيقافها لأي حساب. اختر البريد > الإعدادات، انقر على الحسابات، حدد الحساب، انقر على معلومات الحساب، ثم حدد "إرسال المرفقات الكبيرة باستخدام إسقاط بريدي" أو ألغِ تحديده.
انظر مقال دعم Apple حدود الإسقاط البريدي.
وضع مرفقات البريد الإلكتروني في نهاية الرسائل
في تطبيق البريد ![]() على الـ Mac الخاص بك، قم بأي مما يلي:
على الـ Mac الخاص بك، قم بأي مما يلي:
في الرسالة الحالية: اختر تحرير > المرفقات > إدراج المرفقات في النهاية.
في كل الرسائل: من عارض الرسائل، اختر تحرير > المرفقات > إدراج المرفقات في نهاية الرسالة دومًا (علامة تحديد توضح أنه قيد التشغيل).
تضمين أو استبعاد مرفقات البريد الإلكتروني في الردود
في تطبيق البريد ![]() على الـ Mac الخاص بك، قم بأي مما يلي:
على الـ Mac الخاص بك، قم بأي مما يلي:
تضمين المرفقات الأصلية في الرد أو استبعادها: في شريط أدوات نافذة الرسالة، انقر على زر تضمين المرفق
 أو زر استبعاد المرفق
أو زر استبعاد المرفق  .
.تضمين المرفقات الأصلية في كل الردود أو استبعادها: من عارض الرسائل، اختر تحرير > المرفقات > تضمين المرفقات الأصلية في الرد (علامة تحديد توضح أنه قيد التشغيل). لإيقاف ذلك واستبعاد المرفقات، اختر الأمر مرة أخرى (تتم إزالة علامة الاختيار).
اختيار إعدادات المرفقات لجميع الردود: اختر تحرير > تضمين المرفقات في الردود، ثم حدد أحد الخيارات.
يمكنك تغيير طريقة عرض المرفقات في نافذة الكتابة (لا يحدد ذلك طريقة عرض المرفقات للمستلمين). لعرض مرفق (كمستند PDF من صفحة واحدة أو صورة) كأيقونة، اضغط على مفتاح ⌃ مع النقر على المرفق في الرسالة، اختر عرض كأيقونة. لعرض المرفق مرة أخرى، اضغط على مفتاح ⌃ مع النقر عليه، ثم اختر عرض في الموضع.