 المذكرات الصوتية
المذكرات الصوتية
يجعل تطبيق المذكرات الصوتية التقاط التذكيرات الصوتية والمحاضرات الدراسية وحتى المقابلات الشخصية أو أفكار الأغاني أسهل من أي وقت مضى. ومن خلال iCloud، يمكنك الوصول إلى المذكرات الصوتية التي تسجلها بالـ iPhone، على الـ MacBook Pro مباشرةً.
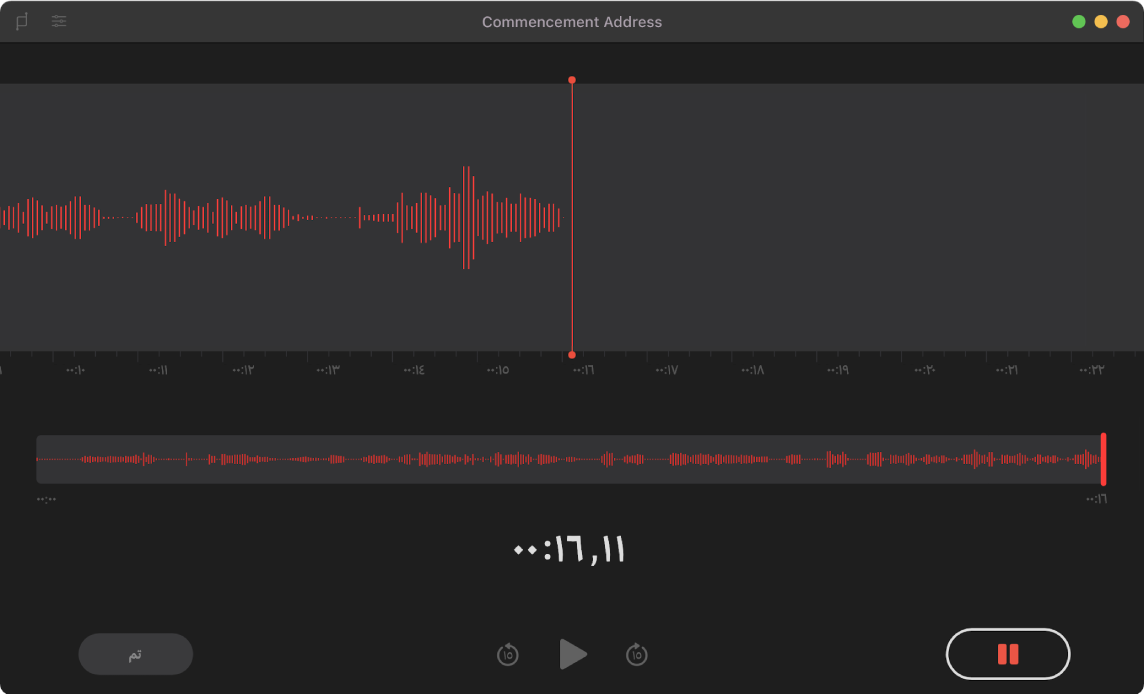
التسجيل من الـ MacBook Pro. انقر على زر تسجيل ![]() لبدء التسجيل، ثم انقر على تم لإيقاف التسجيل. يمكنك إعادة تسمية التسجيل لتسهيل التعرّف عليه. انقر على الاسم الافتراضي، ثم أدخل اسمًا جديدًا. لإعادة تشغيل التسجيل، انقر على زر تشغيل
لبدء التسجيل، ثم انقر على تم لإيقاف التسجيل. يمكنك إعادة تسمية التسجيل لتسهيل التعرّف عليه. انقر على الاسم الافتراضي، ثم أدخل اسمًا جديدًا. لإعادة تشغيل التسجيل، انقر على زر تشغيل ![]() .
.
مذكراتك الصوتية على جميع أجهزتك. تتوفر مذكراتك الصوتية على جميع أجهزتك عند تسجيل الدخول باستخدام Apple ID نفسه. يمكنك الوصول إلى التسجيلات التي سجلتها بالـ iPhone أو الـ iPad من الـ Mac مباشرةً.
التنظيم باستخدام المجلدات. يمكنك إنشاء مجلدات لمساعدتك في الحفاظ على تنظيم المذكرات الصوتية. لإضافة مجلد، انقر على زر الشريط الجانبي ![]() ، ثم انقر على زر مجلد جديد في أسفل الشريط الجانبي. أدخل اسمًا للمجلد، ثم انقر على حفظ. لإضافة تسجيل إلى المجلد، اضغط مطولاً على مفتاح الخيارات أثناء سحب التسجيل إلى المجلد.
، ثم انقر على زر مجلد جديد في أسفل الشريط الجانبي. أدخل اسمًا للمجلد، ثم انقر على حفظ. لإضافة تسجيل إلى المجلد، اضغط مطولاً على مفتاح الخيارات أثناء سحب التسجيل إلى المجلد.
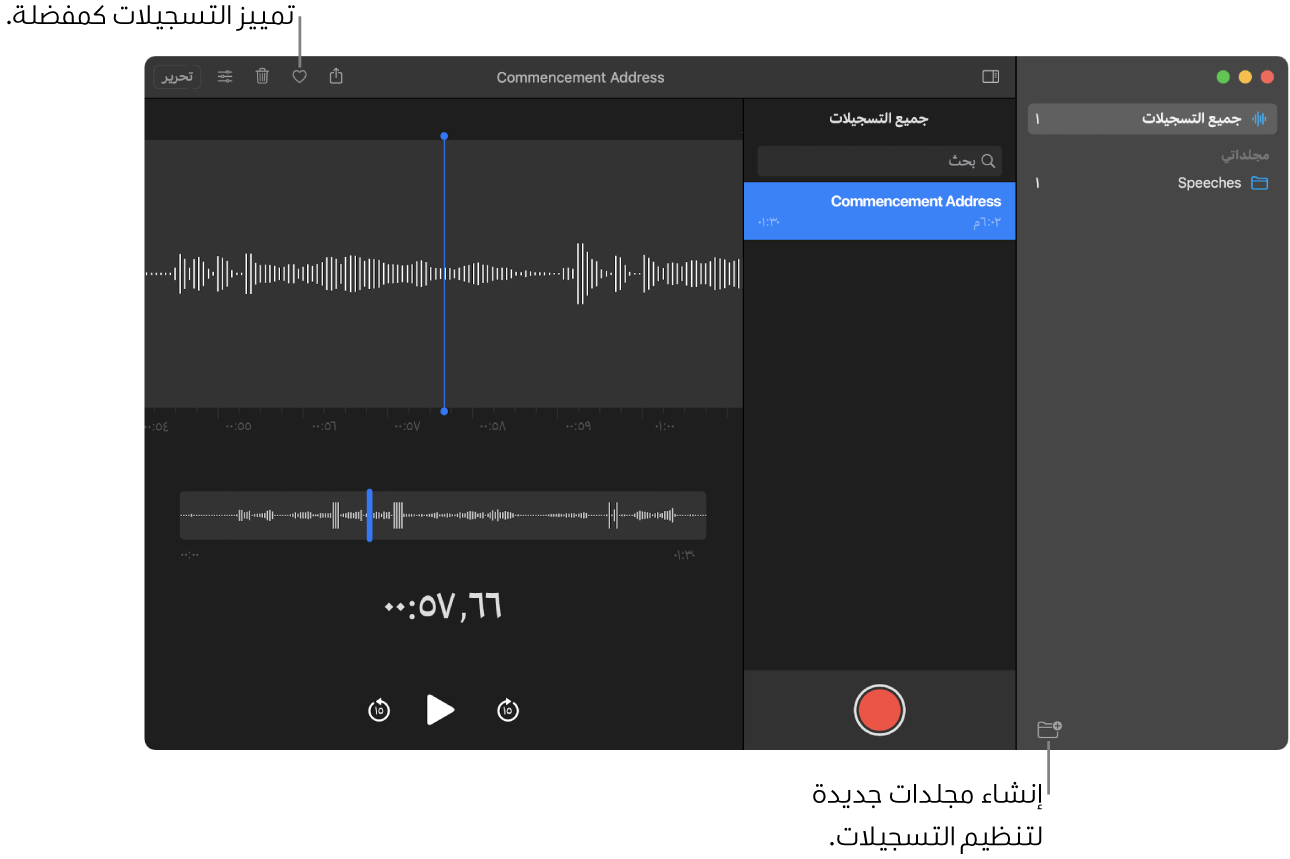
تمييز التسجيل كمفضلة. حدد تسجيلاً، ثم انقر على زر المفضلة ![]() في شريط الأدوات بحيث يمكنك العثور على التسجيل بسرعة في وقت لاحق. انقر على زر الشريط الجانبي
في شريط الأدوات بحيث يمكنك العثور على التسجيل بسرعة في وقت لاحق. انقر على زر الشريط الجانبي ![]() لعرض كل العناصر المفضلة.
لعرض كل العناصر المفضلة.
تخطي الصمت. يمكنك تخطي الفجوات في ملفات الصوت. انقر على زر إعدادات التشغيل في الجزء العلوي من نافذة المذكرات الصوتية وشغّل تخطي الصمت.
تغيير سرعة التشغيل. يمكنك تسريع أو إبطاء تشغيل ملف الصوت. انقر على زر إعدادات التشغيل في الجزء العلوي من نافذة المذكرات الصوتية، ثم اسحب شريط التمرير إلى اليمين أو اليسار.
تحسين التسجيل. يمكنك تحسين جودة صوت المذكرات الصوتية عن طريق تقليل الضوضاء في الخلفية وصدى الصوت في الغرفة. انقر على زر إعدادات التشغيل في الجزء العلوي من نافذة المذكرات الصوتية وشغّل تحسين التسجيلات.
استخدام شريط اللمس على MacBook Pro مقاس 13 بوصة. يمكنك استخدام الـ Touch Bar لتسجيل المذكرة الصوتية أو إيقافها مؤقتًا أو تشغيلها.

معرفة المزيد. انظر دليل مستخدم المذكرات الصوتية.