 Numbers
Numbers
استخدم Numbers لإنشاء جداول بيانات جذابة وفعالة على الـ Mac. مع أكثر من 30 قالبًا من تصميم Apple، ستتمتع ببداية قوية لإنشاء الموازنات، والفواتير، وكشوف الفرق، وغير ذلك. يمكن لتطبيق Numbers فتح جداول بيانات Microsoft Excel وتصديرها.
ابدأ عملك مستعينًا بقالب، ثم أضف ما تريد. حدد النص العينة في القالب، ثم اكتب النص الجديد. لإضافة الصور، اسحب ملف رسومات من الـ Mac إلى صورة العنصر النائب.
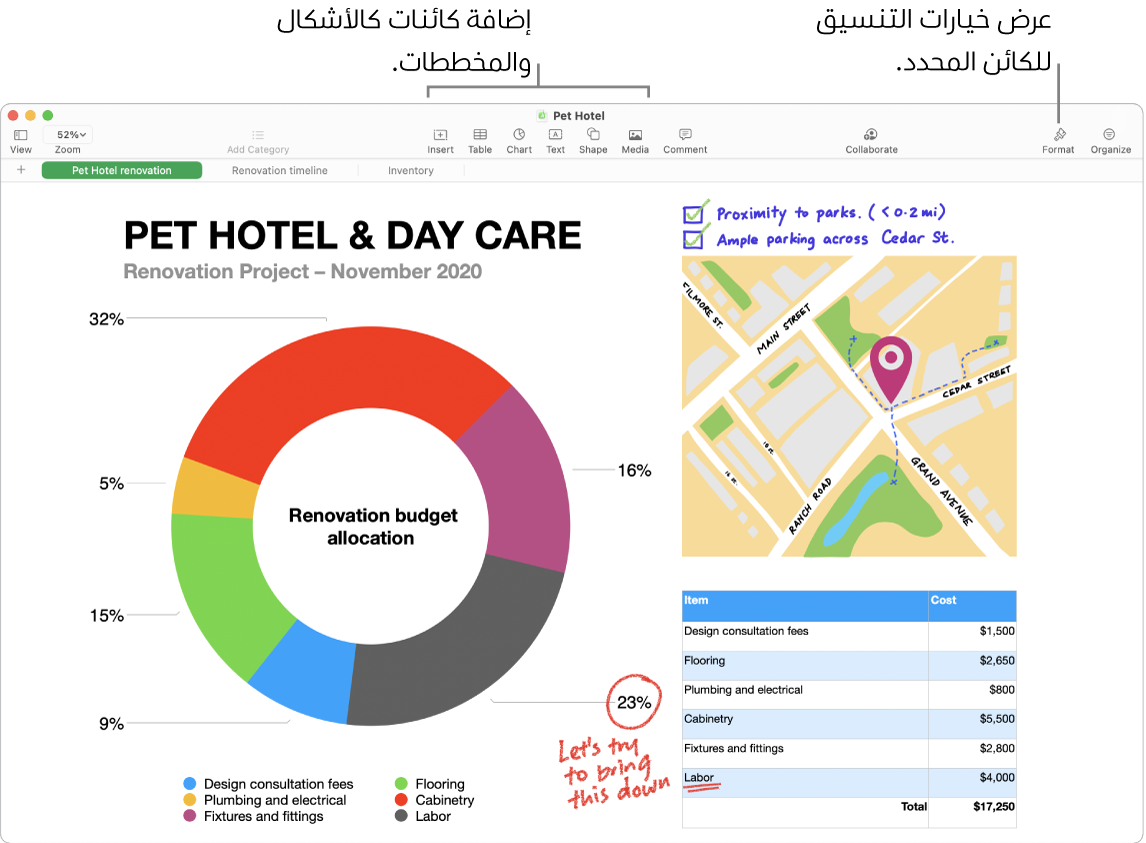
نظّم أوراقك. استخدم أوراقًا أو علامات تبويب متعددة لإظهار معلوماتك بطرق عرض مختلفة. على سبيل المثال، استخدم ورقةً واحدةً للموازنة، أخرى لجدول، وثالثة للملاحظات. انقر على ![]() لإضافة ورقة جديدة. اسحب علامة التبويب لليسار أو اليمين لإعادة ترتيب الأوراق.
لإضافة ورقة جديدة. اسحب علامة التبويب لليسار أو اليمين لإعادة ترتيب الأوراق.

معادلات بلا تعقيد. احصل على مساعدة مضمنة لأكثر من 250 دالة فعالة؛ فقط اكتب علامة يساوي (=) في أي خلية، وسترى قائمة بكل الدالات وتوصيفاتها في الشريط الجانبي. ابدأ في كتابة معادلة لتحصل على اقتراحات فورية.
تلميح: لإجراء عمليات حسابية فورية لسلسلة من القيم، حدد نطاق الخلايا التي تحتوي على القيم. سترى في أسفل النافذة المجموع، المتوسط، الحد الأدنى، الحد الأقصى، وعدد القيم المحددة. انقر على زر القائمة ![]() في أسفل اليسار لعرض المزيد من الخيارات.
في أسفل اليسار لعرض المزيد من الخيارات.
إنشاء جداول محورية. يمكنك إنشاء جدول محوري باستخدام جدول أو نطاق من الخلايا في جدول بيانات كبيانات مصدر، ثم استخدامه لتحليل أي مجموعة من البيانات وتجميع القيم وتلخيصها بسرعة وتحديد الأنماط والاتجاهات المثيرة للاهتمام. يمكنك تحرير نطاق الخلايا للبيانات المصدر، وإضافة بيانات الجدول المحوري وترتيبها، وإنشاء لقطة من جدول محوري يمكنك نسخها إلى تطبيقات أخرى، والمزيد.
استخدام Touch Bar على MacBook Pro مقاس ١٣ بوصة. اضغط على تنسيق، أو التعبئة التلقائية، أو الصيغ لعرض الخيارات الظاهرة بالأسفل. اضغط على أزرار نمط وتنسيق النص لعرض مزيد من الخيارات لاختيار اللون، والمحاذاة، والالتفاف، والمحاذاة العلوية/السفلية للنص.

اضغط على تنسيق لعرض أزرار تنسيق النص التالية:

اضغط على التعبئة التلقائية لعرض خيارات التعبئة التلقائية التالية:

اضغط على الصيغ لعرض أزرار الصيغ السريعة:

معرفة المزيد. انظر دليل مستخدم Numbers.