
استخدام عناوين المسارات في GarageBand على الـ iPhone
تحتوي كل آلة موسيقية تعمل باللمس على مسار التي تحتفظ بالتسجيلات (المسماة المناطق) التي قمت بإجرائها باستخدام هذه الآلة الموسيقية. في عرض المسارات، يكون لكل مسار أيقونة، واسم، وعناصر تحكم تتيح لك ضبط مستوى صوت المسار، إسكاته (كتمه)، أو جعله منفردًا. كما يمكنك إعادة ترتيب إعادة تسمية وحذف المسارات الموجودة في عرض المسارات.
فتح عرض المسارات
اضغط على زر المسارات
 في شريط التحكم.
في شريط التحكم.يتوفر زر المسارات بعد إجراء أول تسجيل للآلة الموسيقية اللمسية في أغنية.
إظهار عناوين المسارات
قم بسحب أيقونة مسار إلى اليمين. تتسع رؤوس المسارات لإظهار عناصر التحكم الخاصة بكل مسار، بما في ذلك الزرين كتم ومنفرد وشريط تمرير مستوى الصوت.
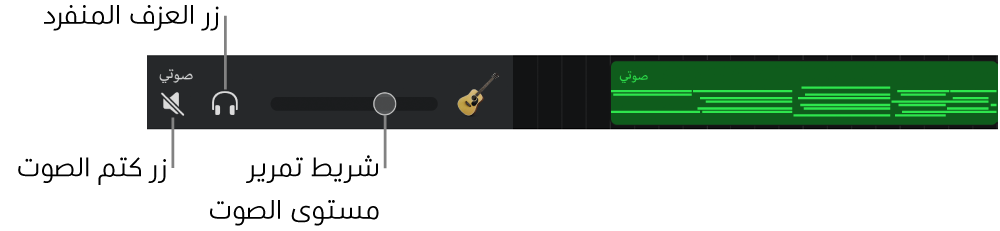
يمكنك إخفاء عناوين المسارات عن طريق سحب أيقونة المسار إلى موضعها الأصلي مرة أخرى.
ضبط مستوى صوت المسار
رفع أو خفض مستوى الصوت: اسحب شريط تمرير مستوى الصوت إلى اليمين أو اليسار.
إعادة تعيين مستوى الصوت إلى إعداد محايد (0 ديسيبل): اضغط مرتين على شريط تمرير مستوى الصوت.
كتم صوت المسار أو جعله منفردًا
كتم صوت المسار: اضغط على زر كتم الصوت
 في عنوان المسار.
في عنوان المسار.جعل مسار منفردًا: اضغط على زر منفرد
 في عنوان المسار.
في عنوان المسار.
اضغط على الزر كتم الصوت أو منفرد مرة أخرى لإلغاء كتم صوت المسار أو جعله غير منفرد. يمكنك كتم صوت أكثر من مسار واحد أو جعله منفردًا في المرة الواحدة.
في أجهزة الـ iPhone التي تدعم 3D Touch، يمكنك أيضًا جعل المسار منفردًا عن طريق لمس عنوان المسار بقوة. ويمكنك أيضًا تشغيل المنطقة منفردة بشكل متكرر عن طريق لمس المنطقة في منطقة المسارات بقوة.
تمكين التسجيل على المسارات
عند تشغيل التسجيل متعدد المسارات، يمكنك تسجيل عدة مسارات في وقت واحد.
اضغط على زر تمكين التسجيل
 في عنوان كل مسار ترغب في تسجيله.
في عنوان كل مسار ترغب في تسجيله.
تشغيل مراقبة الإدخال
عند تشغيل التسجيل متعدد المسارات، يمكنك تشغيل مراقبة الإدخال لآلات مسجل الصوت والمضخم اللمسية لسماعها أثناء العزف.
اضغط على زر مراقبة الإدخال
 في عنوان كل مسار Audio Recorder أو Amp ترغب في تسجيله.
في عنوان كل مسار Audio Recorder أو Amp ترغب في تسجيله.
تغيير ترتيب المسارات
المس أيقونة المسار الذي تريد إعادة ترتيبه مع الاستمرار.
يرتفع المسار قليلاً للإشارة إلى أنه يمكن نقله.
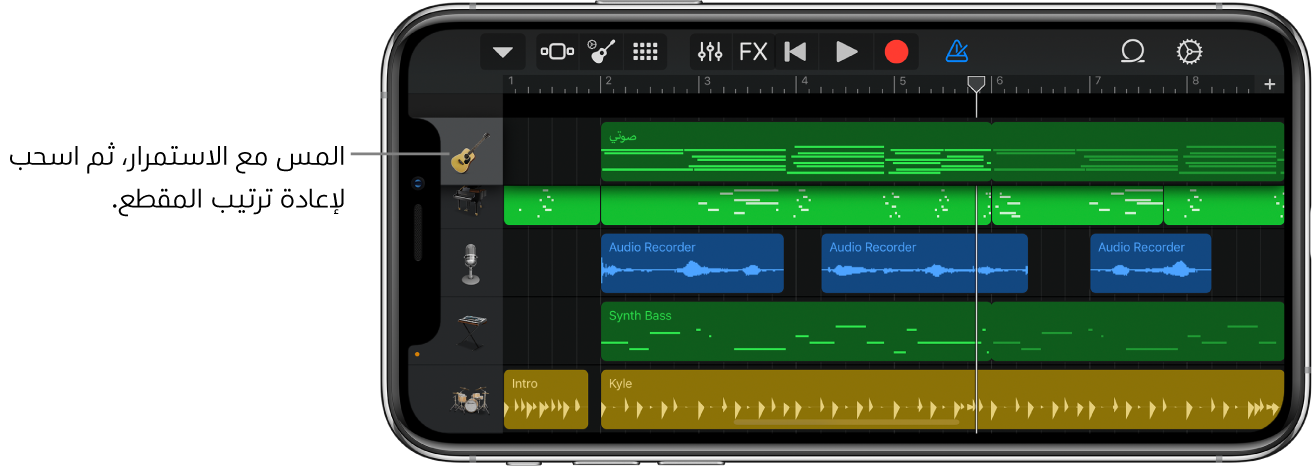
اسحب المسار المرتفع لأعلى أو لأسفل لإعادة ترتيبه.
إضافة مسار
اضغط على زر إضافة مسار
 أسفل عناوين المسارات.
أسفل عناوين المسارات.إذا لم يكن المسار المحدد حاليًا فارغًا، فيمكنك إضافة مسار واختيار الآلة الموسيقية التي تعمل باللمس للمسار عن طريق لمس زر الآلات الموسيقية في شريط التحكم مع الاستمرار.
إنشاء نسخة مكررة من مسار
اضغط على رأس المسار الذي تريد إنشاء نسخة مكررة منه لتحديده، ثم اضغط عليه مرة أخرى.
اضغط على نسخة مكررة.
سيظهر مسار فارغ مكرر بنفس إعدادات الآلة الموسيقية التي تعمل باللمس والمسار أسفل المسار الأصلي.
إذا كانت الأغنية تحتوي على الحد الأقصى من عدد المسارات، فلن تتمكن من إضافة مسار أو إنشاء نسخة مكررة منه.
إعادة تسمية مسار
اضغط على رأس المسار الذي ترغب بإعادة تسميته، ثم اضغط على إعادة تسمية.
اكتب اسمًا جديدًا للمسار.
عندما تنتهي، اضغط على الرجوع.
حذف مسار
اضغط على رأس المسار الذي تريد حذفه لتحديده، ثم اضغط عليه مرة أخرى.
اضغط على حذف.
تغيير أيقونة المسار
اضغط على عنوان المسار الذي تريد تغيير أيقونته، اضغط على السهم الموجود على اليمين، ثم اضغط على الأيقونات.
اختر أيقونة من القائمة.
عندما تنتهي، اضغط على تم.
بالإضافة إلى عناصر التحكم الموجودة في عنوان المسار، يمكنك التحكم في جوانب أخرى من المسار، بما في ذلك موضع توازن الصوت، أو تقييم الإشارة أو تبديل موضع مناطق في المسار ومستويات التأثيرات، باستخدام عناصر تحكم المسار.