
إنشاء الحصص المتزامنة باستخدام Apple School Manager في تطبيق قاعة الدراسة
بعد أن يقوم مسؤول تقنية المعلومات لديك بتكوين Apple School Manager بنجاح، يمكنك البدء في استخدام الحصص الحالية أو إنشاء حصص جديدة لاستخدامها مع تطبيق قاعة الدراسة.
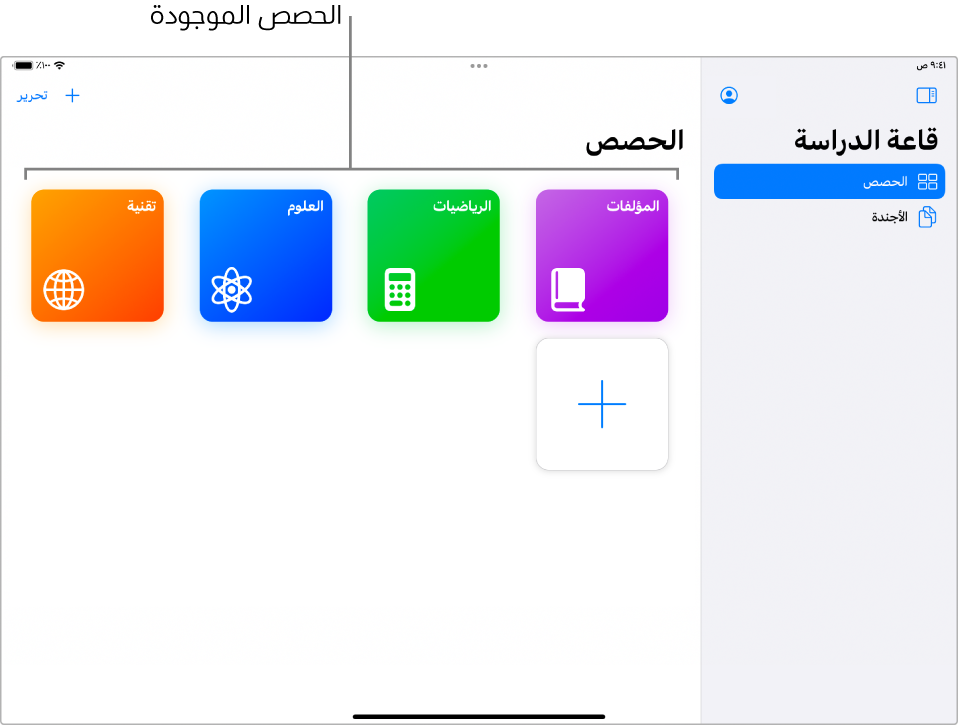
تجهيز الطلاب في بيئة نشر جهاز iPad لكل فرد
تأكد من أن الطلاب يمكنهم استخدام الـ iPad الخاص بهم لتسجيل الدخول إلى iCloud باستخدام Apple ID المدار الخاص بهم.
تجهيز الطلاب الذين يستخدمون أجهزة كمبيوتر الـ Mac
تأكد من أن الطلاب يمكنهم استخدام الـ Mac الخاص بهم لتسجيل الدخول إلى iCloud باستخدام Apple ID المدار الخاص بهم.
إدخال معلوماتك وإنشاء أول حصة لك
قم بتسجيل الدخول على جهازك باستخدام حساب Apple ID المُدار.
على الـ iPad: انتقل إلى الإعدادات > Apple ID.
على Mac مثبَّت عليه macOS 13 أو أحدث: انتقل إلى إعدادات النظام > Apple ID.
على Mac مثبَّت عليه macOS 12 أو أقدم: انتقل إلى تفضيلات النظام > Apple ID.
شغّل تطبيق قاعة الدراسة
 على Mac أو iPad، ثم حدد متابعة.
على Mac أو iPad، ثم حدد متابعة.حدد إنشاء حصة.
أدخل اسم الحصة، حدد موقعًا وأيقونة ولون خلفية لهذه الحصة، ثم حدد تم.
ملاحظة: يظهر موقع الحصة في Apple School Manager تحت اسم الحصة.
دعوة الطلاب البعيدين للانضمام إلى الحصة الجديدة
في تطبيق قاعة الدراسة
 ، حدد الحصص في الشريط الجانبي، حدد حصة، حدد
، حدد الحصص في الشريط الجانبي، حدد حصة، حدد  ، ثم حدد إضافة طلاب.
، ثم حدد إضافة طلاب.حدد كل طالب تريد دعوته إلى الحصة، ثم حدد إضافة.
تظهر علامة اختيار
 لكل طالب تحدده.
لكل طالب تحدده.حدد
 ، ثم حدد اتصال
، ثم حدد اتصال  .
.يتلقى كل طالب بعيد إشعارًا بالانضمام إلى حصتك.
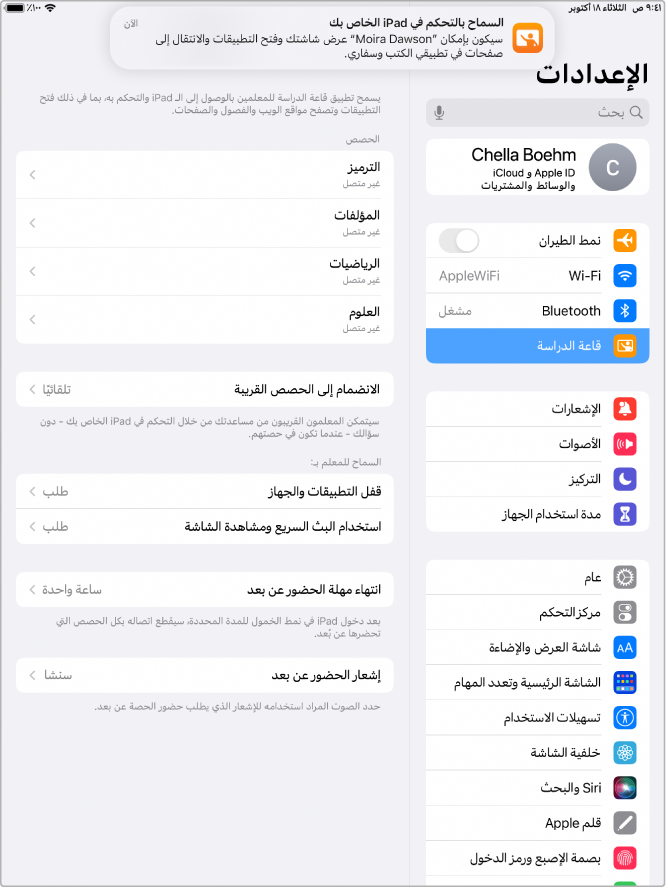
بعد اتصال الطلاب، حدد تم.
لإضافة المزيد من الطلاب، كرر هذه المهمة.
دعوة الطلاب البعيدين للانضمام إلى حصة قائمة
إذا كانت لديك حصة قائمة بالفعل وبها طلاب، يمكنك إعادة دعوة جميع الطلاب أو بعض الطلاب أو طالب واحد.
في تطبيق قاعة الدراسة
 ، حدد الحصص في الشريط الجانبي، ثم حدد حصة.
، حدد الحصص في الشريط الجانبي، ثم حدد حصة.حدد الطلاب الذين تريد دعوتهم:
دعوة جميع الطلاب: حدد "جميع الطلاب" في الشريط الجانبي.
دعوة مجموعة معينة: حدد مجموعة موجودة في الشريط الجانبي. يمكنك أيضًا إنشاء مجموعة يدويًا، ثم تحديدها في الشريط الجانبي.
دعوة طلابًا معينين. حدد الزر "تحديد"، ثم اختر الطلاب الذين تريدهم.
دعوة طالب واحد: حدد طالب واحد في الشريط الجانبي.
حدد
 ، ثم حدد اتصال
، ثم حدد اتصال  .
.يتلقى كل طالب بعيد إشعارًا بالانضمام إلى حصتك.
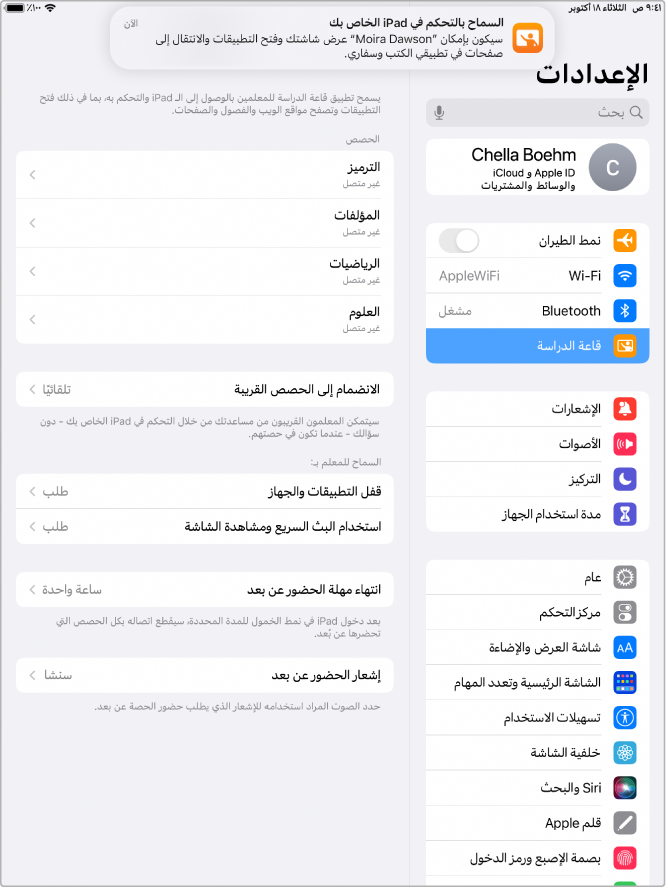
بعد اتصال الطلاب، حدد تم.
لإضافة المزيد من الطلاب، كرر هذه المهمة.
دعوة الطلاب القريبين والبعيدين للانضمام إلى حصتك الجديدة
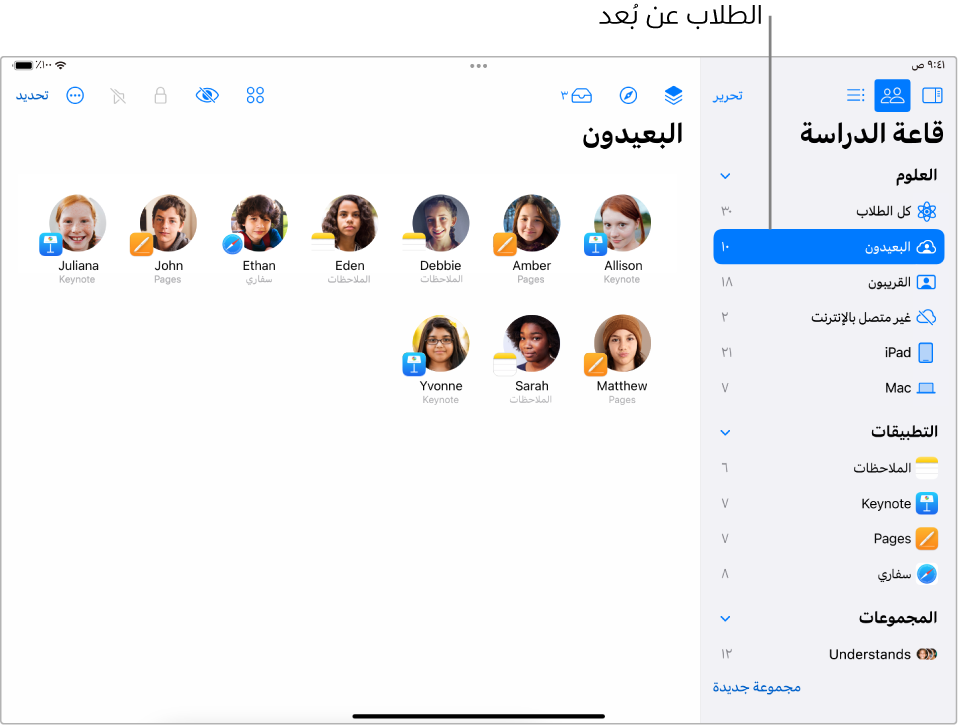
في تطبيق قاعة الدراسة
 ، حدد الحصص في الشريط الجانبي، حدد حصة، حدد
، حدد الحصص في الشريط الجانبي، حدد حصة، حدد  ، ثم حدد إضافة طلاب.
، ثم حدد إضافة طلاب.حدد كل طالب تريد دعوته إلى الحصة، ثم حدد إضافة.
تظهر علامة اختيار
 لكل طالب تحدده.
لكل طالب تحدده.حدد تم.
إذا كانت أجهزة الطلاب القريبين قيد التشغيل وتم تسجيل الدخول عليها باستخدام Apple ID المُدار لكل طالب، فإنها تُضاف تلقائيًا إلى الحصة.
حدد
 ، ثم حدد اتصال
، ثم حدد اتصال  .
.يتلقى كل طالب بعيد إشعارًا بالانضمام إلى حصتك.
لإضافة المزيد من الطلاب، كرر هذه المهمة.
دعوة الطلاب القريبين والبعيدين للانضمام إلى حصة مختلطة حالية
إذا كانت لديك حصة قائمة بالفعل وبها طلاب، يمكنك إعادة دعوة جميع الطلاب أو بعض الطلاب أو طالب واحد.
في تطبيق قاعة الدراسة
 ، حدد الحصص في الشريط الجانبي، ثم حدد حصة.
، حدد الحصص في الشريط الجانبي، ثم حدد حصة.قم بأحد ما يلي:
حدد "جميع الطلاب" في الشريط الجانبي.
حدد مجموعة معينة في الشريط الجانبي.
أنشئ مجموعة يدويًا، ثم حددها في الشريط الجانبي.
حدد الزر "تحديد"، حدد طلابًا معينين، ثم حدد تم.
حدد
 ، حدد اتصال
، حدد اتصال  ، ثم حدد تم.
، ثم حدد تم.يتلقى كل طالب بعيد إشعارًا بالانضمام إلى حصتك. إذا كانت أجهزة الطلاب القريبين قيد التشغيل وتم تسجيل الدخول عليها باستخدام Apple ID المُدار لكل طالب، فإنها تُضاف تلقائيًا إلى الحصة.
لإضافة المزيد من الطلاب، كرر هذه المهمة.
بعد أن يصبح لديك طلاب في حصتك، يمكنك الآن إدارة تجربة الحصة. انظر التالي: