Apple Vision Pro User Guide
- Welcome
- Let others use your Apple Vision Pro
-
- Capture
- Clock
- Encounter Dinosaurs
- Mindfulness
- Numbers
- Pages
- Shazam
- Shortcuts
- Tips
-
- Use built-in privacy and security protections
- Keep your Apple ID secure
-
- Sign in with passkeys
- Sign in with Apple
- Automatically fill in strong passwords
- Change weak or compromised passwords
- View your passwords and related information
- Use shared password groups
- Share passkeys and passwords securely with AirDrop
- Make your passkeys and passwords available on all your devices
- Automatically fill in verification codes
- Sign in with fewer CAPTCHA challenges on Apple Vision Pro
- Manage two-factor authentication for your Apple ID
- Create and manage Hide My Email addresses
- Protect your web browsing with iCloud Private Relay
- Use a private network address
- Use Contact Key Verification on Apple Vision Pro
- Copyright
Read books and listen to audiobooks on Apple Vision Pro
The Books app ![]() is an iPad app that works with Apple Vision Pro. In Books, you can find today’s bestsellers, view top charts, or browse lists curated by Apple Books editors. After you select a book or audiobook, you can read or listen to it right in the app.
is an iPad app that works with Apple Vision Pro. In Books, you can find today’s bestsellers, view top charts, or browse lists curated by Apple Books editors. After you select a book or audiobook, you can read or listen to it right in the app.
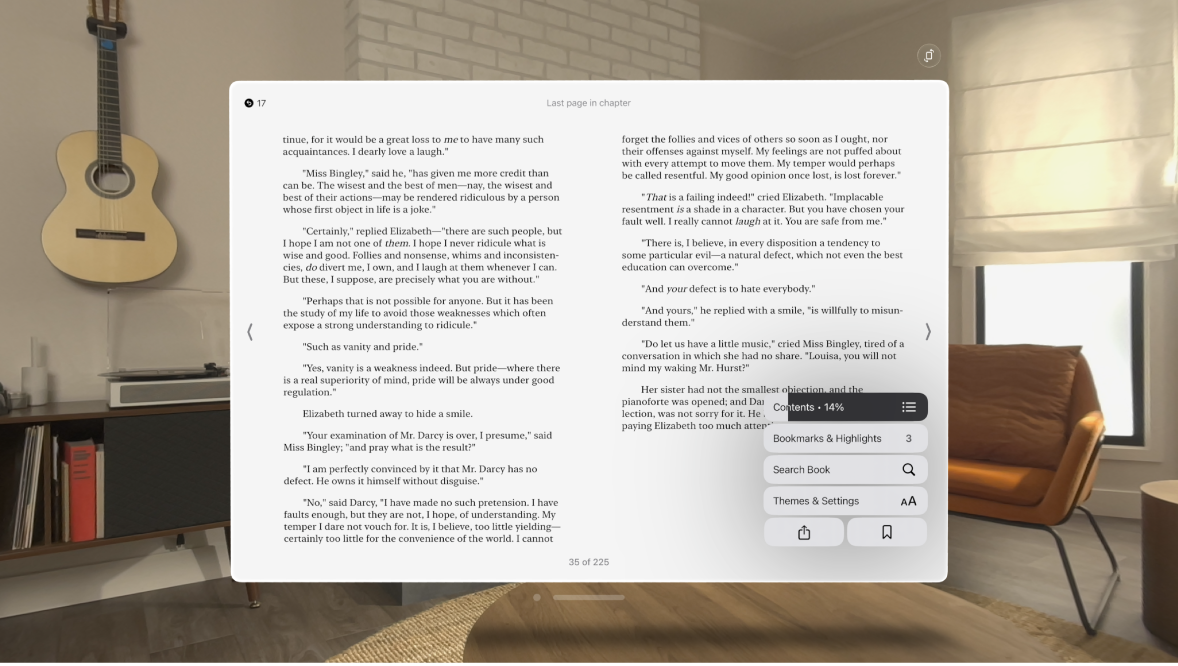
To see your books, progress, and downloads across your devices where you’re signed in with the same Apple ID, go to Settings 
Tap an item in the sidebar to view your books:
Home: Tap to access the books, audiobooks, and PDFs you’re currently reading, get personalized suggestions for your next read, find books you’ve marked as want to read, and more. You can also set daily reading goals and keep track of the books you finish throughout the year.
Library: Tap All to view all of the books, audiobooks, samples, series, and PDFs you either got from the Book Store or manually added to Books. You also see your books sorted into collections, such as Want to Read, Finished, and Downloaded.
My Collections: Organize your books in collections that you create. See Create a collection and add books to it.
Buy books and audiobooks
Open the Books app.
If you don’t see the sidebar, tap

Tap Book Store or Audiobook Store to browse titles, or tap Search to look for a specific title, author, series, or genre.
Tap a book cover to see more details, read a sample, listen to a preview, or mark as Want to Read.
Tap Buy to purchase a title, or tap Get to download a free title.
All purchases are made with the payment method associated with your Apple ID.
Read a book
Tap a book’s cover, then do any of the following to navigate the book or change the appearance:
Turn the page or go back to the previous page: Tap the right or left page margin.
You can also swipe right to left, or left to right.
Go to a previous reading location: Tap the page, then tap the rounded arrow in the top-left corner of the page. Tap the rounded arrow again, but in the top-right corner, to go back to your current location.
Go to a specific page or location: Tap

Use the table of contents: Tap

Tip: To quickly move through a book, pinch and hold Contents, then drag your fingers left or right; release your fingers to go directly to that location in the book.
Bookmark a page: Tap


To see all your bookmarks, tap Bookmarks & Highlights, then tap Bookmarks.
Change the text and page appearance: Tap

Highlight, add a note, or share a text selection or book link: Select a word or phrase to share, then tap Highlight, Add Note, or Share.
To share your highlights and notes, tap any page, tap

Close a book: Tap the page, then tap

When you finish a book, personalized recommendations appear to help you discover your next read.
Note: You can change which side of the window the menu button appears on. Go to Settings 
Play an audiobook
If you don’t see the sidebar, tap

Tap Audiobooks, then tap the audiobook cover to play it.
While the audiobook is playing, use the audio player controls to skip forward or back, adjust the volume and play speed, set a sleep timer, and more.
Tip: If the audiobook contains a supplemental PDF, tap
