دليل مستخدم iPhone
- دليل مستخدم iPhone
- ما الجديد في iOS 13
- طرز iPhone المدعومة
-
- التنبيه وفتح القفل
- ضبط مستوى الصوت
- تغيير الأصوات والاهتزازات
- الوصول إلى الميزات من شاشة القفل
- فتح التطبيقات على الشاشة الرئيسية
- التقاط لقطة شاشة أو تسجيل الشاشة
- تغيير أو قفل اتجاه الشاشة
- تغيير خلفية الشاشة
- تسهيل الوصول أكثر إلى عناصر الشاشة
- البحث باستخدام الـ iPhone
- استخدام AirDrop لإرسال عناصر
- تنفيذ الإجراءات السريعة
- استخدام وتخصيص مركز التحكم
- عرض وتنظيم عرض اليوم
- تغيير البطارية ومراقبتها
- معرفة دلالة أيقونات الحالة
- السفر مصطحبًا iPhone
-
- الحاسبة
- البوصلة
-
- عرض الخرائط
- البحث عن أماكن
- انظر في الأنحاء
- تمييز الأماكن
- الحصول على معلومات حول مكان
- مشاركة الأماكن
- حفظ الأماكن المفضلة
- إنشاء مجموعات
- الحصول على معلومات حركة المرور والطقس
- معرفة الاتجاهات
- اتباع الاتجاهات خطوة بخطوة
- العثور على سيارتك
- الحصول على تاكسي
- أخذ جولات Flyover في تطبيق الخرائط
- المساعدة في تحسين الخرائط
-
- عرض الصور ومقاطع الفيديو
- تحرير الصور والفيديوهات
- تحرير Live Photos
- تحرير صور في وضع بورتريه
- تنظيم الصور في ألبومات
- البحث في الصور
- مشاركة الصور والفيديوهات
- عرض الذكريات
- البحث عن أشخاص في الصور
- تصفح الصور حسب الموقع
- استخدام صور iCloud
- مشاركة الصور مع ألبومات iCloud المشتركة
- استخدام تدفق الصور الخاص بي
- استيراد الصور والفيديوهات
- طباعة الصور
- الاختصارات
- الأسهم
- تلميحات
- الطقس
-
- مقدمة عن CarPlay
- الاتصال بالـ CarPlay
- استخدام Siri
- استخدام عناصر التحكم المدمجة بالسيارة
- معرفة الاتجاهات خطوة بخطوة
- تغيير عرض الخريطة
- إجراء مكالمات هاتفية
- تشغيل الموسيقى
- عرض التقويم
- إرسال الرسائل النصية وتلقيها
- تشغيل البودكاست
- تشغيل الكتب الصوتية
- الاستماع إلى المقالات الإخبارية
- التحكم في منزلك
- استخدام تطبيقات أخرى مع CarPlay
- إعادة ترتيب الأيقونات على شاشة CarPlay الرئيسية
- تغيير الإعدادات في CarPlay
-
-
- إعادة تشغيل الـ iPhone
- فرض إعادة تشغيل الـ iPhone
- تحديث iOS
- نسخ الـ iPhone احتياطيًا
- إرجاع إعدادات الـ iPhone إلى الإعدادات الافتراضية
- استعادة كل المحتوى من نسخة احتياطية
- استعادة العناصر المشتراة والمحذوفة
- بيع الـ iPhone أو التخلي عنه
- مسح جميع المحتويات والإعدادات
- استعادة الـ iPhone إلى إعدادات المصنع
- تثبيت ملفات تعريف التكوين أو إزالتها
-
- بدء استخدام ميزات تسهيلات الاستخدام
-
-
- تشغيل VoiceOver واستخدامه
- تغيير إعدادات VoiceOver
- التعرف على إيماءات VoiceOver
- تشغيل الـ iPhone باستخدام إيماءات VoiceOver
- التحكم في VoiceOver باستخدام الدوار
- استخدام لوحة المفاتيح على الشاشة
- الكتابة بإصبعك
- استخدام VoiceOver مع الـ Magic Keyboard
- كتابة برايل على الشاشة باستخدام VoiceOver
- استخدام شاشة عرض برايل
- تخصيص الإيماءات واختصارات لوحة المفاتيح
- استخدام VoiceOver مع جهاز إشارة
- استخدام VoiceOver في التطبيقات
- تكبير/تصغير
- المكبر
- الشاشة وحجم النص
- الحركة
- المحتوى المنطوق
- الأوصاف الصوتية
-
-
- معلومات الأمان المهمة
- معلومات معالجة هامة
- الحصول على معلومات حول iPhone
- عرض إعدادات الخلوي أو تغييرها
- البحث عن مزيد من الموارد للبرامج والخدمات
- بيان التوافق مع FCC
- بيان التوافق مع ISED Canada
- معلومات النطاق فائق العرض
- معلومات حول ليزر الفئة 1
- شركة Apple والبيئة
- معلومات حول التخلص من الجهاز وإعادة التدوير
- حقوق النشر
استخدام علامات التبويب في Safari على الـ iPhone
في تطبيق Safari ![]() ، يمكنك استخدام علامات التبويب لمساعدتك في التنقل بين العديد من صفحات الويب المفتوحة.
، يمكنك استخدام علامات التبويب لمساعدتك في التنقل بين العديد من صفحات الويب المفتوحة.
فتح رابط في علامة تبويب جديدة
المس الرابط باستمرار، ثم اضغط على فتح في علامة تبويب جديدة. أو اضغط على الرابط بإصبعين.
للبقاء في علامة التبويب الحالية عند فتح رابط في علامة تبويب جديدة، انتقل إلى الإعدادات ![]() > Safari > فتح الروابط، ثم اضغط على في الخلفية.
> Safari > فتح الروابط، ثم اضغط على في الخلفية.
تصفح علامات التبويب المفتوحة
اضغط على ![]() لعرض كل علامات التبويب المفتوحة. ثم قم بأي مما يلي:
لعرض كل علامات التبويب المفتوحة. ثم قم بأي مما يلي:
إغلاق علامة تبويب: اضغط على
 في الركن العلوي الأيمن، أو حرك علامة التبويب إلى اليمين.
في الركن العلوي الأيمن، أو حرك علامة التبويب إلى اليمين.عرض علامة تبويب فردية مرة أخرى: اضغط على علامة تبويب أو اضغط على تم.
تلميح: لرؤية سجل تاريخ علامة تبويب، المس مطولاً ![]() أو
أو ![]() .
.
إعادة فتح علامة تبويب تم إغلاقها مؤخرًا
اضغط على ![]() ، المس مطولاً
، المس مطولاً ![]() ، ثم اختر من قائمة علامات التبويب التي تم إغلاقها مؤخرًا.
، ثم اختر من قائمة علامات التبويب التي تم إغلاقها مؤخرًا.
إظهار أو إخفاء شريط علامات التبويب
انتقل إلى الإعدادات ![]() > Safari، ثم قم بتشغيل أو إيقاف إظهار شريط علامات التبويب.
> Safari، ثم قم بتشغيل أو إيقاف إظهار شريط علامات التبويب.
عرض علامات التبويب المفتوحة على أجهزتك الأخرى
سجّل الدخول باستخدام Apple ID على جميع أجهزتك.
انتقل إلى الإعدادات
 > [اسمك] > iCloud، ثم قم بتشغيل Safari.
> [اسمك] > iCloud، ثم قم بتشغيل Safari.ملاحظة: لرؤية علامات التبويب المفتوحة على الـ Mac أيضًا، يجب أن يكون Safari محددًا في تفضيلات iCloud على الـ Mac مع تسجيل الدخول باستخدام Apple ID نفسه.
اضغط على
 ، ثم قم بالتمرير إلى القائمة الموجودة في الجزء السفلي.
، ثم قم بالتمرير إلى القائمة الموجودة في الجزء السفلي.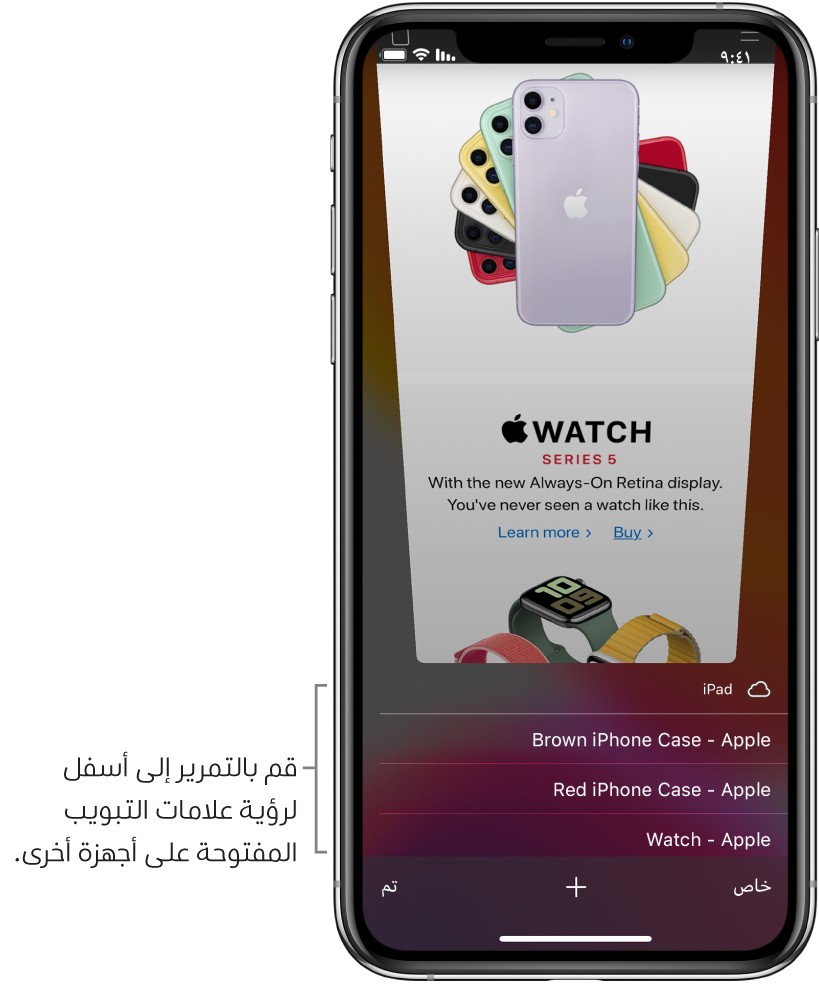
لإغلاق علامة تبويب في القائمة، حرك إلى اليمين، ثم اضغط على إغلاق.