دليل مستخدم iPad
- مرحبًا
-
- الطرز المدعومة
- iPad mini 4
- iPad mini (الجيل الخامس)
- iPad mini (الجيل السادس)
- iPad (الجيل الخامس)
- iPad (الجيل السادس)
- iPad (الجيل السابع)
- iPad (الجيل الثامن)
- iPad (الجيل التاسع)
- iPad Air 2
- iPad Air (الجيل الثالث)
- iPad Air (الجيل الرابع)
- iPad Air (الجيل الخامس)
- iPad Pro مقاس 9.7 بوصة
- iPad Pro مقاس 10,5 بوصة
- iPad Pro مقاس 11 بوصة (الجيل الأول)
- iPad Pro مقاس 11 بوصة (الجيل الثاني)
- iPad Pro مقاس 11 بوصة (الجيل الثالث)
- iPad Pro مقاس 12,9 بوصة (الجيل الأول والثاني)
- iPad Pro مقاس 12,9 بوصة (الجيل الثالث)
- iPad Pro مقاس 12,9 بوصة (الجيل الرابع)
- iPad Pro مقاس 12,9 بوصة (الجيل الخامس)
- ما الجديد في iPadOS 15
-
-
- إعداد FaceTime
- إنشاء رابط FaceTime
- إجراء المكالمات واستلامها
- التقاط Live Photo
- استخدام تطبيقات أخرى أثناء مكالمة
- إجراء مكالمة FaceTime جماعية
- عرض المشاركين في شبكة
- استخدام SharePlay للمشاهدة والاستماع معًا
- مشاركة شاشتك
- تغيير إعدادات الفيديو
- تغيير إعدادات الصوت
- إضافة تأثيرات كاميرا
- مغادرة مكالمة أو التبديل إلى الرسائل
- حظر المتصلين غير المرغوب فيهم
-
- التحقق من البريد الإلكتروني
- تعيين إشعارات البريد الإلكتروني
- البحث عن بريد إلكتروني
- تنظيم البريد الإلكتروني في صناديق البريد
- استخدام "إخفاء بريدي الإلكتروني"
- تغيير إعدادات البريد الإلكتروني
- استخدام حماية خصوصية البريد على iPad
- حذف رسائل البريد الإلكتروني واستردادها
- إضافة أداة البريد إلى الشاشة الرئيسية
- طباعة رسائل البريد الإلكتروني
- اختصارات لوحة المفاتيح
-
- عرض الخرائط
-
- البحث عن أماكن
- البحث عن المعالم والمطاعم والخدمات القريبة
- الحصول على معلومات حول الأماكن
- تمييز الأماكن
- مشاركة الأماكن
- تقييم الأماكن
- حفظ الأماكن المفضلة
- استكشاف أماكن جديدة باستخدام الأدلة
- تنظيم الأماكن في أدلتي
- الحصول على معلومات حركة المرور والطقس
- حذف المواقع المهمة
- العثور بسرعة على إعدادات الخرائط
-
- استخدام Siri والخرائط وأداة الخرائط لمعرفة الاتجاهات
- تحديد خيارات الطريق الأخرى
- أشياء يمكنك القيام بها أثناء اتباع طريق
- الحصول على اتجاهات القيادة
- الإبلاغ عن الأحداث المرورية في الخرائط على iPad
- الحصول على اتجاهات ركوب الدراجة
- الحصول على اتجاهات السير
- الحصول على اتجاهات المواصلات
- حذف الاتجاهات الحديثة
- استخدام تطبيق الخرائط على الـ Mac لمعرفة الاتجاهات
-
- إعداد تطبيق الرسائل
- إرسال الرسائل وتلقيها
- إرسال رسالة إلى مجموعة
- إرسال واستلام الصور والفيديوهات والصوت
- استلام ومشاركة المحتوى
- تحريك الرسائل
- استخدام تطبيقات iMessage
- استخدام Memoji
- إرسال تأثير Digital Touch
- إرسال الأموال واستلامها وطلبها
- تغيير الإشعارات
- حظر الرسائل وتصفيتها والإبلاغ عنها
- حذف الرسائل
-
- عرض الصور والفيديوهات
- تشغيل الفيديوهات وعروض الشرائح
- حذف الصور والفيديوهات وإخفاؤها
- تحرير الصور والفيديوهات
- قص طول الفيديو أو تعديل الحركة البطيئة
- تحرير Live Photos
- تحرير الفيديوهات السينمائية
- تحرير صور في وضع بورتريه
- إنشاء ألبوم صور
- تحرير وتنظيم الألبومات
- تصفية وفرز الصور في الألبوم
- البحث في الصور
- مشاركة الصور والفيديوهات
- مشاهدة الصور والفيديوهات المشتركة معك
- التفاعل مع الصور باستخدام النص الحي والبحث العام المرئي
- مشاهدة الذكريات
- إضفاء طابع شخصي على الذكريات
- البحث عن أشخاص في الصور
- تقليل عرض شخص أو مكان
- تصفح الصور حسب الموقع
- استخدام صور iCloud
- مشاركة الصور مع ألبومات iCloud المشتركة
- استيراد الصور والفيديوهات
- طباعة الصور
-
- تصفح الويب
- تخصيص إعدادات Safari
- تغيير التخطيط
- البحث عن مواقع الويب
- استخدام علامات التبويب في Safari
- وضع إشارة مرجعية على صفحات الويب المفضلة
- حفظ الصفحات في قائمة قراءة
- عرض الروابط المشارَكة معك
- تعبئة النماذج تلقائيًا
- الحصول على الملحقات
- إخفاء الإعلانات وعناصر التشتيت
- تصفح الويب في خصوصية
- مسح ذاكرة التخزين المؤقت
- استخدام "إخفاء بريدي الإلكتروني"
- الاختصارات
- الأسهم
- التلميحات
-
- مشاركة اتصال الإنترنت
- إجراء المكالمات الهاتفية واستلامها
- استخدام الـ iPad كشاشة عرض ثانية للـ Mac
- استخدام لوحة المفاتيح والماوس أو لوحة التعقب عبر Mac و iPad
- عمل تدفق للفيديو والصور والصوت لاسلكيًا إلى Mac
- استئناف المهام بين الأجهزة
- القص والنسخ واللصق بين الـ iPad والأجهزة الأخرى
- توصيل الـ iPad والكمبيوتر باستخدام كبل
- مزامنة الـ iPad مع الكمبيوتر
- نقل الملفات بين الـ iPad والكمبيوتر
-
- بدء استخدام ميزات تسهيلات الاستخدام
-
-
- تشغيل VoiceOver واستخدامه
- تغيير إعدادات VoiceOver
- التعرف على إيماءات VoiceOver
- تشغيل الـ iPad باستخدام إيماءات VoiceOver
- التحكم في VoiceOver باستخدام الدوار
- استخدام لوحة المفاتيح على الشاشة
- الكتابة بإصبعك
- استخدام VoiceOver باستخدام لوحة مفاتيح Apple خارجية
- استخدام شاشة عرض برايل
- كتابة برايل على الشاشة
- تخصيص الإيماءات واختصارات لوحة المفاتيح
- استخدام VoiceOver مع جهاز إشارة
- استخدام VoiceOver للصور والفيديوهات
- استخدام VoiceOver في التطبيقات
- تكبير/تصغير
- الشاشة وحجم النص
- الحركة
- المحتوى المنطوق
- الأوصاف الصوتية
-
-
- استخدام وسائل حماية الأمن والخصوصية المضمنة
-
- التحكم في الوصول إلى المعلومات في التطبيقات
- التحكم في الوصول إلى ميزات المكونات المادية
- التحكم في أذونات تتبع التطبيقات
- التحكم في معلومات الموقع التي تشاركها
- تشغيل إخفاء العنوان باستخدام iCloud
- إنشاء وإدارة عناوين "إخفاء بريدي الإلكتروني"
- استخدام عنوان شبكة خاصة
- التحكم في كيفية عرض Apple الإعلانات لك
- حقوق النشر
التقاط الصور باستخدام كاميرا الـ iPad
تعرف على كيفية التقاط صور رائعة بالكاميرا ![]() على الـ iPad. اختر من أوضاع الكاميرا، مثل صورة وبانوراما ومربع واستخدم ميزات الكاميرا مثل تتابع و Live Photos.
على الـ iPad. اختر من أوضاع الكاميرا، مثل صورة وبانوراما ومربع واستخدم ميزات الكاميرا مثل تتابع و Live Photos.
Siri: انطق شيئًا ما مثل: "شغل الكاميرا". تعرف على كيفية سؤال Siri.
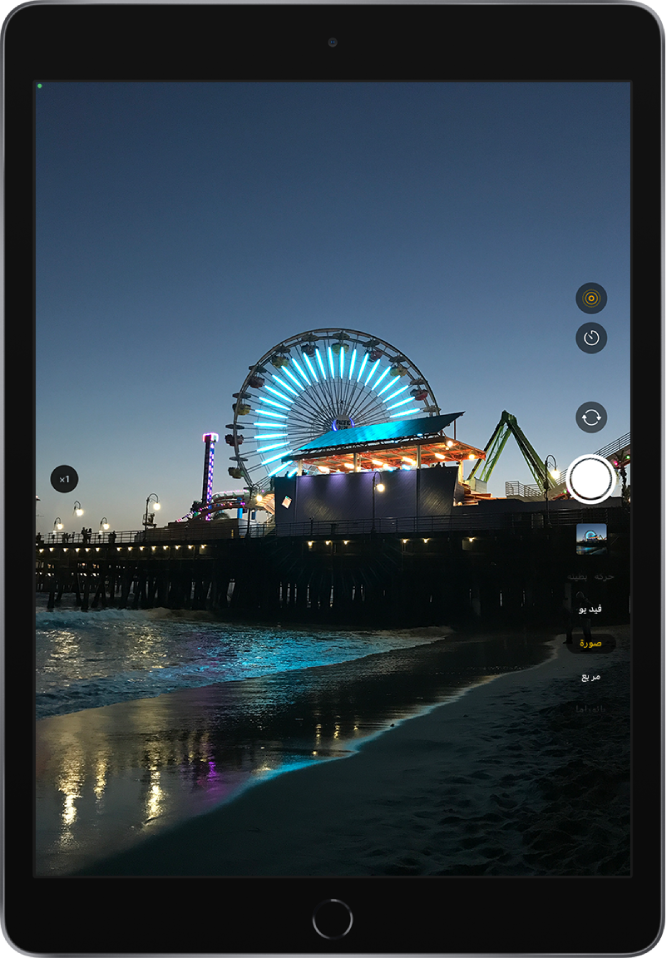
التقاط صورة
نمط صورة هو النمط القياسي الذي تراه عند فتح الكاميرا. يمكنك استخدام نمط صورة لالتقاط صور ثابتة. حرّك محدِّد الأوضاع للأعلى أو للأسفل لاختيار وضع مختلف، مثل فيديو وبانوراما وتصوير سريع وحركة بطيئة وبورتريه (على الطرز المدعومة).
اضغط على
 على الشاشة الرئيسية أو حرك إلى اليمين على شاشة القفل لفتح الكاميرا في نمط صورة.
على الشاشة الرئيسية أو حرك إلى اليمين على شاشة القفل لفتح الكاميرا في نمط صورة.اضغط على زر الغالق أو اضغط على أحد زري مستوى الصوت لالتقاط الصورة.
لتشغيل الوميض أو إيقافه على الطرز التي تدعم وميض True Tone، اضغط على ![]() ، ثم اختر تلقائي أو تشغيل أو إيقاف.
، ثم اختر تلقائي أو تشغيل أو إيقاف.
لتعيين المؤقت، ثبِّت الـ iPad في وضع مستقر واضبط إطار اللقطة. اضغط على ![]() ، ثم اضغط على 3ث أو 10ث.
، ثم اضغط على 3ث أو 10ث.
ملاحظة: لأغراض الأمان، تظهر نقطة خضراء في أعلى الشاشة عندما تكون الكاميرا قيد الاستخدام. انظر التحكم في الميزات التي تستخدم المكونات المادية.
التكبير أو التصغير
على جميع الطرز، افتح الكاميرا وباعد أو قارب بين إصبعيك على الشاشة للتكبير أو التصغير.
حسب الطراز الذي لديك، قم بأحد ما يلي:
اضغط على 1x على الجانب الأيمن من الشاشة.
اسحب شريط التمرير على الجانب الأيمن من الشاشة لأعلى أو لأسفل.
المس مطولاً عناصر التحكم في التكبير/التصغير على الجانب الأيمن من الشاشة، ثم اسحب شريط التمرير إلى اليمين أو اليسار.
التقاط صورة بانوراما
اختر نمط بانوراما، ثم اضغط على زر الغالق.
حرّك ببطء في اتجاه السهم، مع إبقاء السهم على خط الوسط.
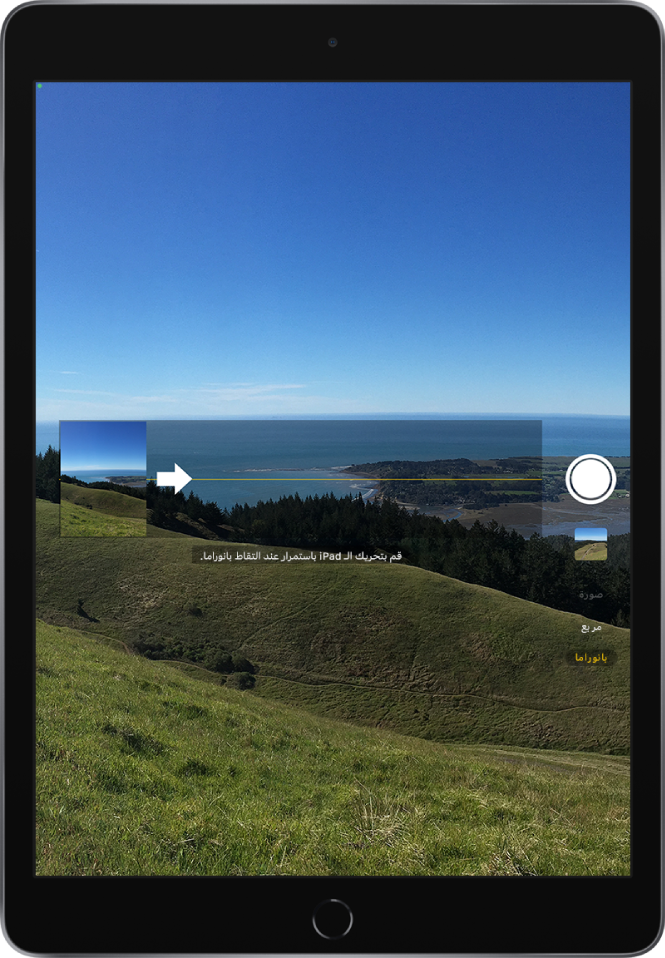
للإنهاء، اضغط على زر الغالق مرة أخرى.
اضغط على السهم للتحريك في الاتجاه المعاكس. للتحريك رأسيًا، قم بتدوير iPad في الاتجاه الأفقي. يمكنك عكس اتجاه الاستخدام الرأسي، أيضًا.
التقاط سيلفي
يمكنك التبديل إلى الكاميرا الأمامية بالضغط على
 أو
أو  (حسب الطراز الذي لديك).
(حسب الطراز الذي لديك).احمل الـ iPad بحيث تجعله في مواجهتك.
اضغط على زر الغالق أو اضغط على أحد زري مستوى الصوت لالتقاط اللقطة.
لتشغيل أو إيقاف الوميض على الطرز التي تدعم وميض Retina، اضغط على ![]() ، ثم اختر تلقائي أو تشغيل أو إيقاف.
، ثم اختر تلقائي أو تشغيل أو إيقاف.
تلميح: حسب طراز iPad الذي لديك، اضغط على ![]() على الجانب الأيمن من الشاشة للتصغير وتوسيع مجال الرؤية. اضغط على
على الجانب الأيمن من الشاشة للتصغير وتوسيع مجال الرؤية. اضغط على ![]() للتكبير مرة أخرى.
للتكبير مرة أخرى.
لأخذ صورة سيلفي انعكاسية تلتقط اللقطة كما تراها في إطار الكاميرا الأمامية، انتقل إلى الإعدادات ![]() > الكاميرا، ثم شغّل عكس الكاميرا الأمامية أو عكس الصور الأمامية (على الطرز الأقدم).
> الكاميرا، ثم شغّل عكس الكاميرا الأمامية أو عكس الصور الأمامية (على الطرز الأقدم).
التقاط سيلفي في وضع بورتريه
على الطرز المدعومة، يمكنك تطبيق تأثير عمق الحقل على الصور السيلفي باستخدام الكاميرا الأمامية. يحافظ هذا التأثير على حدة الوجه في حين إنشاء خلفية ضبابية جمالية.
اختر وضع بورتريه.
الكاميرا الأمامية نشطة الآن.
اجعل نفسك داخل مربع بورتريه الأصفر.
اضغط على زر الغالق لالتقاط اللقطة.
ضبط إضاءة بورتريه في صور سيلفي وضع بورتريه
على الطرز التي تدعم إضاءة بورتريه، يمكنك تطبيق تأثيرات إضاءة مذهلة تحاكي جودة الاستوديو على صور السيلفي في وضع بورتريه.
اختر وضع بورتريه، ثم اجعل صورة السيلفي داخل الإطار.
اسحب
 لاختيار تأثير إضاءة:
لاختيار تأثير إضاءة:ضوء طبيعي: الوجه بتركيز حاد مقابل خلفية ضبابية.
ضوء استوديو: الوجه مضاء بشكل خفيف وتظهر الصورة بمظهر عام نظيف.
ضوء محيطي: على الوجه ظلال دراماتيكية مع مناطق سطوع ومناطق تعتيم.
ضوء مسرح: يتم تسليط الضوء على الوجه مقابل خلفية سوداء عميقة.
ضوء مسرح أحادي: يشبه التأثير ضوء المسرح، لكن تكون الصورة بالأسود والأبيض الكلاسيكي.
ضوء عالي أحادي: يصنع هدفًا بتدرج رمادي على خلفية بيضاء—الـ iPad Pro مقاس 11 بوصة (الجيل الثاني وأحدث) والـ iPad Pro مقاس 12,9 بوصة (الجيل الرابع وأحدث) فقط.
اضغط على زر الغالق لالتقاط اللقطة.
تعديل ضبط العمق في صور سيلفي وضع بورتريه
على الطرز التي تدعم ضبط العمق، استخدم شريط تمرير ضبط العمق لضبط مستوى ضبابية الخلفية في صور السيلفي في وضع بورتريه.
اختر وضع بورتريه، ثم اجعل صورة السيلفي داخل الإطار.
اضغط على
 في الزاوية العلوية اليسرى من الشاشة.
في الزاوية العلوية اليسرى من الشاشة.يظهر شريط تمرير ضبط العمق على اليسار.
اسحب شريط التمرير إلى الأعلى أو الأسفل لضبط التأثير.
اضغط على زر الغالق لالتقاط اللقطة.
بعد التقاط صورة في نمط بورتريه، يمكنك استخدام شريط تمرير ضبط العمق في تطبيق الصور لضبط تأثير ضبابية الخلفية بشكل أكبر. انظر تعديل ضبط العمق في صور بنمط بورتريه.
التقاط لقطات الحركة باستخدام نمط تتابع
يلتقط نمط التتابع عدة صورة بسرعة عالية بحيث يكون لديك عدد من الصور التي تستطيع الاختيار من بينها. يمكنك التقاط صور التتابع باستخدام الكاميرا الأمامية والكاميرا الخلفية.
اختر وضع صورة أو مربع.
المس مطولاً زر الغالق لالتقاط صور سريعة للغاية.
يُظهر العداد عدد اللقطات التي التقطتها.
ارفع إصبعك للإيقاف.
لتحديد الصور التي تريد حفظها، اضغط على الصورة المصغرة للتتابع، ثم اضغط على تحديد.
يتم تمييز الصور المقترح حفظها بنقاط رمادية أسفل الصور المصغرة.
اضغط على الدائرة في الزاوية السفلية اليسرى لكل صورة تريد حفظها كصورة مستقلة، ثم اضغط على تم.
لحذف مجموعة صور التتابع بالكامل، اضغط على الصورة المصغرة، ثم اضغط على ![]() .
.
التقاط Live Photo
تلتقط Live Photo ما يحدث قبل وبعد التقاط الصورة مباشرةً، بما في ذلك الصوت.
في الطرز التي تدعم Live Photos، اختر وضع صورة.
اضغط على
 لتشغيل Live Photos (لونه أصفر عند تشغيله) أو إيقافه.
لتشغيل Live Photos (لونه أصفر عند تشغيله) أو إيقافه.اضغط على زر الغالق لالتقاط اللقطة.
في ألبوماتك، يتم تمييز Live Photos بـكلمة "Live" في الزاوية العلوية اليمنى. يمكنك تحرير Live Photos وإضافة تأثيرات مثل تكرار وارتداد. انظر تحرير Live Photos.