
تحرير المقاطع في Clips
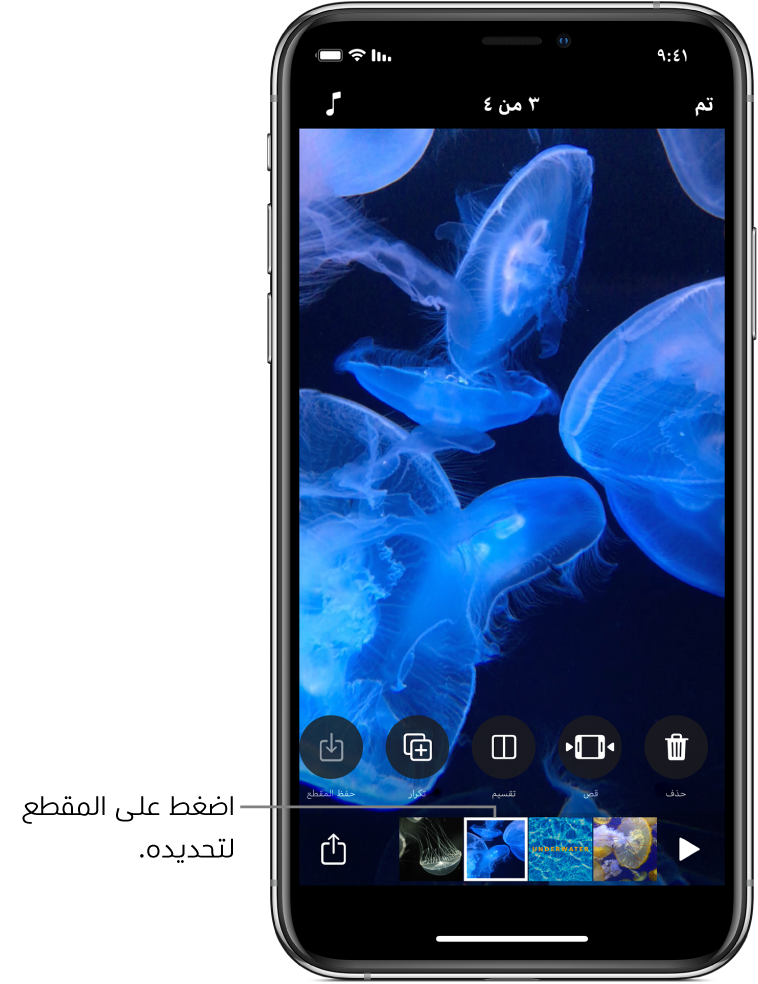
يمكنك تنقيح الفيديو عن طريق قص المقاطع لتغيير الجزء الذي يتم عرضه من المقطع. يمكنك أيضًا تقسيم المقاطع وكتم صوت المقطع.
بعد تحديد المقطع في الفيديو، حرِّك لليمين واليسار لعرض الأدوات التي يمكنك استخدامها في تحرير المقطع.
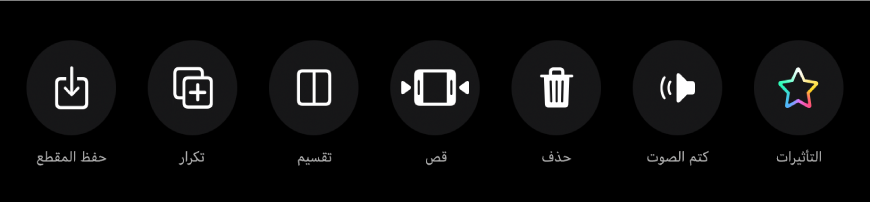
قص مقطع
أثناء فتح الفيديو في تطبيق Clips
 ، اضغط على المقطع.
، اضغط على المقطع.اضغط على قص
 .
.اسحب علامتي البداية والنهاية لتعيين بداية المقطع ونهايته، ثم اضغط على قص.
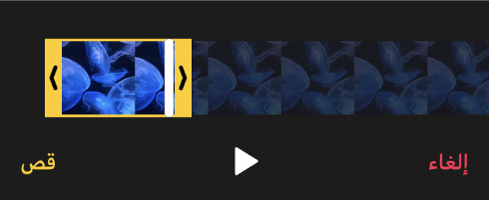
تقسيم مقطع
أثناء فتح الفيديو في تطبيق Clips
 ، اضغط على المقطع.
، اضغط على المقطع.اضغط على تقسيم
 .
.اسحب رأس التشغيل إلى الموضع الذي تريد قص المقطع عنده، ثم اضغط على تقسيم.
كتم صوت مقطع
أثناء فتح الفيديو في تطبيق Clips
 ، اضغط على المقطع.
، اضغط على المقطع.اضغط على كتم الصوت
 .
.إذا كان المقطع يتضمن أكثر من نوع واحد من الأصوات، يمكنك اختيار إما كتم الصوت الذي أضفته (مثل الصوت المصاحب المسجل) وإما الصوت الأصلي للمقطع.
لسماع الصوت مرة أخرى، اضغط على كتم الصوت
 .
.
انظر أيضًاحفظ المقاطع وحذفها في Clips