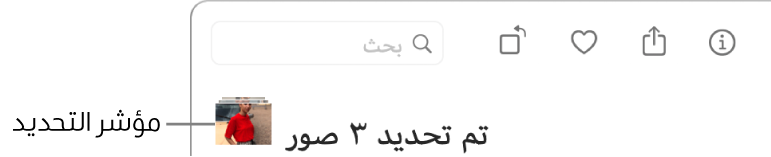تصدير الصور والفيديوهات وعروض الشرائح والذكريات من تطبيق الصور على الـ Mac
تصدير الصور بتنسيق محدد
يمكنك تصدير الصور بحيث يمكنك استيرادها واستخدامها في تطبيقات أخرى. تعد الطريقة الأسهل لتصدير الصور هي سحبها إلى موقع في الـ Finder. يمكنك كذلك استخدام الأمر تصدير، الذي يتيح لك تحديد تنسيق الملف واسم الملف وإعدادات تنظيم المجلدات الفرعية. يمكنك اختيار الحجم والتنسيق للصور المُصدرة. يمكنك أيضًا تصدير Live Photo كصورة ثابتة.
في تطبيق الصور
 على الـ Mac، حدد العنصر الذي ترغب في تصديره.
على الـ Mac، حدد العنصر الذي ترغب في تصديره.قم باختيار ملف > تصدير > تصدير [عدد] من الصور.
انقر على قائمة نوع الصورة المنبثقة وقم باختيار نوع الملف للصور المُصدرة.
ينشئ JPEG ملفات صغيرة تلائم الاستخدام مع مواقع الويب وتطبيقات الصور الأخرى.
تنسيق TIFF هو تنسيق ملف بدون فقد يعمل جيدًا في نقل الصور بين أجهزة الكمبيوتر والتطبيقات.
تنسيق PNG هو تنسيق آخر لملف بدون فقد شائع في صور الويب.
لتحديد الحجم والجودة وخيارات التصدير الأخرى لنوع ملف محدد، انقر على السهم إلى أسفل
 بجوار القائمة المنبثقة نوع الصورة، ثم حدد الخيارات المطلوبة:
بجوار القائمة المنبثقة نوع الصورة، ثم حدد الخيارات المطلوبة: القائمة المنبثقة جودة JPEG (ملفات JPEG فقط): اختر الدقة (عدد وحدات البكسل في الصورة التي يتم تصديرها)، والتي تؤثر على جودة العرض والطباعة.
خانة الاختيار 16 بت (ملفات TIFF فقط): حددها لتصدير صورة متوافقة مع أجهزة الكمبيوتر القديمة ١٦ بت.
القائمة المنبثقة ملف تعريف اللون: اختر ملف تعريف اللون للحفاظ على جودة عرض أو طباعة مماثلة على شاشات أو طابعات مختلفة عن أجهزتك.
القائمة المنبثقة الحجم: اختر حجم الصورة التي يتم تصديرها.
انقر على قائمة اسم الملف المنبثقة وقم باختيار كيفية تسمية الملفات المُصدرة (هذه الخطوة اختيارية).
يمكنك تسمية الملفات المُصدرة باستخدام العناوين التي منحتها إياها في تطبيق الصور، أو أسماء الملفات الخاصة بها، أو اسم ملف مرقم بطريقة تسلسلية. إذا اخترت "تسلسلي"، يمكنك تحديد نص ليظهر قبل كل رقم (على سبيل المثال، عيد ميلاد - ١، عيد ميلاد - ٢، وهكذا).
انقر على قائمة تنسيق المجلد الفرعي المنبثقة وقم باختيار كيفية تقسيم الملفات المُصدرة داخل المجلدات.
على سبيل المثال، عند تصدير صور من عدة أيام مختلفة، يمكنك أن تجعل تطبيق الصور يصدّر كل يوم في مجلد فرعي باسم اليوم. قم باختيار لا شيء لتصدير الصور كملفات فردية بدون المجلدات الفرعية.
انقر على تصدير.
قم باختيار مكان لحفظ ملفات الصور التي يتم تصديرها، ثم انقر على تصدير.
تلميح: إذا كنت قد سجلت الدخول باستخدام Apple ID وقمت بتشغيل iCloud Drive، يمكنك تصدير ملفات الصور إلى iCloud Drive، ثم الوصول إليها من أي Mac أو iPhone أو iPad أو PC بنظام Windows قد تم إعداده لاستخدام iCloud Drive. انظر استخدام iCloud Drive لتخزين المستندات.
تصدير الصور بتنسيقها الأصلي
يمكنك تصدير الصور بتنسيق الملف الأصلي الذي تم استيراد الصور به داخل مكتبة الصور الخاصة بك. يتم تصدير Live Photo كملفين منفصلين: ملف صورة-ثابتة وملف فيديو.
في تطبيق الصور
 على الـ Mac، حدد الصور التي ترغب في تصديرها.
على الـ Mac، حدد الصور التي ترغب في تصديرها.قم باختيار ملف > تصدير > تصدير الأصل غير المعدّل.
إذا كنت تريد تصدير معلومات IPTC (الكلمات المفتاحية وبيانات تعريف IPTC المعينة) كملف XMP فرعي، فحدد خانة اختيار تصدير IPTC كـ XMP.
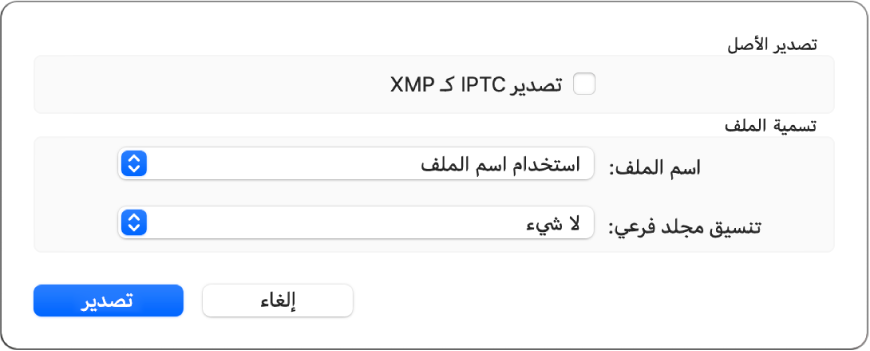
انقر على قائمة اسم الملف المنبثقة وقم باختيار كيفية تسمية الملفات المُصدرة (هذه الخطوة اختيارية).
يمكنك تسمية الملفات المُصدرة باستخدام العناوين التي منحتها إياها في تطبيق الصور، أو أسماء الملفات الخاصة بها، أو اسم ملف مرقم بطريقة تسلسلية. إذا اخترت "تسلسلي"، يمكنك تحديد نص ليظهر قبل كل رقم (على سبيل المثال، عيد ميلاد - ١، عيد ميلاد - ٢، وهكذا).
انقر على قائمة تنسيق المجلد الفرعي المنبثقة وقم باختيار كيفية تقسيم الملفات المُصدرة داخل المجلدات.
على سبيل المثال، عند تصدير صور من عدة أيام مختلفة، يمكنك أن تجعل تطبيق الصور يصدّر كل يوم في مجلد فرعي باسم اليوم. قم باختيار لا شيء لتصدير الصور كملفات فردية بدون المجلدات الفرعية.
انقر على تصدير.
قم باختيار مكان لحفظ ملفات الصور المُصدرة، ثم انقر على تصدير الملفات الأصلية.
تصدير مقاطع الفيديو
يمكنك تصدير مقاطع الفيديو بحيث يمكنك مشاركتها والتعامل معها في تطبيقات أخرى. عند تصدير فيديو، يمكنك اختيار جودة الفيلم وما إذا كان يتم تضمين بيانات تعريف مثل العنوان أو التعليق المصاحب مع الملف المُصدر.
في تطبيق الصور
 على الـ Mac، حدد الفيديوهات التي ترغب في تصديرها.
على الـ Mac، حدد الفيديوهات التي ترغب في تصديرها.قم باختيار ملف > تصدير > تصدير [عدد] من مقاطع الفيديو.
انقر على قائمة جودة الفيلم المنبثقة وقم باختيار تنسيق الفيديو للفيديو المُصدر.
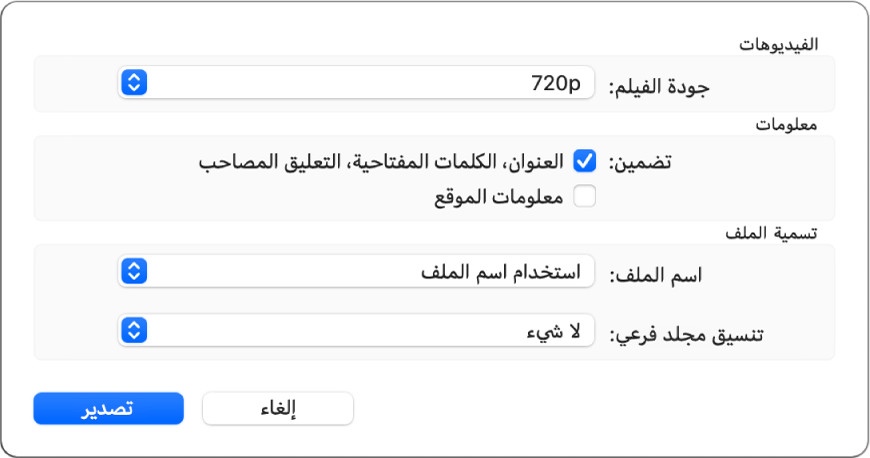
الدقة القياسية (٤٨٠ بكسل) جيدة للتلفاز ذي الدقة القياسية. في حالة تشغيل الفيديو على تلفاز أو شاشة عالية الدقة، اختر تنسيقًا واحدًا من التنسيقات عالية الدقة: ٧٢٠ بكسل أو ١٠٨٠ بكسل. تستخدم دقة 4K مع أجهزة التلفاز والشاشات ذات الدقة الفائقة.
انقر على قائمة اسم الملف المنبثقة وقم باختيار كيفية تسمية الملفات المُصدرة (هذه الخطوة اختيارية).
يمكنك تسمية الملفات المُصدرة باستخدام العناوين التي منحتها إياها في تطبيق الصور، أو أسماء الملفات الخاصة بها، أو اسم ملف مرقم بطريقة تسلسلية. إذا اخترت "تسلسلي"، يمكنك تحديد نص ليظهر قبل كل رقم (على سبيل المثال، عيد ميلاد - ١، عيد ميلاد - ٢، وهكذا).
انقر على قائمة تنسيق المجلد الفرعي المنبثقة وقم باختيار كيفية تقسيم الملفات المُصدرة داخل المجلدات.
على سبيل المثال، عند تصدير فيديوهات من عدة أيام مختلفة، يمكنك أن تجعل تطبيق الصور يصدّر كل يوم في مجلد فرعي باسم اليوم. قم باختيار لا شيء لتصدير مقاطع الفيديو كملفات فردية بدون المجلدات الفرعية.
انقر على تصدير.
قم باختيار مكان لحفظ ملفات مقاطع الفيديو المُصدرة، ثم انقر على تصدير.
تلميح: إذا كنت قد سجلت الدخول باستخدام Apple ID وقمت بتشغيل iCloud Drive، يمكنك تصدير ملفات الفيديو إلى iCloud Drive، ثم الوصول إليها من أي Mac أو iPhone أو iPad أو PC بنظام Windows قد تم إعداده لاستخدام iCloud Drive. انظر استخدام iCloud Drive لتخزين المستندات.
تصدير عروض الشرائح
يمكنك تصدير عروض الشرائح لمشاركتها مع الآخرين. عند تصدير أحد عروض الشرائح، ينشئ تطبيق الصور ملف الفيلم مع تنسيق الفيديو الذي حددته.
في تطبيق الصور
 على الـ Mac، انقر على عرض شرائح أسفل المشاريع في الشريط الجانبي.
على الـ Mac، انقر على عرض شرائح أسفل المشاريع في الشريط الجانبي.انقر على تصدير في شريط الأدوات، أو اختر ملف > تصدير > تصدير عرض الشرائح.
قم بإدخال اسم ملف لفيلم عرض الشرائح الخاص بك في حفظ كحقل.
انقر على قائمة التنسيق المنبثقة وقم باختيار نوع الملف للفيلم المُصدر.
الدقة القياسية (٤٨٠ بكسل) جيدة للتلفاز ذي الدقة القياسية. في حالة تشغيل عرض الشرائح على تلفاز أو شاشة عالية الدقة، قم باختيار تنسيق واحد من التنسيقات عالية الدقة: ٧٢٠ بكسل أو ١٠٨٠ بكسل.
قم باختيار مكان لحفظ فيلم عرض الشرائح الذي تم تصديره، ثم انقر على حفظ.
تصدير الذكريات
يمكنك تصدير الذكريات لمشاركتها مع الآخرين. عند تصدير ذكرى، ينشئ تطبيق الصور ملف فيلم بتنسيق الفيديو الذي تحدده.
في تطبيق الصور
 على الـ Mac، انقر على الذكريات في الشريط الجانبي، ثم انقر مرتين على الذكرى التي تريد تصديرها.
على الـ Mac، انقر على الذكريات في الشريط الجانبي، ثم انقر مرتين على الذكرى التي تريد تصديرها.لإيقاف تشغيل ذكرى، اضغط على مفتاح المسافة.
اختر ملف > تصدير > تصدير فيديو الذكرى.
قم بإدخال اسم ملف لذاكرتك في حقل حفظ باسم.
انقر على القائمة المنبثقة "المكان" واختر موقعًا للذكرى التي تم تصديرها.
انقر على القائمة المنبثقة "الاتجاه" واختر الاتجاه أفقي أو رأسي أو مربع.
انقر على القائمة المنبثقة "العرض إلى الارتفاع" واختر نسبة عرض إلى ارتفاع (١٦:٩ أو ٤:٣ أو الأصل).
انقر على حفظ.
تصدير Live Photo كصورة GIF متحركة
في تطبيق الصور
 على الـ Mac، حدد Live Photo.
على الـ Mac، حدد Live Photo. انقر على تصدير في شريط الأدوات، أو اختر ملف > تصدير > تصدير GIF.
اختر موقعًا للتصدير إليه، ثم انقر على تصدير.
تصدير إطار فيديو كصورة:
يمكنك مراجعة مقطع فيديو لتحديد إطار بارز وتصديره كصورة إلى مجلد الصور.
في تطبيق الصور
 على الـ Mac، افتح مقطع فيديو، واسحب رأس التشغيل إلى الإطار المطلوب تصديره.
على الـ Mac، افتح مقطع فيديو، واسحب رأس التشغيل إلى الإطار المطلوب تصديره.اختر ملف > تصدير > تصدير الإطار إلى الصور.
يظهر ملف TIFF باسم "الإطار [تاريخ ]" في مجلد الصور.
تلميح: لتصدير مجموعة من الصور بسرعة إلى سطح المكتب، حدد الصور التي تريدها، ثم اسحب مؤشر التحديد في أعلى يسار النافذة إلى سطح المكتب.