إعداد MacBook Pro لمستخدمي Mac الحاليين
تتناول هذه الإرشادات التفصيلية كل خطوة من خطوات عملية الإعداد وهي مخصصة للاستخدام جنبًا إلى جنب مع مساعد الإعداد.
قبل البدء
اجعل الـ Mac أو الـ iPhone أو الـ iPad الآخر بقربك أثناء الإعداد، لأن بعض الخطوات قد تتطلب التحقق على جهاز آخر.
أثناء الإعداد، لديك الفرصة لنقل البيانات من جهاز Mac آخر. إذا كنت تريد القيام بذلك، فتأكد من أن لديك الكمبيوتر الذي تريد نقل البيانات منه، وأنه تم تحديثه إلى أحدث إصدار متوفر من البرنامج.
يجعل مساعد الإعداد عملية إعداد MacBook Pro سهلة ولا ينبغي أن تستغرق وقتًا طويلاً لإكمالها. مع ذلك، إذا اخترت نقل البيانات، فخصص وقتًا إضافيًا.
إعداد اللغة أو البلد أو المنطقة والاتصال بالـ Wi-Fi
اختيار اللغة. يعمل هذا الإعداد على تعيين اللغة على الـ Mac. لتغيير اللغة لاحقًا، افتح إعدادات النظام، انقر على اللغة والمنطقة في الشريط الجانبي ثم اختر خياراتك.
تعيين البلد أو المنطقة. يعمل هذا الإعداد على تعيين تنسيق التواريخ والعملات ودرجة الحرارة والمزيد للـ Mac. لتغيير إعداداتك لاحقًا، افتح إعدادات النظام، انقر على عام في الشريط الجانبي، انقر على اللغة والمنطقة، ثم اختر خياراتك.
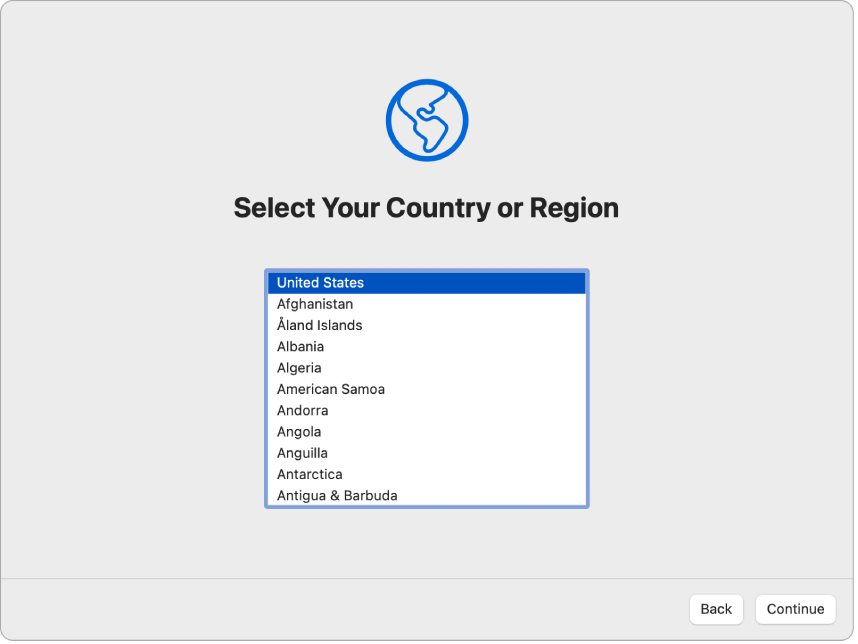
تشغيل ميزات تسهيلات الاستخدام. يمكنك عرض خيارات تسهيلات الاستخدام الخاصة بإعاقات الرؤية والحركة والسمع والإدراك، أو انقر على ليس الآن. إذا كنت ترغب في إعداد Mac باستخدام التعليق الصوتي، فاضغط على زر esc على لوحة المفاتيح. يمكنك أيضًا النقر ثلاث مرات على زر بصمة الإصبع لعرض خيارات تسهيلات الاستخدام الإضافية. لمعرفة المزيد، انظر تسهيلات الاستخدام على الـ Mac.
الاتصال بشبكة Wi-Fi. اختر شبكة الـ Wi-Fi وأدخل كلمة السر، إذا لزم الأمر. إذا كنت تستخدم الإيثرنت، فيمكنك كذلك النقر على خيارات أخرى للشبكة واتبع التعليمات التي تظهر على الشاشة. ستحتاج إلى محول إيثرنت إضافي لتوصيل كبل الإيثرنت بمنفذ USB-C على MacBook Pro، مثل محول إيثرنت USB-C إلى غيغابت من Belkin.
لتغيير شبكة Wi-Fi لاحقًا، انقر على أيقونة حالة Wi-Fi ![]() في شريط القائمة، أو افتح إعدادات النظام وانقر على Wi-Fi في الشريط الجانبي، ثم اختر شبكة وأدخل كلمة السر، إذا لزم الأمر.
في شريط القائمة، أو افتح إعدادات النظام وانقر على Wi-Fi في الشريط الجانبي، ثم اختر شبكة وأدخل كلمة السر، إذا لزم الأمر.
تلميح: بعد الإعداد، إذا كنت لا ترى أيقونة حالة Wi-Fi ![]() في شريط القائمة، يمكنك إضافتها. افتح إعدادات النظام، انقر على مركز التحكم في الشريط الجانبي، ثم حدد "إظهار في شريط القائمة" لشبكة Wi-Fi.
في شريط القائمة، يمكنك إضافتها. افتح إعدادات النظام، انقر على مركز التحكم في الشريط الجانبي، ثم حدد "إظهار في شريط القائمة" لشبكة Wi-Fi.
نقل المعلومات من جهاز Mac آخر
يمكنك ترحيل بياناتك مثل الملفات وجهات الاتصال والحسابات وغير ذلك من جهاز Mac آخر إلى MacBook Pro الجديد. يمكنك كذلك اختيار نقل المعلومات من نسخة احتياطية من آلة الزمن أو قرص بدء التشغيل الموجود على الـ Mac. عند النقل من جهاز Mac آخر، يمكنك إما نقل البيانات لاسلكيًا وإما يمكنك توصيل Mac بـ MacBook Pro باستخدام كبل إيثرنت.
إذا كنت تستعيد الـ Mac، فانظر استعادة بيانات Mac من نسخة احتياطية.
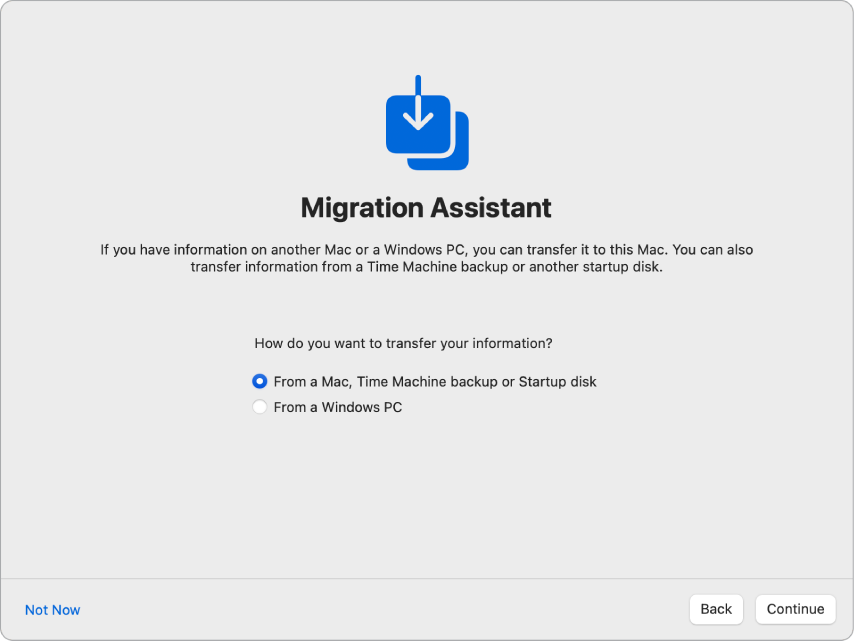
قبل البدء. تأكد من تحديث الـ Mac الآخر إلى أحدث إصدار متوفر من البرنامج. ثم افتح مساعد نقل البيانات على الـ Mac الذي تقوم بالنقل منه. مساعد نقل البيانات موجود في مجلد الأدوات المساعدة ضمن مجلد التطبيقات.
نقل البيانات لاسلكيًا. يمكنك نقل المعلومات لاسلكيًا من جهاز Mac آخر إلى الـ Mac الجديد، إذا كان كلا جهازي الكمبيوتر قريبين من بعضهما. انقر على الـ Mac الآخر على شاشة الإعداد واتبع التعليمات.
نقل البيانات باستخدام كبل إيثرنت. وصِّل Mac بـ Mac الآخر مباشرةً باستخدام كبل إيثرنت. ستحتاج إلى محول إيثرنت لتوصيل كبل الإيثرنت بمنفذ USB-C على MacBook Pro، مثل محول إيثرنت USB-C إلى غيغابت من Belkin. قد تحتاج إلى محول لتوصيل كبل الإيثرنت بـ Mac آخر حسب المنافذ الموجودة فيه. بعد توصيلهما، انقر على Mac الآخر على شاشة الإعداد واتبع التعليمات.
نقل البيانات لاحقًا. يمكنك كذلك اختيار عدم نقل البيانات في الوقت الحالي. إذا كان الأمر كذلك، فانقر على ليس الآن في نافذة مساعد نقل البيانات. لنقل البيانات بعد الإعداد، انظر نقل البيانات إلى الـ MacBook Pro الجديد.
معرفة المزيد. لمعرفة المزيد حول هذه العملية، انظر التبديل إلى جهاز Mac جديد باستخدام "مساعد نقل البيانات".
تسجيل الدخول باستخدام Apple ID وإعداد حساب الكمبيوتر
تسجيل الدخول باستخدام حساب Apple ID. عند تسجيل الدخول باستخدام Apple ID أثناء الإعداد، تتلقى رمز التحقق على أجهزة Apple الأخرى. للمتابعة، أدخل رمز التحقق على MacBook Pro الجديد. إذا لم تستلم الرمز أو إذا لم يكن لديك الجهاز، فيمكنك اختيار إرسال رمز التحقق إليك عبر رسالة نصية أو مكالمة هاتفية. إذا لم تتمكن من استخدام رقم الهاتف المرتبط بحساب Apple ID، فاختر "لا يمكن استخدام هذا الرقم" واتبع التعليمات التي تظهر على الشاشة.
إذا كنت بحاجة إلى إنشاء حساب Apple ID، فاختر "إنشاء Apple ID جديد". إذا نسيت Apple ID أو كلمة السر، فاختر "هل نسيت Apple ID أو كلمة السر".
إذا كنت لا تريد تسجيل الدخول باستخدام Apple ID أو إنشاء Apple ID جديد الآن، فانقر على الإعداد لاحقًا. بعد الإعداد، يمكنك تسجيل الدخول بـ Apple ID أو إنشاء Apple ID جديد. افتح إعدادات النظام، ثم انقر على "تسجيل الدخول باستخدام Apple ID" في الشريط الجانبي.
ملاحظة: بعد تسجيل الدخول باستخدام Apple ID، اقرأ الشروط والأحكام. للقبول، حدد المربع، ثم انقر على موافق وتابع.
إنشاء حساب كمبيوتر. أضف اسمك وأنشئ اسم حساب وكلمة سر يمكن استخدامهما لاحقًا لفتح قفل MacBook Pro أو الموافقة على إجراءات أخرى. يمكنك إضافة تلميح اختياري للمساعدة على استرداد كلمة سر حساب الكمبيوتر في حالة نسيانها. لتغيير صورة تسجيل الدخول إلى حسابك، انقر عليها، ثم اختر خيارًا.
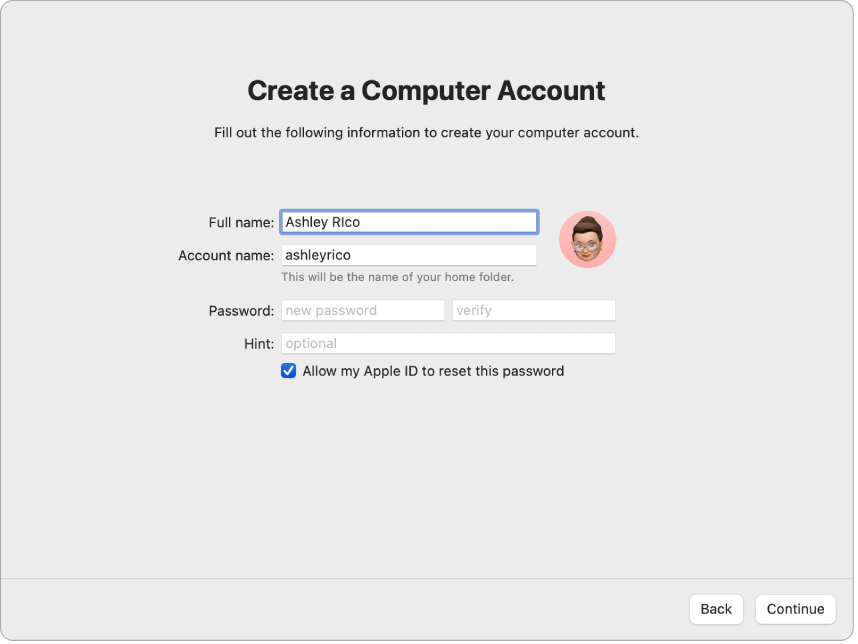
ملاحظة: إن حساب الكمبيوتر ليس هو نفسه حساب Apple ID، على الرغم من أنك إذا نسيت كلمة السر لفتح قفل الـ Mac، يمكنك استخدام حساب Apple ID لإعادة تعيين كلمة السر إذا قمت بتحديد هذا الخيار أثناء الإعداد.
اجعل هذا الـ Mac جهازك الجديد
إذا كنت قد أعددت بالفعل جهازًا آخر مثبتًا عليه macOS 12 أو أحدث أو iOS 15 أو أحدث أو iPadOS 15 أو أحدث، فستظهر شاشة للإعداد السريع "اجعل هذا الـ Mac جهازك الجديد". إذا لم يكن لديك جهاز Mac أو iPad أو iPhone بإصدار البرنامج المناسب، فلن ترى هذه الخطوة. (ألست متأكدًا من إصدار البرنامج الموجود على الـ Mac أو الـ iPhone أو الـ iPad؟ انظر معرفة macOS المُستخدم على Mac الخاص بك أو العثور على إصدار البرنامج على iPhone أو iPad أو iPod).
عند استخدام "اجعل هذا الـ Mac جهازك الجديد"، يمكنك تخطي العديد من خطوات الإعداد باستخدام الإعدادات المخزنة في حساب iCloud. لاستخدام إعداداتك الحالية، انقر على متابعة. تنتقل عملية الإعداد سريعًا إلى إعداد بصمة الإصبع و Apple Pay.
إذا كنت ترغب في تخصيص إعداداتك لـ MacBook Pro الجديد، فانقر على تخصيص الإعدادات وانتقل إلى الخطوة التالية.
تخصيص إعدادات الخصوصية والأمن للـ Mac، وتشغيل مدة استخدام الجهاز وتمكين Siri
تمكين خدمات الموقع. اختر ما إذا كنت تريد السماح لتطبيقات مثل الخرائط باستخدام موقع الـ Mac. لتغيير إعدادات خدمات الموقع لاحقًا، افتح إعدادات النظام، انقر على الخصوصية والأمن في الشريط الجانبي، ثم انقر على خدمات الموقع، واختر خياراتك.
إذا لم تختر تمكين خدمات الموقع، فسترى شاشة لاختيار منطقتك الزمنية.
مشاركة التحليلات مع Apple والمطورين. اختر ما إذا كنت تريد إرسال التشخيصات والبيانات إلى Apple، وما إذا كان بإمكان Apple مشاركة بيانات التعطل والاستخدام مع المطورين. لتغيير هذه الإعدادات لاحقًا، افتح إعدادات النظام، انقر على الخصوصية والأمن في الشريط الجانبي، انقر على التحليلات والتحسينات (قد تحتاج إلى التمرير إلى أسفل)، واختر الخيارات.
إعداد مدة استخدام الجهاز. تتيح لك مدة استخدام الجهاز الاطلاع على استخدامك اليومي والأسبوعي لـ MacBook Pro وتعيين قيود على المدة التي يمكنك فيها استخدام تطبيقات معينة وإدارة مدة استخدام الجهاز للأطفال والمزيد. لتشغيل مدة استخدام الجهاز، انقر على متابعة؛ وبخلاف ذلك، انقر على الإعداد لاحقًا. إذا اخترت الإعداد لاحقًا، فافتح إعدادات النظام وانقر على مدة استخدام الجهاز في الشريط الجانبي لاختيار خياراتك. لمزيد من الخيارات والتفاصيل، انظر مدة استخدام الجهاز على الـ Mac.
تأمين البيانات باستخدام خزنة الملفات. تساعدك خزنة الملفات على الحفاظ على أمان بياناتك. أثناء الإعداد، يمكنك اختيار تشغيل خزنة الملفات لحماية بياناتك، ويمكنك اختيار السماح لحساب iCloud بفتح قفل القرص إذا نسيت كلمة السر. لمعرفة المزيد حول خزنة الملفات وكيفية إعدادها لاحقًا إذا اخترت عدم الإعداد الآن، انظر تشفير بيانات Mac باستخدام خزنة الملفات.
تمكين Siri و"يا Siri". يمكنك تشغيل Siri و"يا Siri" (حتى يمكنك نطق طلبات Siri) أثناء الإعداد. لإعداد Siri، انقر على تمكين اسأل Siri. لإعداد "يا Siri"، انطق عدة أوامر لـ Siri عند المطالبة بذلك. لتشغيل Siri و"يا Siri" لاحقًا، افتح إعدادات النظام، انقر على Siri والباحث في الشريط الجانبي، واختر خياراتك. لمعرفة المزيد حول Siri، انظر Siri على الـ Mac.
يمكنك أيضًا اختيار مشاركة صوت مع Apple لتحسين Siri. يمكنك دائمًا تغيير ما إذا كنت تريد مشاركة الصوت أم لا في وقت لاحق. افتح إعدادات النظام، انقر على الخصوصية والأمن في الشريط الجانبي، انقر على التحليلات والتحسينات (قد تحتاج إلى التمرير إلى أسفل)، واختر خياراتك.
إعداد بصمة الإصبع و Apple Pay
إعداد بصمة الإصبع. يمكنك إضافة بصمة إصبع إلى بصمة الإصبع ويمكنك استخدامها لفتح قفل MacBook Pro والسماح بعمليات الشراء باستخدام Apple Pay وتسجيل الدخول إلى بعض تطبيقات الجهات الخارجية. اتبع التعليمات التي تظهر على الشاشة لإعداد بصمة الإصبع. لإعداد بصمة الإصبع لاحقًا أو لإضافة المزيد من بصمات الأصابع، افتح إعدادات النظام، ثم انقر على بصمة الإصبع وكلمة السر في الشريط الجانبي. لإضافة بصمة، انقر على ![]() واتّبع التعليمات التي تظهر على الشاشة.
واتّبع التعليمات التي تظهر على الشاشة.
لمعرفة المزيد، انظر استخدام Touch ID على Mac في دليل مستخدم macOS.
إعداد Apple Pay. إذا قمت بإعداد بصمة الإصبع، فيمكنك إعداد Apple Pay وإضافة بطاقة سحب أو ائتمان أو بطاقة متجر يمكن استخدامها لإجراء عمليات شراء باستخدام بصمة الإصبع. أدخل تفاصيل البطاقة واتبع المطالبات التي تظهر على الشاشة. إذا كنت تستخدم بطاقة لمشتريات الوسائط بالفعل، فقد تتم مطالبتك بالتحقق من هذه البطاقة أولاً.
لإعداد Apple Pay أو إضافة المزيد من البطاقات لاحقًا، افتح إعدادات النظام، ثم انقر على المحفظة و Apple Pay. اتبع رسائل المطالبة التي تظهر على الشاشة لإعداد Apple Pay.
ملاحظة: جهة إصدار البطاقة هي التي تحدد ما إذا كان يُسمح باستخدام البطاقة مؤهلة للاستخدام مع Apple Pay أم لا، وقد تطلب منك تقديم معلومات إضافية لإكمال عملية التحقق. يمكن استخدام العديد من بطاقات الائتمان والسحب مع Apple Pay. لمزيد من المعلومات حول توفر Apple Pay ومصدري بطاقات الائتمان الحاليين، انظر مقال دعم Apple البنوك المشاركة في Apple Pay.
تعيين مظهر سطح المكتب
اختيار المظهر المناسب. حدد "فاتح" أو "داكن" أو "تلقائي" لمظهر سطح المكتب. إذا أردت لاحقًا تغيير الخيار الذي تحدده أثناء الإعداد، فافتح إعدادات النظام، انقر على المظهر، ثم حدد أي خيار. يمكنك كذلك تعيين إعدادات المظهر الأخرى، مثل لون التمييز أو حجم أيقونة الشريط الجانبي.
ملاحظة: إذا اخترت إجراء إعداد سريع باستخدام "اجعل هذا الـ Mac جهازك الجديد"، فتخطَّ هذه الخطوة.
اكتمل الإعداد
جهاز MacBook Pro الجديد جاهز للاستخدام. انظر عند الانتهاء من إعداد MacBook Pro للخطوات الآتية.