
طرق عرض العناصر في نوافذ Finder
يوجد أربع طرق لعرض العناصر في نافذة Finder: العرض كأيقونات أو كقائمة أو العرض في أعمدة أو في Cover Flow. لاختيار عرض، استخدم أزرار العرض في الجزء العلوي من نافذة Finder:
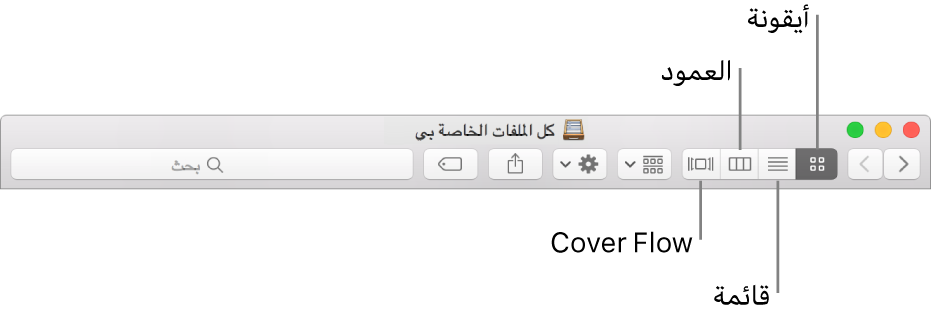
في العروض الأربعة، هناك أربع طرق إضافية لتخصيص كيفية عرض العناصر.
فرز العناصر، وترتيب القوائم، وتغيير حجم الأعمدة
تسري إعدادات الفرز وترتيب العناصر في المجلد حتى تقوم بتغييرها. على سبيل المثال، في حالة فرز مجلد المستندات تاريخ الإضافة، يتم الفرز حسب تاريخ الإضافة في المرة القادمة التي تعرض فيها مجلد المستندات.
فرز العناصر: في أي عرض، اختر عرض > إظهار خيارات العرض، انقر على القائمة المنبثقة فرز حسب، ثم اختر ترتيب الفرز، مثل تاريخ التعديل أو الاسم. في عرض كقائمة وCover Flow، حرك المؤشر فوق اسم العمود الذي تريد فرزه حسب، ثم انقر عليه. انقر على اسم العمود مرة أخرى لعكس ترتيب الفرز.
ترتيب العناصر: في أي عرض، انقر على زر ترتيب العناصر
 ، ثم اختر خيارًا مثل تاريخ الإنشاء أو الحجم.
، ثم اختر خيارًا مثل تاريخ الإنشاء أو الحجم.الاحتفاظ بالمجلدات في الأعلى: عند الترتيب حسب الاسم، يمكنك الاحتفاظ بالمجلدات (بالترتيب الأبجدي) في أعلى القائمة. اختر Finder > تفضيلات، انقر على متقدم، ثم حدد خانة الاختيار "إبقاء المجلدات في الأعلى عند الفرز حسب الاسم".
ترتيب الأيقونات بصورة منظمة: في عرض الأيقونات، اختر عرض > تنظيف
تغيير حجم الأعمدة: في عرض القائمة، وعرض الأعمدة، وCover Flow، قم بسحب الخط الموجود بين عناوين الأعمدة.
لتوسيع عمود لإظهار جميع أسماء الملفات بالكامل، انقر نقرًا مزدوجًا على مقسم العمود.
إظهار الأعمدة أو إخفاؤها: في عرض كقائمة وCover Flow، انقر مع الضغط على مفتاح التحكم على أي عمود لعرض جميع الأعمدة المتاحة. اختر اسم عمود لعرضه أو لإخفائه (يوجد لدى الأعمدة المرئية خانة اختيار بجوار أسمائها).
التخصيص الإضافي للعرض بالأيقونات أو القائمة أو الأعمدة أو Cover Flow
يمكنك تخصيص كل عرض ليناسب تفضيلاتك. على سبيل المثال، يمكنك تغيير حجم نص أسماء الملفات، وفي بعض العروض، تغيير حجم أيقونات الملف.
افتح نافذة Finder، حدد المجلد الذي تريد تغييره، ثم انقر على زر عرض: عرض بالأيقونات أو القائمة أو الأعمدة أو Cover Flow
اختر عرض > إظهار خيارات العرض، ثم قم بتعيين الخيارات التي تريدها.
جعل المجلد يفتح دائمًا في هذا العرض: حدد خانة الاختيار "فتح دومًا في".
جعل المجلدات الفرعية تفتح في هذا العرض أيضًا: حدد خانة الاختيار "تصفح في".
إذا كان هناك مجلد فرعي يفتح في طريقة عرض مختلفة، فحدد المجلد الفرعي، واختر عرض > إظهار خيارات العرض، ثم قم بإلغاء تحديد كل من "فتح دومًا في" و"تصفح في". يجب تحديد خانتي الاختيار للمجلد الرئيسي، وإلغاء تحديدهما للمجلدات الفرعية.
تحديد خيارات العرض كأيقونة: يمكنك تغيير حجم الأيقونة، وتباعد الشبكة، وحجم النص، والمزيد.
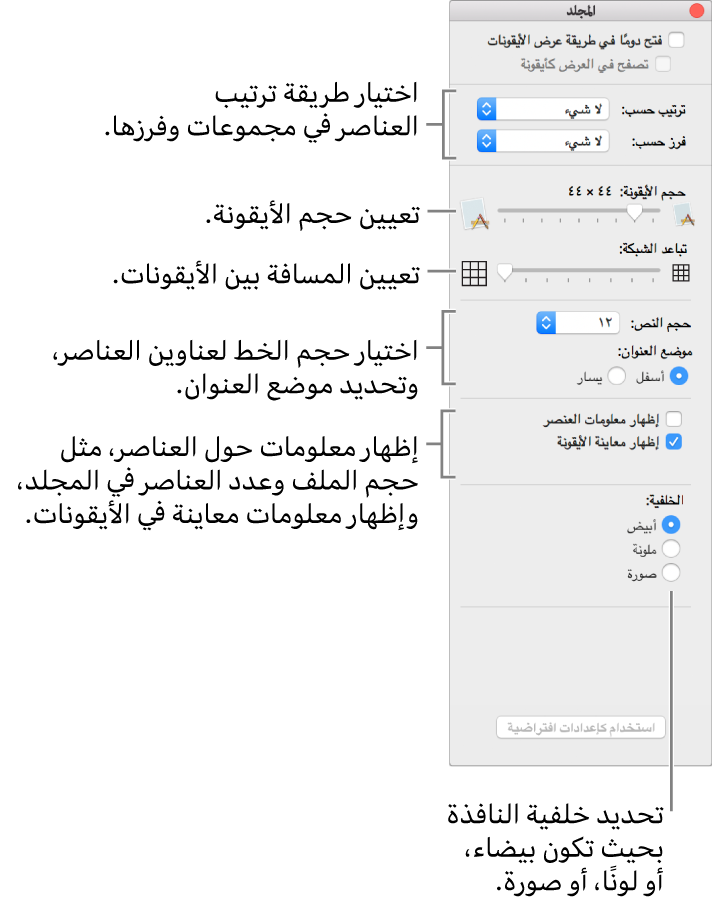
تحديد خيارات العرض كقائمة أو كـ Cover Flow: يمكنك تغيير حجم الأيقونة، وحجم النص، والأعمدة التي يتم عرضها، والمزيد. (خيارات العرض كقائمة هي نفسها خيارات العرض كـ Cover).
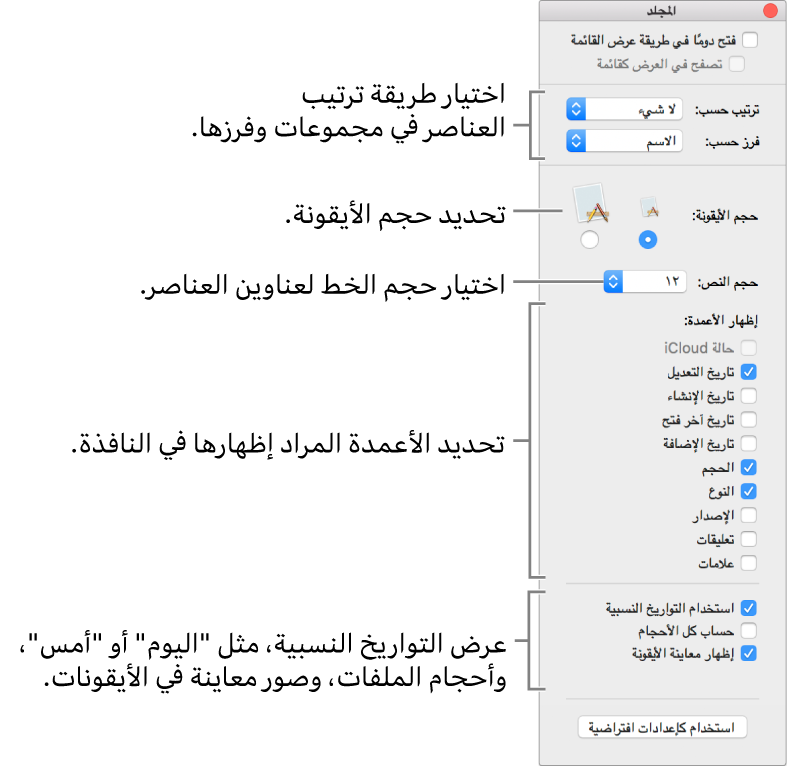
تحديد خيارات العرض كأعمدة: يمكنك تغيير حجم النص، وما إذا كنت تريد عرض الأيقونات وعمود معاينة. تعرض كل الأعمدة خياراتك التي تحددها.
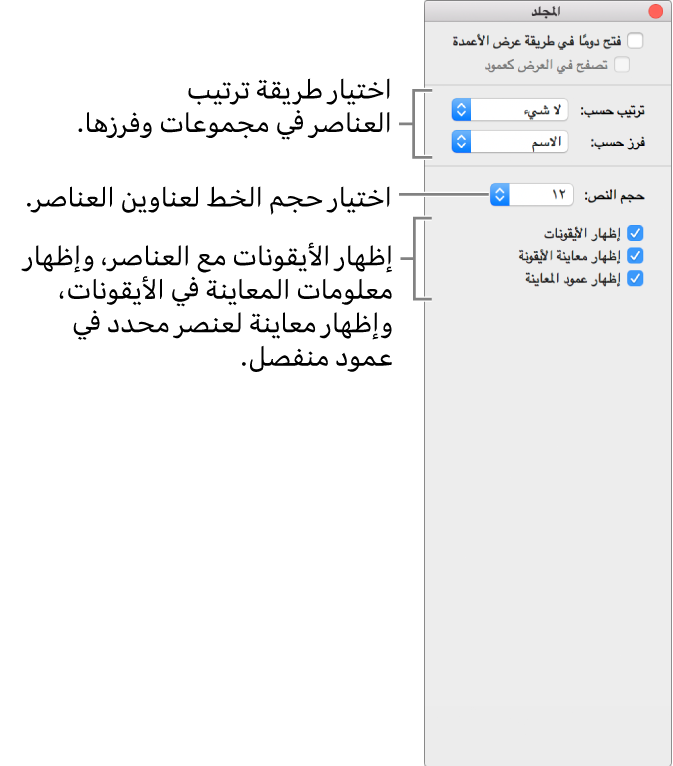
لاستخدام هذه الإعدادات لجميع مجلدات Finder التي تستخدم هذا العرض، انقر على استخدام كإعدادات افتراضية. لا يظهر زر استخدام كإعدادات افتراضية في عرض الأعمدة.
على سبيل المثال، إذا قمت بتعيين خيارات عرض كأيقونات، ثم نقرت على "استخدام كإعدادات افتراضية"، فستظهر جميع المجلدات التي تستخدم عرض كأيقونات بنفس الخيارات.
لإظهار مجلد المكتبة دائمًا، اختر انتقال إلى > المجلد الرئيسي لفتح المجلد الرئيسي، اختر عرض > إظهار خيارات العرض، ثم حدد خانة الاختيار إظهار مجلد المكتبة.