
تنظيم سطح مكتب Mac باستخدام منظم الواجهة
على Mac، يمكنك استخدام منظم الواجهة لإبقاء التطبيق الذي تستخدمه في الأمام والوسط، والحفاظ على تنظيم سطح المكتب. يتم ترتيب تطبيقاتك المستخدمة مؤخرًا بدقة على طول الجانب الأيمن من الشاشة للوصول السريع إليها، بينما يتم وضع النافذة التي تستخدمها في منتصف الشاشة.
يمكنك ترتيب النوافذ وتغيير حجمها وتراكبها في تخطيطك المثالي. يمكنك أيضًا ترتيب تطبيقات متعددة على الشاشة للعمل معًا كمجموعة في منظم الواجهة. عند التبديل إلى مجموعة، تفتح جميع التطبيقات الموجودة في المجموعة في منتصف الشاشة.
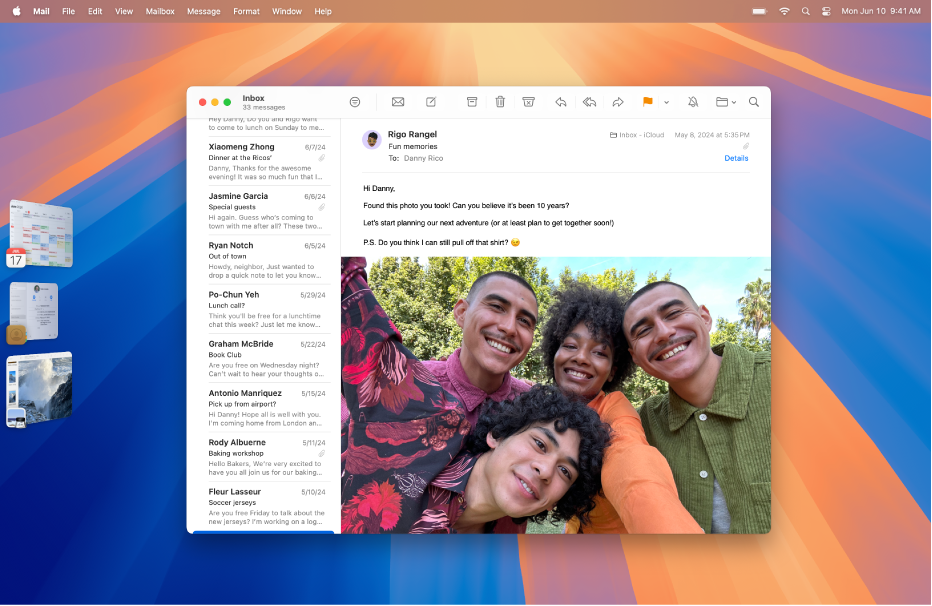
تشغيل منظم الواجهة أو إيقافه
يمكنك التحرك بسرعة ذهابًا وإيابًا بين منظم الواجهة والنوافذ التقليدية لاستخدام الطريقة الأنسب للعمل الذي تحتاج إلى إنجازه.
على Mac، قم بأي مما يلي:
اختر قائمة Apple

 في الشريط الجانبي. (قد تحتاج إلى التمرير لأسفل). انتقل إلى سطح المكتب ومنظم الواجهة، ثم شغّل منظم الواجهة أو أوقفه.
في الشريط الجانبي. (قد تحتاج إلى التمرير لأسفل). انتقل إلى سطح المكتب ومنظم الواجهة، ثم شغّل منظم الواجهة أو أوقفه.انقر على
 في شريط القائمة، ثم انقر على منظم الواجهة
في شريط القائمة، ثم انقر على منظم الواجهة  لتشغيله أو إيقافه.
لتشغيله أو إيقافه.
إذا لم تتمكن من تشغيل منظم الواجهة، فاختر قائمة Apple 
![]() في الشريط الجانبي، انتقل إلى إدارة المهام، ثم شغِّل "توجد للشاشات مساحات منفصلة".
في الشريط الجانبي، انتقل إلى إدارة المهام، ثم شغِّل "توجد للشاشات مساحات منفصلة".
استخدام منظم الواجهة
على Mac، قم بأي مما يلي:
تبديل التطبيقات: انقر على تطبيق بالجانب الأيمن من الشاشة.
ترتيب النوافذ: يمكنك تغيير موضع النوافذ وتغيير حجمها وتراكبها لتناسب سير عملك.
تجميع التطبيقات: اسحب تطبيقًا من الجانب الأيمن من الشاشة لإضافته إلى مجموعة من التطبيقات في منتصف الشاشة.
إلغاء تجميع التطبيقات: اسحب تطبيقًا إلى الجانب الأيمن من الشاشة لإزالته من المجموعة.
إذا أوقفت "إظهار التطبيقات الحديثة في منظم الواجهة" في إعدادات منظم الواجهة، فسيتم إخفاء قائمة التطبيقات على اليمين. حرّك المؤشر إلى الحافة اليمنى من الشاشة لإظهارها.
إظهار أو إخفاء منظم الواجهة في شريط القائمة
يتوفر منظم الواجهة دائمًا في مركز التحكم. يمكنك اختيار إظهاره أيضًا في شريط القائمة.
على Mac، اختر قائمة Apple

 في الشريط الجانبي. (قد تحتاج إلى التمرير لأسفل).
في الشريط الجانبي. (قد تحتاج إلى التمرير لأسفل).انقر على القائمة المنبثقة بجوار منظم الواجهة، ثم اختر إظهار في شريط القائمة أو عدم الإظهار في شريط القائمة.
تغيير إعدادات منظم الواجهة
على Mac، اختر قائمة Apple

 في الشريط الجانبي. (قد تحتاج إلى التمرير لأسفل).
في الشريط الجانبي. (قد تحتاج إلى التمرير لأسفل).انتقل إلى سطح المكتب ومنظم الواجهة.
حدد أو ألغِ تحديد خانات الاختيار الموجودة بجوار "إظهار العناصر:"
على سطح المكتب: أظهار عناصر سطح المكتب.
في منظم الواجهة: إظهار عناصر سطح المكتب أثناء تشغيل منظم الواجهة.
إذا تم إيقاف هذا الخيار، فسيتم إخفاء العناصر الموجودة على سطح المكتب—انقر على سطح المكتب لإظهار العناصر عندما تريد الوصول إليها.
انقر على القائمة المنبثقة "انقر على الخلفية لكشف سطح المكتب"، ثم اختر خيارًا:
دومًا: يؤدي النقر على خلفية الشاشة إلى تحريك جميع النوافذ بعيدًا لإظهار عناصر سطح المكتب والأدوات.
في منظم الواجهة فقط: عند تشغيل منظم الواجهة، يؤدي النقر على خلفية الشاشة إلى تحريك جميع النوافذ بعيدًا لإظهار عناصر سطح المكتب والأدوات.
شغِّل منظم الواجهة أو أوقفه.
شغِّل "إظهار التطبيقات الحديثة في منظم الواجهة" أو أوقفها.
إذا تم إيقاف هذا الخيار، فسيتم إخفاء التطبيقات المستخدمة مؤخرًا—حرّك المؤشر إلى الحافة اليمنى من الشاشة لإظهارها لفترة وجيزة.
انقر على القائمة المنبثقة "إظهار النوافذ من التطبيق"، ثم حدد خيارًا:
الكل في نفس الوقت: إظهار جميع النوافذ المتاحة للتطبيق عند التبديل إليه.
واحدة في كل مرة: إظهار أحدث نافذة مستخدمة للتطبيق فقط عند التبديل إليه.
للتبديل إلى نافذة مختلفة عند إيقاف هذا الخيار، انقر على التطبيق على اليمين مرة أخرى لفتح النافذة التالية المتاحة.