
استخدام شاشة توقف على Mac الخاص بك
يمكنك استخدام شاشة توقف لإخفاء سطح المكتب عندما تكون بعيدًا عن Mac أو إذا كنت بحاجة إلى مزيد من الخصوصية.
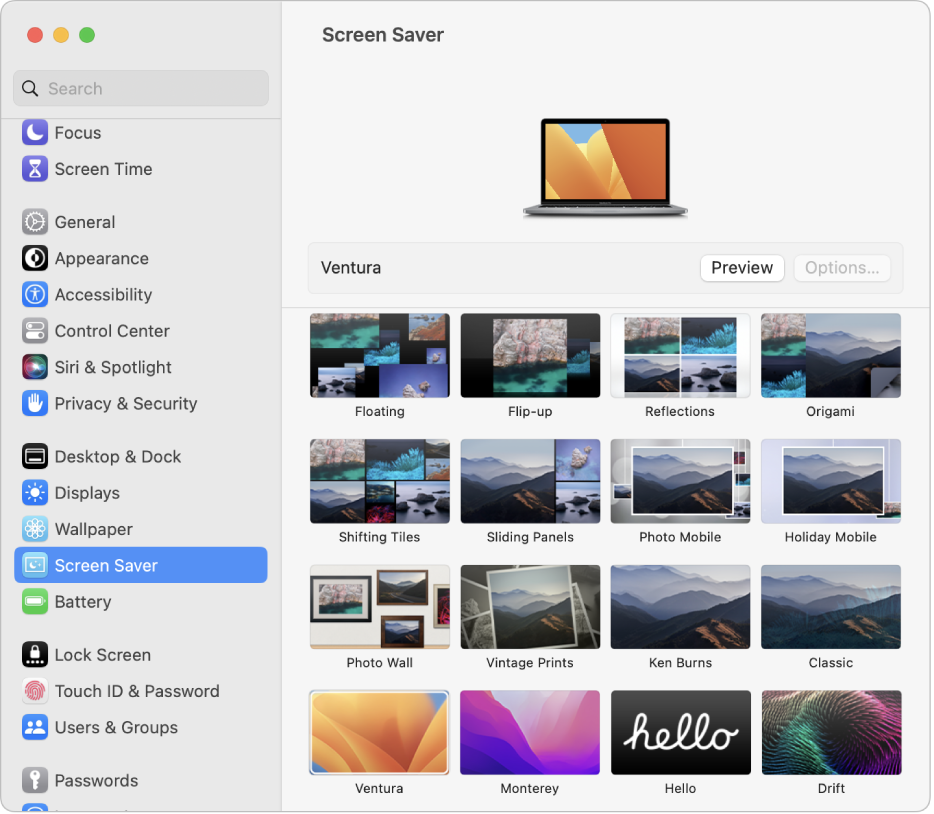
تخصيص شاشة التوقف على Mac
على Mac، اختر قائمة Apple

 في الشريط الجانبي. (قد تحتاج إلى التمرير إلى أسفل).
في الشريط الجانبي. (قد تحتاج إلى التمرير إلى أسفل).انقر على الصورة المصغرة لشاشة التوقف على اليسار، انقر على الخيارات، ثم اضبط الإعدادات.
تختلف الخيارات المتوفرة حسب شاشة التوقف التي تحددها.
المصدر: انقر على القائمة المنبثقة، ثم اختر الصور التي ستظهر في شاشة التوقف. يمكنك استخدام الصور المتوفرة مع macOS أو اختيار صور من مجلد أو مكتبة الصور الخاصة بك.
توضح الصورة المصغرة العلوية كيف ستظهر شاشة التوقف. للتحقق من كيفية ظهور شاشة التوقف في وضع ملء الشاشة، انقر على معاينة. لإيقاف شاشة التوقف والعودة إلى الإعدادات، حرك المؤشر.
خلط ترتيب الشرائح: عرض الصور بشكل عشوائي بدلاً من ترتيبها في المصدر.
خيارات شاشة التوقف الأخرى: تعيين خيارات اللون والسرعة والمزيد.
انقر على موافق.
لإظهار الوقت في شاشة التوقف، شغِّل "إظهار مع الساعة".
بدء شاشة التوقف أو إيقافها على Mac
تبدأ شاشة التوقف تلقائيًا كلما كان Mac في وضع الخمول للفترة الزمنية التي تختارها في إعدادات شاشة التوقف.
لتغيير المدة التي يمكن أن يظل فيها Mac غير نشط قبل بدء شاشة التوقف، اختر قائمة Apple

 في الشريط الجانبي واختر الإعدادات على اليسار. (قد تحتاج إلى التمرير إلى أسفل). انظر تغيير إعدادات شاشة القفل.
في الشريط الجانبي واختر الإعدادات على اليسار. (قد تحتاج إلى التمرير إلى أسفل). انظر تغيير إعدادات شاشة القفل.إذا قمت بإعداد زاوية فعالة لشاشة التوقف، فحرك المؤشر فوق الزاوية لبدء شاشة التوقف على الفور. انظر استخدام الزوايا الفعالة.
لإيقاف شاشة التوقف وعرض سطح المكتب، اضغط على أي مفتاح، حرِّك الماوس أو المس لوحة التعقب.
إذا كنت تريد أمان أكبر عند إيقاف شاشة التوقف، راجع المطالبة بكلمة سر عقب تنبيه Mac الخاص بك.