دليل مستخدم iPhone
- مرحبًا
-
- الطرز المدعومة
- iPhone 8
- iPhone 8 Plus
- iPhone X
- iPhone XR
- iPhone XS
- iPhone XS Max
- iPhone 11
- iPhone 11 Pro
- iPhone 11 Pro Max
- iPhone SE (الجيل الثاني)
- iPhone 12 mini
- iPhone 12
- iPhone 12 Pro
- iPhone 12 Pro Max
- iPhone 13 mini
- iPhone 13
- iPhone 13 Pro
- iPhone 13 Pro Max
- iPhone SE (الجيل الثالث)
- iPhone 14
- iPhone 14 Plus
- iPhone 14 Pro
- iPhone 14 Pro Max
- ما الجديد في iOS 16
-
- ضبط مستوى الصوت
- تعدد المهام باستخدام صورة داخل الصورة
- الوصول إلى الميزات من شاشة القفل
- عرض الأنشطة في Dynamic Island
- تنفيذ الإجراءات السريعة
- البحث من الشاشة الرئيسية أو شاشة القفل
- استخدام الإرسال السريع لإرسال عناصر
- التقاط لقطة شاشة أو تسجيل الشاشة
- الحصول على معلومات حول iPhone
- عرض إعدادات البيانات الخلوية أو تغييرها
- السفر مصطحبًا iPhone
-
- الحاسبة
- البوصلة
-
- إعداد فيس تايم
- إجراء المكالمات واستلامها
- إنشاء رابط فيس تايم
- التقاط صورة حية
- تشغيل التعليقات المصاحبة المباشرة في مكالمة فيس تايم
- استخدام تطبيقات أخرى أثناء مكالمة
- إجراء مكالمة فيس تايم جماعية
- عرض المشاركين في شبكة
- استخدام SharePlay للمشاهدة والاستماع واللعب معًا
- مشاركة شاشتك
- تسليم مكالمة فيس تايم إلى جهاز آخر
- تغيير إعدادات الفيديو
- تغيير إعدادات الصوت
- إضافة تأثيرات كاميرا
- مغادرة مكالمة أو التبديل إلى الرسائل
- حظر المتصلين غير المرغوب فيهم
-
- مقدمة عن تطبيق المنزل
- الترقية إلى تصميم المنزل الجديد
- إعداد الملحقات
- التحكم في الملحقات
- التحكم في منزلك باستخدام Siri
- تكوين HomePod
- التحكم في منزلك عن بُعد
- إنشاء المشاهد واستخدامها
- إنشاء تحكم تلقائي
- تكوين الكاميرات
- تمييز الوجوه
- فتح قفل الباب باستخدام مفتاح المنزل
- تكوين جهاز توجيه
- مشاركة عناصر التحكم مع آخرين
- إضافة المزيد من المنازل
-
- عرض الخرائط
-
- استخدام Siri والخرائط وأداة الخرائط لمعرفة الاتجاهات
- تحديد خيارات الطريق الأخرى
- إعداد تحديد طريق السيارة الكهربائية
- الحصول على اتجاهات القيادة
- الحصول على الاتجاهات إلى سيارتك المركونة
- الإبلاغ عن الأحداث المرورية
- الحصول على اتجاهات ركوب الدراجة
- الحصول على اتجاهات السير
- الحصول على اتجاهات المواصلات
- حذف الاتجاهات الحديثة
- طلب تاكسي
-
- إعداد تطبيق الرسائل
- إرسال الرسائل والرد عليها
- استرجاع الرسائل وتحريرها
- تتبع الرسائل والمحادثات
- تحويل الرسائل ومشاركتها
- بدء محادثة جماعية
- إضافة صور وفيديوهات
- إرسال المحتوى واستلامه
- المشاهدة أو الاستماع أو الرد معًا باستخدام SharePlay
- التعاون في المشروعات
- تحريك الرسائل
- استخدام تطبيقات iMessage
- استخدام ميموجي
- إرسال رسائل صوتية مُسجَّلة
- إرسال تأثير اللمسة الرقمية
- إرسال الأموال واستلامها وطلبها باستخدام Apple Cash
- تغيير الإشعارات
- حظر الرسائل وتصفيتها والإبلاغ عنها
- حذف الرسائل
- استرداد الرسائل المحذوفة
-
- إحضار الموسيقى
- عرض الألبومات وقوائم التشغيل والمزيد
- تشغيل الموسيقى
- إعداد قائمة انتظار للموسيقى
- الاستماع إلى راديو البث
-
- الاشتراك في Apple Music
- الاستماع إلى موسيقى Lossless
- الاستماع إلى موسيقى Dolby Atmos
- غنِّ مع Apple Music
- البحث عن موسيقى جديدة
- إضافة موسيقى والاستماع إليها دون الاتصال بالإنترنت
- الحصول على توصيات ذات طابع شخصي
- الاستماع إلى الراديو
- البحث عن الموسيقى
- إنشاء قوائم تشغيل
- معرفة ما يسمعه أصدقائك
- استخدام Siri لتشغيل الموسيقى
- الاستماع إلى الموسيقى باستخدام Apple Music Voice
- تغيير صوت الموسيقى
-
- بدء استخدام الملاحظات
- إضافة حسابات أو إزالتها
- إنشاء الملاحظات وتنسيقها
- الرسم أو الكتابة
- مسح النصوص والمستندات ضوئيًا
- إضافة الصور والفيديوهات والمزيد
- إنشاء ملاحظات سريعة
- البحث في الملاحظات
- التنظيم في مجلدات
- التنظيم باستخدام الوسوم
- استخدام المجلدات الذكية
- المشاركة والتعاون
- قفل الملاحظات
- تغيير إعدادات الملاحظات
-
- عرض الصور
- تشغيل الفيديوهات وعروض الشرائح
- حذف الصور والفيديوهات أو إخفاؤها
- تحرير الصور والفيديوهات
- قص طول الفيديو أو تعديل الحركة البطيئة
- تحرير فيديو النمط السينمائي
- تحرير الصور الحية
- تحرير صور في وضع بورتريه
- استخدام ألبومات الصور
- تحرير وتنظيم الألبومات
- تصفية وفرز الصور والفيديوهات في الألبومات
- تكرار ونسخ الصور والفيديوهات
- العثور على الصور والفيديوهات المكررة وحذفها
- البحث عن الصور
- البحث عن الأشخاص والتعرف عليهم في الصور
- تصفح الصور حسب الموقع
- مشاركة الصور والفيديوهات
- مشاركة الفيديوهات الطويلة
- مشاهدة الصور والفيديوهات المشتركة معك
- استخدام النص الحي للتفاعل مع المحتوى في صورة أو فيديو
- استخدام البحث العام المرئي للتعرف على الأشياء في الصور
- رفع عنصر من خلفية الصورة
- مشاهدة الذكريات
- إضفاء طابع شخصي على ذكرياتك
- إدارة الذكريات والصور المميزة
- استيراد الصور والفيديوهات
- طباعة الصور
-
- تصفح الويب
- تخصيص إعدادات سفاري
- تغيير التخطيط
- البحث عن مواقع الويب
- وضع إشارة مرجعية لصفحات الويب المفضلة
- حفظ الصفحات في قائمة قراءة
- العثور على الروابط المشارَكة معك
- إضافة تعليق توضيحي وحفظ صفحة الويب كملف PDF
- تعبئة النماذج تلقائيًا
- الحصول على الملحقات
- إخفاء الإعلانات وعناصر التشتيت
- مسح ذاكرة التخزين المؤقت
- الاختصارات
- التلميحات
-
- المحافظة على البطاقات والتذاكر في تطبيق المحفظة
- إعداد Apple Pay
- استخدام Apple Pay لإجراء عمليات دفع دون ملامسة
- استخدام Apple Pay في التطبيقات وعينات التطبيقات وسفاري
- استخدام Apple Cash
- استخدام Apple Card
- استخدام حساب Savings
- إدارة بطاقات الدفع والنشاط
- الدفع في المواصلات
- استخدام المفاتيح الرقمية
- استخدام رخصة القيادة أو هوية الولاية
- استخدام بطاقات هويات الطلاب
- بطاقة حساب Apple
- إضافة البطاقات واستخدامها
- إدارة البطاقات
- استخدام بطاقات لقاح كوفيد-19
-
- مشاركة اتصال الإنترنت
- السماح بالمكالمات الهاتفية على الـ iPad والـ iPod touch والـ Mac
- استخدام iPhone ككاميرا ويب
- استئناف المهام بين الأجهزة
- عمل تدفق للفيديو والصور والصوت لاسلكيًا إلى Mac
- القص والنسخ واللصق بين الـ iPhone والأجهزة الأخرى
- توصيل الـ iPhone والكمبيوتر باستخدام كبل
-
- نقل الملفات بين الأجهزة
- نقل الملفات باستخدام البريد الإلكتروني أو الرسائل أو الإرسال السريع
- الحفاظ على تحديث الملفات تلقائيًا باستخدام iCloud
- نقل الملفات باستخدام جهاز تخزين خارجي
- استخدام خادم ملفات لمشاركة الملفات بين iPhone والكمبيوتر
- مشاركة الملفات باستخدام خدمة تخزين سحابي
- مزامنة المحتوى أو نقل الملفات باستخدام فايندر أو iTunes
-
- مقدمة عن كاربلاي
- الاتصال بكاربلاي
- استخدام Siri
- استخدام عناصر التحكم المدمجة بالسيارة
- معرفة الاتجاهات خطوة بخطوة
- الإبلاغ عن الأحداث المرورية
- تغيير عرض الخريطة
- إجراء مكالمات هاتفية
- تشغيل الموسيقى
- عرض التقويم
- إرسال الرسائل النصية وتلقيها
- نطق الرسائل النصية الواردة
- تشغيل البودكاست
- تشغيل الكتب الصوتية
- الاستماع إلى المقالات الإخبارية
- التحكم في منزلك
- استخدام تطبيقات أخرى مع كاربلاي
- إعادة ترتيب الأيقونات على شاشة كاربلاي الرئيسية
- تغيير الإعدادات في كاربلاي
-
- بدء استخدام ميزات تسهيلات الاستخدام
-
-
- تشغيل التعليق الصوتي واستخدامه
- تغيير إعدادات التعليق الصوتي
- التعرف على إيماءات التعليق الصوتي
- تشغيل الـ iPhone عندما يكون التعليق الصوتي قيد التشغيل
- التحكم في التعليق الصوتي باستخدام الدوار
- استخدام لوحة المفاتيح على الشاشة
- الكتابة بإصبعك
- استخدام التعليق الصوتي باستخدام لوحة مفاتيح Apple خارجية
- استخدام شاشة عرض برايل
- كتابة برايل على الشاشة
- تخصيص الإيماءات واختصارات لوحة المفاتيح
- استخدام التعليق الصوتي مع جهاز إشارة
- استخدام التعليق الصوتي للصور والفيديوهات
- استخدام التعليق الصوتي في التطبيقات
- تكبير/تصغير
- الشاشة وحجم النص
- الحركة
- المحتوى المنطوق
- الأوصاف الصوتية
-
-
- استخدام وسائل حماية الخصوصية والأمن المضمنة
- الحفاظ على أمان Apple ID
-
- تسجيل الدخول باستخدام مفاتيح المرور
- تسجيل الدخول مع Apple
- تعبئة كلمات سر قوية تلقائيًا
- تغيير كلمات السر الضعيفة أو المخترقة
- عرض كلمات السر والمعلومات ذات الصلة
- مشاركة مفاتيح المرور وكلمات السر بأمان باستخدام الإرسال السريع
- إتاحة مفاتيح المرور وكلمات السر على جميع أجهزتك
- تعبئة رموز التحقق تلقائيًا
- تعبئة رموز دخول SMS تلقائيًا
- تسجيل الدخول بعدد أقل من تحديات CAPTCHA على iPhone
- إدارة المصادقة بخطوتين من Apple ID
- استخدام مفاتيح الأمن
- إنشاء وإدارة عناوين "إخفاء بريدي الإلكتروني"
- حماية تصفحك على الإنترنت مع إخفاء العنوان باستخدام iCloud
- استخدام عنوان شبكة خاصة
- استخدام الحماية المتقدمة للبيانات
- نمط المنع
- حقوق النشر
تسجيل الدخول باستخدام مفاتيح المرور على iPhone
توفر مفاتيح المرور طريقة بسيطة وآمنة لتسجيل الدخول دون كلمات سر من خلال الاعتماد على بصمة الوجه (الطرز المدعومة) أو بصمة الإصبع (الطرز المدعومة) لتحديد هويتك عند تسجيل الدخول إلى المواقع الإلكترونية والتطبيقات الداعمة.
مقدمة عن مفاتيح المرور
استنادًا إلى المعايير المتّبعة لمصادقة الحسابات، تكون مفاتيح المرور أسهل في الاستخدام من كلمات السر وأكثر أمانًا بكثير.
مفتاح المرور هو كيان تشفير غير مرئي لك، ويُستخدم بدلاً من كلمة السر. يتكون مفتاح المرور من زوج من المفاتيح، مما يعمل - مقارنة بكلمة المرور - على تحسين الأمان بشكل كبير. أحدهما مفتاح عام ومسجل في الموقع الإلكتروني أو التطبيق الذي تستخدمه. والمفتاح الآخر خاص، ولا يتواجد إلا على أجهزتك. من خلال استخدام تقنيات تشفير قوية ومتوافقة مع المعايير المتّبعة، يساعد زوج المفاتيح هذا في ضمان وجود علاقة قوية وخاصة بين أجهزتك والموقع الإلكتروني أو التطبيق. يحتوي مفتاح المرور على الخصائص ووسائل الراحة الإضافية التالية:
أنه دائمًا ما يكون قويًا ولا يمكن لأي مخترق تخمينه أبدًا.
أنه مرتبط فقط بالموقع الإلكتروني أو التطبيق الذي تم إنشاؤه من أجله، وبالتالي يحميك من التعرض للخداع لاستخدام مفتاح مرور لتسجيل الدخول إلى موقع إلكتروني أو تطبيق احتيالي.
يخزِّن iPhone مفتاح المرور في سلسلة مفاتيح iCloud، لذا فهو متاح على جميع أجهزتك الأخرى التي سجّلت الدخول إليها باستخدام Apple ID (يلزم تثبيت iOS 16 أو iPadOS 16 أو macOS Ventura أو tvOS 16).
أنه مشفر تشفيرًآ كاملاً في سلسلة مفاتيح iCloud، لذلك لا يمكن لأي شخص - ولا حتى Apple - قراءته.
لا يغادر المفتاح الخاص أجهزتك أبدًا، لذا لا يمكن تسريبه من المواقع الإلكترونية أو التطبيقات.
لا يوجد ما يجب عليك إنشاؤه أو حمايته أو تذكره.
يمكنك استخدام الإرسال السريع لمشاركة مفتاح مرور بأمان مع شخص آخر.
يمكنك استخدام مفتاح مرور على iPhone لتسجيل الدخول إلى حساب على أجهزة غير تابعة لـ Apple.
تتطلب مفاتيح المرور على iPhone استخدام سلسلة مفاتيح iCloud. إذا كنت لم تشغِّل سلسلة مفاتيح iCloud عند محاولة حفظ مفتاح مرور، فسيُطلب منك تشغيلها. تتطلب مفاتيح المرور أيضًا تمكين المصادقة بخطوتين لمعرِّف Apple ID.
ملاحظة: تعد مفاتيح المرور معيار أمان عالي المستوى، وتقوم العديد من المواقع الإلكترونية والتطبيقات بإضافة دعم مفتاح المرور بسرعة.
حفظ مفتاح المرور لحساب
اعتمادًا على الموقع الإلكتروني أو المتصفح أو التطبيق، عادةً ما تكون عملية حفظ مفتاح المرور على iPhone وسلسلة مفاتيح iCloud من خطوات مشابهة لما يلي.
على iPhone، قم بأحد ما يلي:
للحصول على حساب جديد: على شاشة تسجيل الحساب، أدخل اسم حساب.
إذا كان لديك حساب موجود: سجِّل الدخول باستخدام كلمة السر الخاصة بك، ثم انتقل إلى شاشة إدارة الحساب.
عندما ترى خيار حفظ مفتاح مرور للحساب، اضغط على متابعة.
يُحفظ مفتاح المرور.
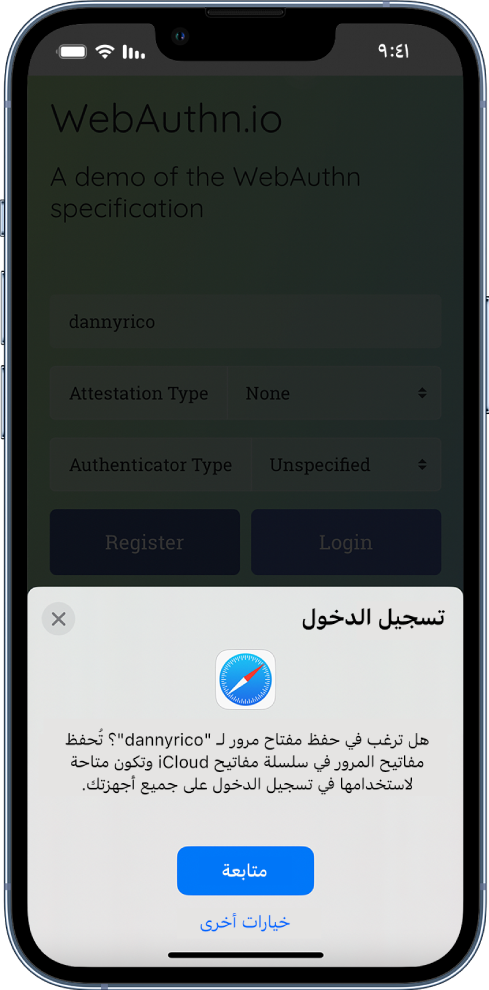
ملاحظة: إذا كنت تريد حفظ بيانات الاعتماد في مفتاح أمان خارجي أو على جهاز مختلف غير مرتبط بمعرف Apple ID، فقد تتمكن من تحديد خيارات أخرى، أو حفظ على جهاز آخر، أو أي خيار مشابه (بدلاً من متابعة). ثم اتبع التعليمات التي تظهر على الشاشة.
حفظ مفتاح مرور على iPhone أثناء استخدام جهاز كمبيوتر أو جهاز ليس ملكك
أثناء استخدام جهاز غير مرتبط بمعرف Apple ID (مثل جهاز كمبيوتر في مكتبة عامة أو مقهى إنترنت أو منزل صديق)، يمكنك حفظ مفتاح مرور على iPhone (وسلسلة مفاتيح iCloud) بدلاً من الجهاز الآخر. عادةً ما تتكون عملية حفظ مفتاح المرور على iPhone من الخطوات التالية:
على الجهاز الآخر، قم بأحد ما يلي:
للحصول على حساب جديد: على شاشة تسجيل الحساب، أدخل اسم حساب.
إذا كان لديك حساب موجود: سجِّل الدخول باستخدام كلمة السر الخاصة بك، ثم انتقل إلى شاشة إدارة الحساب.
عندما ترى خيار حفظ مفتاح مرور للحساب، أو حدد خيارات أخرى، حفظ على جهاز آخر أو أي خيار مشابه (بدلاً من متابعة).
اضغط على "حفظ مفتاح مرور على جهاز مزود بكاميرا" أو أي خيار آخر، ثم اتبع التعليمات التي تظهر على الشاشة لعرض رمز QR على الشاشة.
استخدام كاميرا iPhone لمسح رمز QR ضوئيًا.
تسجيل الدخول إلى حساب على iPhone باستخدام مفتاح مرور
اعتمادًا على الموقع الإلكتروني أو المتصفح أو التطبيق، عادةً ما تكون عملية تسجيل الدخول باستخدام مفتاح المرور من خطوات مشابهة لما يلي.
على شاشة تسجيل الدخول لموقع الويب أو التطبيق، اضغط على حقل اسم الحساب.
انقر على الحساب المقترح في أسفل الشاشة أو بالقرب من الجزء العلوي للوحة المفاتيح.
إذا كان لديك iPhone يحتوي على بصمة الإصبع، فاتبع التعليمات التي تظهر على الشاشة للتحقق من هويتك. أو استخدم بصمة الوجه للتحقق من هويتك.
ملاحظة: إذا كنت تريد تسجيل الدخول على iPhone باستخدام مفتاح مرور تم تخزينه على جهاز آخر غير مرتبط بمعرف Apple ID، فقد تتمكن من تحديد خيارات أخرى (أو أي خيار مشابه) بدلاً من متابعة. ثم اتبع التعليمات التي تظهر على الشاشة.
تسجيل الدخول على جهاز آخر باستخدام مفتاح المرور المخزن على iPhone
يُخزّن iPhone مفاتيح المرور في سلسلة مفاتيح iCloud، بحيث يتم استخدامها تلقائيًا عند تسجيل الدخول باستخدام Apple ID على جهاز آخر (يلزم تثبيت iOS 16 أو iPadOS 16 أو macOS Ventura أو tvOS 16).
ومع ذلك، إذا كنت تستخدم جهازًا غير مرتبط بمعرف Apple ID، فلا يزال بإمكانك تسجيل الدخول إلى حساب باستخدام مفتاح المرور المخزن على iPhone. تكون عملية تسجيل الدخول عادةً من الخطوات التالية:
استخدم الجهاز الآخر للانتقال إلى شاشة تسجيل الدخول إلى حسابك.
في شاشة تسجيل الدخول، اضغط على حقل اسم الحساب.
اضغط على "خيارات أخرى" أو "استخدام مفتاح مرور من جهاز قريب" أو أي خيار مشابه، ثم اتبع التعليمات التي تظهر على الشاشة لعرض رمز QR على الشاشة.
استخدام كاميرا iPhone لمسح رمز QR ضوئيًا.