دليل مستخدم iPad
- دليل مستخدم iPad
- ما الجديد في الـ iPadOS
- الطرز المدعومة
-
- التنبيه وفتح القفل
- ضبط مستوى الصوت
- تغيير أو إيقاف الأصوات
- الوصول إلى الميزات من شاشة القفل
- فتح التطبيقات على الشاشة الرئيسية
- التقاط لقطة شاشة أو تسجيل الشاشة
- تغيير أو قفل اتجاه الشاشة
- تغيير خلفية الشاشة
- تكبير تطبيق لملء الشاشة
- السحب والإفلات
- البحث باستخدام الـ iPad
- استخدام AirDrop لإرسال عناصر
- تنفيذ الإجراءات السريعة
- استخدام وتخصيص مركز التحكم
- عرض وتنظيم عرض اليوم
- تغيير البطارية ومراقبتها
- معرفة دلالة أيقونات الحالة
- السفر مع iPad
-
-
- عرض الصور ومقاطع الفيديو
- تحرير الصور والفيديوهات
- تحرير Live Photos
- تحرير صور في وضع بورتريه
- تنظيم الصور في ألبومات
- البحث في الصور
- مشاركة الصور والفيديوهات
- عرض الذكريات
- البحث عن أشخاص في الصور
- تصفح الصور حسب الموقع
- استخدام صور iCloud
- مشاركة الصور مع ألبومات iCloud المشتركة
- استخدام تدفق الصور الخاص بي
- استيراد الصور والفيديوهات
- طباعة الصور
- الاختصارات
- الأسهم
- تلميحات
-
-
- إعادة تشغيل الـ iPad
- تحديث iPadOS
- نسخ الـ iPad احتياطيًا
- إرجاع إعدادات الـ iPad إلى الإعدادات الافتراضية
- استعادة كل المحتوى من نسخة احتياطية
- استعادة العناصر المشتراة والمحذوفة
- بيع الـ iPad أو التخلي عنه
- مسح جميع المحتويات والإعدادات
- استعادة الـ iPad إلى إعدادات المصنع
- تثبيت ملفات تعريف التكوين أو إزالتها
-
- بدء استخدام ميزات تسهيلات الاستخدام
-
-
- تشغيل VoiceOver واستخدامه
- تغيير إعدادات VoiceOver
- التعرف على إيماءات VoiceOver
- تشغيل الـ iPad باستخدام إيماءات VoiceOver
- التحكم في VoiceOver باستخدام الدوار
- استخدام لوحة المفاتيح على الشاشة
- الكتابة بإصبعك
- استخدام VoiceOver باستخدام لوحة مفاتيح Apple خارجية
- كتابة برايل على الشاشة باستخدام VoiceOver
- استخدام شاشة عرض برايل
- تخصيص الإيماءات واختصارات لوحة المفاتيح
- استخدام VoiceOver مع جهاز إشارة
- استخدام VoiceOver في التطبيقات
- تكبير/تصغير
- المكبر
- الشاشة وحجم النص
- الحركة
- المحتوى المنطوق
- الأوصاف الصوتية
-
-
- معلومات الأمان المهمة
- معلومات معالجة هامة
- الحصول على معلومات حول iPad
- عرض إعدادات الخلوي أو تغييرها
- البحث عن مزيد من الموارد للبرامج والخدمات
- بيان التوافق مع FCC
- بيان التوافق مع ISED Canada
- معلومات حول ليزر الفئة 1
- شركة Apple والبيئة
- معلومات حول التخلص من الجهاز وإعادة التدوير
- بيان التوافق الصادر عن ENERGY STAR
- حقوق النشر
تمييز جهاز كمفقود في تطبيق تحديد الموقع على الـ iPad
يمكنك استخدام تطبيق تحديد الموقع ![]() لتمييز iPhone أو iPad أو iPod touch أو Apple Watch أو Mac مفقود كجهاز مفقود بحيث لا يتمكن الآخرون من الوصول إلى معلوماتك الشخصية. لتمييز جهاز كمفقود، يجب عليك تشغيل تطبيق العثور على [الجهاز] قبل فقدانه.
لتمييز iPhone أو iPad أو iPod touch أو Apple Watch أو Mac مفقود كجهاز مفقود بحيث لا يتمكن الآخرون من الوصول إلى معلوماتك الشخصية. لتمييز جهاز كمفقود، يجب عليك تشغيل تطبيق العثور على [الجهاز] قبل فقدانه.
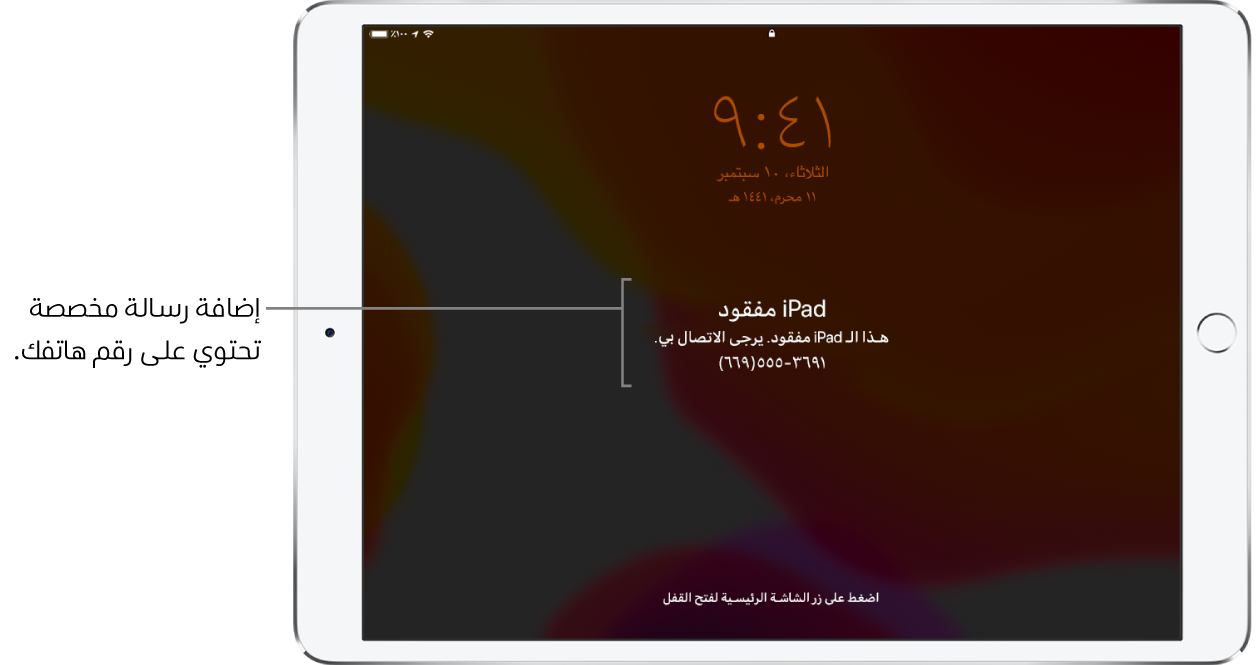
ماذا يحدث عند تمييز جهاز كمفقود؟
يتم إرسال بريد إلكتروني للتأكيد إلى عنوان البريد الإلكتروني لـ Apple ID الخاص بك.
يمكنك عرض رسالة مخصصة على الشاشة. على سبيل المثال، قد تريد الإشارة إلى أن الجهاز مفقود أو كيفية الاتصال بك.
لا يعرض جهازك تنبيهات أو يصدر ضوضاء عندما تتلقى الرسائل أو الإشعارات، أو عند إيقاف أي تنبيهات. يظل بإمكان جهازك تلقي المكالمات الهاتفية ومكالمات FaceTime.
يتم تعطيل خدمة Apple Pay على جهازك. تتم إزالة أي بطاقات ائتمان أو سحب تم إعدادها لخدمة Apple Pay وبطاقات هوية الطالب وبطاقات الترانزيت السريع من جهازك. تتم إزالة بطاقات الائتمان والسحب وهوية الطالب حتى وإن كان الجهاز غير متصل بالإنترنت. تتم إزالة بطاقات الترانزيت السريع في المرة التالية التي يتصل فيها الجهاز بالإنترنت. انظر مقال دعم Apple إدارة البطاقات التي تستخدمها مع Apple Pay.
بالنسبة إلى الـ iPhone أو الـ iPad أو iPod touch أو الـ Apple Watch، يمكنك رؤية الموقع الحالي للجهاز على الخريطة بالإضافة إلى أي تغيرات في موقعه.
تمييز جهاز كمفقود
في حالة فقدان جهازك أو سرقته، يمكنك تشغيل وضع الفقدان للـ iPhone أو الـ iPad أو iPod touch أو الـ Apple Watch أو قفل الـ Mac.
في قائمة الأجهزة، اضغط على الجهاز المفقود.
أسفل تمييز كمفقود، اضغط على تنشيط.
اتبع التعليمات التي تظهر على الشاشة، مع مراعاة ما يلي:
رمز الدخول: إذا كان الـ iPhone أو الـ iPad أو iPod touch أو الـ Apple Watch لا يحتوي على رمز دخول، يُطلب منك إنشاء واحد الآن. بالنسبة إلى الـ Mac، يجب عليك إنشاء رمز دخول رقمي، حتى وإن كنت قد أعددت كلمة سر بالفعل على الـ Mac. يختلف رمز الدخول هذا عن كلمة السر ولا يُستخدم إلا عند تمييز الجهاز كمفقود.
معلومات جهة الاتصال: إذا طُلب منك إدخال رقم هاتف، فأدخل رقمًا يمكن الوصول إليك من خلاله. إذا طُلب منك إدخال رسالة، فربما تريد الإشارة إلى أن الجهاز مفقود أو كيفية الاتصال بك. يظهر الرقم والرسالة على شاشة قفل الجهاز.
اضغط على تنشيط (للـ iPhone أو الـ iPad أو الـ iPod touch أو الـ Apple Watch) أو قفل (للـ Mac).
عند تمييز الجهاز كمفقود، يمكنك رؤية تم التنشيط أسفل قسم تمييز كمفقود. إذا كان الجهاز غير متصل بشبكة Wi-Fi أو شبكة خلوية عند تمييزه كمفقود، فسوف ترى قيد الانتظار حتى يتصل الجهاز بالإنترنت مرة أخرى.
تغيير معلومات جهة الاتصال أو إشعارات البريد الإلكتروني لجهاز مفقود
بعد تمييز الـ iPhone أو الـ iPad أو الـ iPod touch أو الـ Apple Watch كمفقود، يمكنك تحديث معلومات جهة الاتصال أو إعدادات إشعارات البريد الإلكتروني.
في قائمة الأجهزة، اضغط على الجهاز المفقود.
أسفل تمييز كمفقود، اضغط على قيد الانتظار أو تم التنشيط.
قم بأي مما يلي:
تغيير معلومات جهة الاتصال: قم بإجراء أي تغييرات.
الحصول على تحديثات البريد الإلكتروني: شغّل خيار استلام تحديثات البريد الإلكتروني إذا لم يكن قد تم تشغيله بالفعل.
اضغط على تم.
إيقاف وضع الفقدان للـ iPhone أو الـ iPad أو الـ iPod touch أو الـ Apple Watch
عندما تعثر على جهازك المفقود، قم بأي مما يلي لإيقاف وضع الفقدان:
أدخل رمز الدخول على الجهاز.
في تطبيق تحديد الموقع، اضغط على الجهاز، اضغط على قيد الانتظار أو تم التنشيط أسفل تمييز كمفقود، اضغط على إيقاف التمييز كمفقود، ثم اضغط على إيقاف.
فتح قفل الـ Mac
عندما تعثر على الـ Mac المفقود، أدخل رمز الدخول الرقمي على الجهاز لفتح قفله (الذي أعددته عندما ميّزت الـ Mac كمفقود).
إذا نسيت رمز الدخول، يمكنك استرداده باستخدام العثور على الـ iPhone على iCloud.com. لمزيد من المعلومات، انظر استخدام نمط الفقدان في "العثور على الـ iPhone" على iCloud.com في دليل مستخدم iCloud.
إذا فقدت الـ iPad، فيمكنك تشغيل وضع الفقدان باستخدام العثور على الـ iPhone على iCloud.com.