
استخدام iPhone ككاميرا ويب على Mac
باستخدام كاميرا الاستمرار، يمكنك استخدام iPhone ككاميرا ويب أو ميكروفون للـ Mac، والاستفادة من كاميرا iPhone القوية وتأثيرات الفيديو الإضافية. يمكنك الاتصال لاسلكيًا أو باستخدام كبل USB للاتصال السلكي.
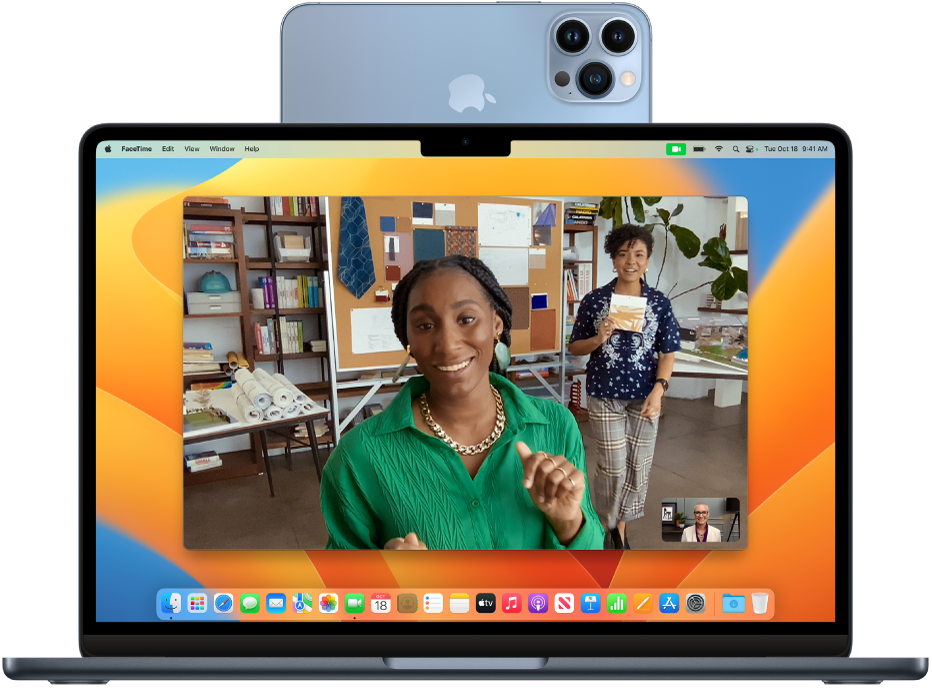
قبل البدء
كي تتمكن من استخدام ميزة كاميرا الاستمرار، تحتاج إلى ما يأتي:
تأكد من أن Mac يتضمن أحدث إصدار من macOS Ventura وأن iPhone يتضمن أحدث إصدار من iOS 16.
شغل Wi-Fi وBluetooth على كلا الجهازين.
تأكد من أن أجهزتك تفي بمتطلبات النظام. انظر مقال دعم Apple متطلبات النظام لميزة "الاستمرارية" على Mac و iPhone و iPad و Apple Watch.
قم بتحميل الـ iPhone. انظر مقال دعم Apple كاميرا الاستمرار: يمكنك استخدم iPhone ككاميرا ويب لـ Mac للاطلاع على مزيد من المعلومات حول تحميل iPhone.
استخدام iPhone ككاميرا ويب أو ميكروفون
على Mac، افتح أي تطبيق يمكنه الوصول إلى الكاميرا أو الميكروفون، مثل فيس تايم أو كشك الصور.
في شريط القائمة أو الإعدادات بالتطبيق، اختر iPhone ككاميرا أو ميكروفون.
يفتح تطبيق الاستمرار على iPhone ويبدأ في التقاط الصوت أو الفيديو من الكاميرا الخلفية.
ملاحظة: لاستخدام iPhone كميكروفون على Mac دون كاميرا مضمنة، يجب أن يكون iPhone في اتجاه أفقي وثابت ومقفل.
قم بأي من الإجراءات التالية:
إيقاف الفيديو أو الصوت مؤقتًا: على iPhone، اضغط على إيقاف مؤقت، أو اسحب لأعلى لفتحه.
استئناف الفيديو أو الصوت: على iPhone، اضغط على استئناف، أو اضغط على الزر الجانبي أو زر إسبات/تنبيه لقفله.
التوقف عن استخدام iPhone ككاميرا ويب أو ميكروفون: على Mac، قم بإنهاء التطبيق.
إزالة iPhone كخيار: على iPhone، اضغط على قطع الاتصال. تتم إزالة iPhone من قائمتي الكاميرا والميكروفون في التطبيقات، وأيضًا من قائمة أجهزة إدخال الصوت في إعدادات الصوت.
لإضافة iPhone مرة أخرى، وصّله بـ Mac باستخدام كبل USB.
إذا كنت بحاجة إلى شحن iPhone أثناء تشغيل كاميرا الاستمرار، فاستخدم كبل USB للحصول على أفضل النتائج.
التبديل إلى كاميرا iPhone تلقائيًا
بإمكان Mac التبديل تلقائيًا إلى استخدام iPhone كإدخال كاميرا لبعض تطبيقات Mac، مثل فيس تايم وكشك الصور. لإجراء ذلك، يجب أن تتوفر في iPhone الشروط التالية:
أن يكون قريبًا من Mac
أن يتم قفل شاشته
أن يكون في اتجاه أفقي
جعل كاميرته أو كاميراته مقابلة لك ولا يوجد عائق أمامها
أن لا يكون موضوعًا في جيبك أو بشكل مسطّح على المكتب
أن يكون ثابتًا
إذا كنت قد استخدمت iPhone ككاميرا ويب على Mac من قبل، فقد تتذكره تطبيقات Mac الأخرى أيضًا باعتباره الكاميرا المفضلة.
جعل iPhone الميكروفون الافتراضي
يمكنك جعل iPhone الميكروفون الافتراضي للـ Mac.
على Mac، اختر قائمة Apple

 في الشريط الجانبي. (قد تحتاج إلى التمرير لأسفل).
في الشريط الجانبي. (قد تحتاج إلى التمرير لأسفل).حدد iPhone في قائمة أجهزة إدخال الصوت.
يفتح تطبيق الاستمرار على iPhone ويبدأ في التقاط الصوت.
تشغيل العرض الرأسي وتأثيرات الفيديو
عند استخدام iPhone ككاميرا ويب للـ Mac، يمكنك استخدام مركز التحكم لإضافة مؤثرات الفيديو. على سبيل المثال، يعرض "العرض الرأسي" منظرًا من أعلى إلى أسفل لمكتبك ووجهك في الوقت ذاته، بينما يعمل وضع "إضاءة استوديو" على تعتيم الخلفية وتسليط الضوء على وجهك.
في حالة عدم ظهور iPhone كخيار كاميرا أو ميكروفون
إذا كنت لا ترى iPhone في قائمة الكاميرا أو الميكروفون في أحد التطبيقات أو إعدادات الصوت، فجرّب ما يلي.
وصِّله بالـ Mac باستخدام كبل USB وتحقّق مرة أخرى. (إذا كان متصلاً باستخدام كبل بالفعل، فافصله وأعِد توصيله).
تحقق مما يلي:
أن iPhone الخاص بك من طراز iPhone XR أو أحدث.
أن iPhone الخاص بك يتضمن أحدث إصدار من iOS 16.
أن Mac الخاص بك يتضمن أحدث إصدار من macOS Ventura.
تشغيل كاميرا الاستمرار على iPhone في الإعدادات > عام > البث السريع والتسليم.
أن يتعرّف iPhone على Mac كجهاز كمبيوتر موثوق به. انظر مقال دعم Apple حول تنبيه "الوثوق بهذا الكمبيوتر" على iPhone أو iPad.
تشغيل Wi-Fi و Bluetooth والمصادقة بخطوتين على iPhone و Mac.
تسجيل الدخول على iPhone و Mac باستخدام Apple ID واحد. (لا تعمل هذه الميزة مع معرفات Apple ID المدارة).
عدم ازدياد المسافة بين iPhone و Mac عن 30 قدمًا.
أن لا يشارك iPhone اتصاله الخلوي، ولا يشارك Mac اتصاله بالإنترنت.
تم تحديث تطبيق الفيديو المختار إلى أحدث إصدار.
ملاحظة: إذا كان Mac لا يتضمن كاميرا مدمجة، فيجب أن يستوفي iPhone كل الشروط بغية ليتحول تلقائيًا إلى كاميرا iPhone بغية أن تتم رؤيته ككاميرا.
يمكنك أيضًا استخدام كاميرا الاستمرار لمسح المستندات ضوئيًا أو التقاط صورة لشيء قريب وجعلها تظهر على Mac فورًا. انظر إدراج الصور وعمليات المسح الضوئي باستخدام كاميرا الاستمرار.