دليل مستخدم iPad
- مرحبًا
-
- الطرز المدعومة
- iPad mini 4
- iPad mini (الجيل الخامس)
- iPad mini (الجيل السادس)
- iPad (الجيل الخامس)
- iPad (الجيل السادس)
- iPad (الجيل السابع)
- iPad (الجيل الثامن)
- iPad (الجيل التاسع)
- iPad Air 2
- iPad Air (الجيل الثالث)
- iPad Air (الجيل الرابع)
- iPad Air (الجيل الخامس)
- iPad Pro مقاس 9.7 بوصة
- iPad Pro مقاس 10,5 بوصة
- iPad Pro مقاس 11 بوصة (الجيل الأول)
- iPad Pro مقاس 11 بوصة (الجيل الثاني)
- iPad Pro مقاس 11 بوصة (الجيل الثالث)
- iPad Pro مقاس 12,9 بوصة (الجيل الأول والثاني)
- iPad Pro مقاس 12,9 بوصة (الجيل الثالث)
- iPad Pro مقاس 12,9 بوصة (الجيل الرابع)
- iPad Pro مقاس 12,9 بوصة (الجيل الخامس)
- ما الجديد في iPadOS 15
-
-
- إعداد FaceTime
- إنشاء رابط FaceTime
- إجراء المكالمات واستلامها
- التقاط Live Photo
- استخدام تطبيقات أخرى أثناء مكالمة
- إجراء مكالمة FaceTime جماعية
- عرض المشاركين في شبكة
- استخدام SharePlay للمشاهدة والاستماع معًا
- مشاركة شاشتك
- تغيير إعدادات الفيديو
- تغيير إعدادات الصوت
- إضافة تأثيرات كاميرا
- مغادرة مكالمة أو التبديل إلى الرسائل
- حظر المتصلين غير المرغوب فيهم
-
- التحقق من البريد الإلكتروني
- تعيين إشعارات البريد الإلكتروني
- البحث عن بريد إلكتروني
- تنظيم البريد الإلكتروني في صناديق البريد
- استخدام "إخفاء بريدي الإلكتروني"
- تغيير إعدادات البريد الإلكتروني
- استخدام حماية خصوصية البريد على iPad
- حذف رسائل البريد الإلكتروني واستردادها
- إضافة أداة البريد إلى الشاشة الرئيسية
- طباعة رسائل البريد الإلكتروني
- اختصارات لوحة المفاتيح
-
- عرض الخرائط
-
- البحث عن أماكن
- البحث عن المعالم والمطاعم والخدمات القريبة
- الحصول على معلومات حول الأماكن
- تمييز الأماكن
- مشاركة الأماكن
- تقييم الأماكن
- حفظ الأماكن المفضلة
- استكشاف أماكن جديدة باستخدام الأدلة
- تنظيم الأماكن في أدلتي
- الحصول على معلومات حركة المرور والطقس
- حذف المواقع المهمة
- العثور بسرعة على إعدادات الخرائط
-
- استخدام Siri والخرائط وأداة الخرائط لمعرفة الاتجاهات
- تحديد خيارات الطريق الأخرى
- أشياء يمكنك القيام بها أثناء اتباع طريق
- الحصول على اتجاهات القيادة
- الإبلاغ عن الأحداث المرورية في الخرائط على iPad
- الحصول على اتجاهات ركوب الدراجة
- الحصول على اتجاهات السير
- الحصول على اتجاهات المواصلات
- حذف الاتجاهات الحديثة
- استخدام تطبيق الخرائط على الـ Mac لمعرفة الاتجاهات
-
- إعداد تطبيق الرسائل
- إرسال الرسائل وتلقيها
- إرسال رسالة إلى مجموعة
- إرسال واستلام الصور والفيديوهات والصوت
- استلام ومشاركة المحتوى
- تحريك الرسائل
- استخدام تطبيقات iMessage
- استخدام Memoji
- إرسال تأثير Digital Touch
- إرسال الأموال واستلامها وطلبها
- تغيير الإشعارات
- حظر الرسائل وتصفيتها والإبلاغ عنها
- حذف الرسائل
-
- عرض الصور والفيديوهات
- تشغيل الفيديوهات وعروض الشرائح
- حذف الصور والفيديوهات وإخفاؤها
- تحرير الصور والفيديوهات
- قص طول الفيديو أو تعديل الحركة البطيئة
- تحرير Live Photos
- تحرير الفيديوهات السينمائية
- تحرير صور في وضع بورتريه
- إنشاء ألبوم صور
- تحرير وتنظيم الألبومات
- تصفية وفرز الصور في الألبوم
- البحث في الصور
- مشاركة الصور والفيديوهات
- مشاهدة الصور والفيديوهات المشتركة معك
- التفاعل مع الصور باستخدام النص الحي والبحث العام المرئي
- مشاهدة الذكريات
- إضفاء طابع شخصي على الذكريات
- البحث عن أشخاص في الصور
- تقليل عرض شخص أو مكان
- تصفح الصور حسب الموقع
- استخدام صور iCloud
- مشاركة الصور مع ألبومات iCloud المشتركة
- استيراد الصور والفيديوهات
- طباعة الصور
-
- تصفح الويب
- تخصيص إعدادات Safari
- تغيير التخطيط
- البحث عن مواقع الويب
- استخدام علامات التبويب في Safari
- وضع إشارة مرجعية على صفحات الويب المفضلة
- حفظ الصفحات في قائمة قراءة
- عرض الروابط المشارَكة معك
- تعبئة النماذج تلقائيًا
- الحصول على الملحقات
- إخفاء الإعلانات وعناصر التشتيت
- تصفح الويب في خصوصية
- مسح ذاكرة التخزين المؤقت
- استخدام "إخفاء بريدي الإلكتروني"
- الاختصارات
- الأسهم
- التلميحات
-
- مشاركة اتصال الإنترنت
- إجراء المكالمات الهاتفية واستلامها
- استخدام الـ iPad كشاشة عرض ثانية للـ Mac
- استخدام لوحة المفاتيح والماوس أو لوحة التعقب عبر Mac و iPad
- عمل تدفق للفيديو والصور والصوت لاسلكيًا إلى Mac
- استئناف المهام بين الأجهزة
- القص والنسخ واللصق بين الـ iPad والأجهزة الأخرى
- توصيل الـ iPad والكمبيوتر باستخدام كبل
- مزامنة الـ iPad مع الكمبيوتر
- نقل الملفات بين الـ iPad والكمبيوتر
-
- بدء استخدام ميزات تسهيلات الاستخدام
-
-
- تشغيل VoiceOver واستخدامه
- تغيير إعدادات VoiceOver
- التعرف على إيماءات VoiceOver
- تشغيل الـ iPad باستخدام إيماءات VoiceOver
- التحكم في VoiceOver باستخدام الدوار
- استخدام لوحة المفاتيح على الشاشة
- الكتابة بإصبعك
- استخدام VoiceOver باستخدام لوحة مفاتيح Apple خارجية
- استخدام شاشة عرض برايل
- كتابة برايل على الشاشة
- تخصيص الإيماءات واختصارات لوحة المفاتيح
- استخدام VoiceOver مع جهاز إشارة
- استخدام VoiceOver للصور والفيديوهات
- استخدام VoiceOver في التطبيقات
- تكبير/تصغير
- الشاشة وحجم النص
- الحركة
- المحتوى المنطوق
- الأوصاف الصوتية
-
-
- استخدام وسائل حماية الأمن والخصوصية المضمنة
-
- التحكم في الوصول إلى المعلومات في التطبيقات
- التحكم في الوصول إلى ميزات المكونات المادية
- التحكم في أذونات تتبع التطبيقات
- التحكم في معلومات الموقع التي تشاركها
- تشغيل إخفاء العنوان باستخدام iCloud
- إنشاء وإدارة عناوين "إخفاء بريدي الإلكتروني"
- استخدام عنوان شبكة خاصة
- التحكم في كيفية عرض Apple الإعلانات لك
- حقوق النشر
عرض الإشعارات والرد عليها على الـ iPad
تساعدك الإشعارات في متابعة كل ما هو جديد؛ فهي تتيح لك معرفة ما إذا كانت هناك مكالمة فائتة، وإذا ما تغير تاريخ حدث ما، وغير ذلك. يمكنك تخصيص إشعاراتك بحيث ترى فقط ما هو مهم بالنسبة لك.
ملاحظة: أثناء استخدام أحد التطبيقات، قد يُطلب منك تحديد كيفية تلقي الإشعارات منه—فورًا أو لا على الإطلاق أو في ملخص مجدول. يمكنك تغيير هذا الخيار لاحقًا في الإعدادات > الإشعارات.
العثور على الإشعارات في مركز الإشعارات
ما لم تقم بتعيين تركيز للتركيز على نشاط ما، أو إسكات الإشعارات باستخدام عدم الإزعاج، يعرض iPad الإشعارات فور وصولها. إذا لم تقرأ إشعارًا ما على الفور، يتم حفظه في مركز الإشعارات بحيث يمكنك التحقق منه لاحقًا.
لمشاهدة الإشعارات في مركز الإشعارات، قم بأي مما يلي:
على شاشة القفل: حرّك لأعلى من منتصف الشاشة.
على الشاشات الأخرى: حرّك لأسفل من أعلى المنتصف. ثم يمكنك التمرير لأعلى لرؤية الإشعارات القديمة، إن وُجدت.
لإغلاق مركز الإشعارات، حرك إلى أعلى من الأسفل بإصبع واحدة، أو اضغط على زر الشاشة الرئيسية (على الطرز المدعومة).
الرد على الإشعارات
عندما يكون لديك العديد من الإشعارات في مركز الإشعارات أو على شاشة القفل، يتم تجميعها حسب التطبيق، مما يجعل عرضها وإدارتها أسهل. قد يتم أيضًا تجميع الإشعارات الواردة من بعض التطبيقات حسب ميزات التنظيم داخل التطبيق، مثل حسب الموضوع أو السلسلة. تظهر الإشعارات المجمَّعة على هيئة حزم صغيرة، مع ظهور أحدث إشعار في الأعلى.
قم بأي مما يلي:
لتوسيع مجموعة من الإشعارات لرؤيتها بشكل فردي: اضغط على المجموعة. لإغلاق المجموعة، اضغط على إظهار أقل.
لعرض الإشعار وتنفيذ الإجراءات السريعة إذا كان التطبيق يوفرها: المس الإشعار مطولاً.
لفتح تطبيق أحد الإشعارات: اضغط على الإشعار، ثم اضغط على فتح.
للرد على إشعار عندما يكون iPad مقفلًا: المس الإشعار مطولاً.
جدولة ملخص إشعارات
يمكنك تقليل عوامل الإلهاء في يومك من خلال جدولة تسليم الإشعارات على شكل ملخص، إذ يمكنك اختيار الإشعارات التي تريد تضمينها في الملخص وتحديد الوقت الذي تريد تلقيها فيه.
يتم تخصيص ملخص الإشعارات لك ويتم ترتيبه بذكاء حسب الأولوية، بناءً على نشاطك الحالي، مع وجود الإشعارات الأكثر صلة في الأعلى. يعتبر الملخص مفيدًا بشكل خاص لأنه يسمح لك بالتفاعل مع الإشعارات في وقتك الخاص. يمكنك استغلال هذه الميزة بشكل أكثر باستخدام التركيز لتصفية الإشعارات أثناء التركيز على نشاط ما.
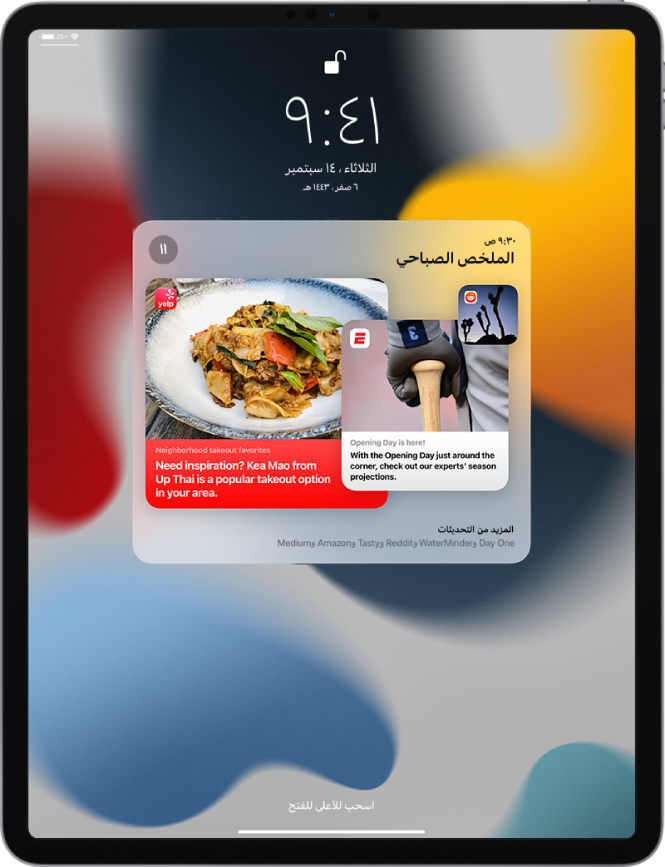
انتقل إلى الإعدادات
 > الملخص المُجدوَل، ثم قم بتشغيل ملخص مُجدوَل.
> الملخص المُجدوَل، ثم قم بتشغيل ملخص مُجدوَل.حدد التطبيقات المراد تضمينها في الملخص.
قم بتعيين وقت الملخص. إذا كنت تريد تلقي ملخص آخر، فاضغط على إضافة ملخص.
اضغط على "من أ إلى ي" أسفل التطبيقات في الملخص، ثم تأكد من تشغيل التطبيقات المراد تضمينها في الملخص.
عرض الإشعارات ورفضها ومسحها وكتمها
عندما تظهر الإشعارات على iPad، قم بأي مما يلي:
التعامل مع إشعار تتلقاه أثناء استخدام تطبيق آخر: اسحبه لأسفل لعرضه ثم حرّك لأعلى لاستبعاده.
مسح الإشعارات: حرِّك لليمين على الإشعار أو مجموعة الإشعارات، ثم اضغط على مسح أو مسح الكل.
كتم صوت الإشعارات لتطبيق: حرِّك لليمين على الإشعار أو مجموعة الإشعارات، اضغط على الخيارات، ثم اضغط على خيار لكتم صوت إشعارات التطبيق لمدة ساعة أو يوم. يرسلهم هذا مباشرة إلى مركز الإشعارات ويمنعهم من الظهور على شاشة القفل أو تشغيل صوت أو إضاءة الشاشة أو إظهار لافتة.
لرؤية هذه الإشعارات وسماعها مرة أخرى، حرِّك لليمين على إشعار في مركز الإشعارات، اضغط على الخيارات، ثم اضغط على إلغاء الكتم.
إيقاف الإشعارات لتطبيق أو مجموعة إشعارات: حرِّك لليمين على إشعار أو مجموعة إشعارات، اضغط على الخيارات، ثم اضغط على إيقاف.
تغيير طريقة عرض تطبيق ما للإشعارات: حرِّك لليمين على إشعار، اضغط على الخيارات، ثم اضغط عرض الإعدادات. انظر تغيير إعدادات الإشعارات للتعرف على الإعدادات التي يمكنك تغييرها.
مسح كل الإشعارات في مركز الإشعارات: انتقل إلى مركز الإشعارا، اضغط على
 ، ثم اضغط على مسح.
، ثم اضغط على مسح.إسكات جميع الإشعارات: تشغيل عدم الإزعاج. انظر تشغيل تركيز أو إيقافه على iPad.
عندما لا تستخدم تطبيقًا لفترة من الوقت، يقترح Siri إيقاف الإشعارات لهذا التطبيق.
إظهار الإشعارات الحديثة على شاشة القفل
يمكنك السماح بالوصول إلى مركز الإشعارات على شاشة القفل.
انتقل إلى الإعدادات
 ، ثم اضغط على أي مما يلي حسب الطراز لديك:
، ثم اضغط على أي مما يلي حسب الطراز لديك:Face ID ورمز الدخول
Touch ID ورمز الدخول
رمز الدخول
أدخل رمز الدخول.
قم بتشغيل مركز الإشعارات (أسفل السماح بالوصول عند القفل).