
تشفير جهاز التخزين وحمايته بكلمة سر في أداة القرص على الـ Mac
عند تنسيق جهاز تخزين داخلي أو خارجي، يمكنك تشفيره وحمايته بكلمة سر. إذا قمت بتشفير جهاز داخلي، يجب أن تُدخل كلمة سر للوصول إلى الجهاز ومعلوماته. إذا قمت بتشفير جهاز خارجي، فيجب أن تقوم بإدخال كلمة السر عندما تقوم بتوصيل الجهاز بالكمبيوتر الخاص بك.
إذا قمت بتشفير جهاز تخزين خارجي، فلا يمكنك توصيله بمحطة AirPort أساسية لإجراء عمليات النسخ الاحتياطي باستخدام Time Machine.
تحذير: لتشفير الجهاز وحمايته بكلمة سر باستخدام أداة القرص، يجب أن تمسح الجهاز أولاً.
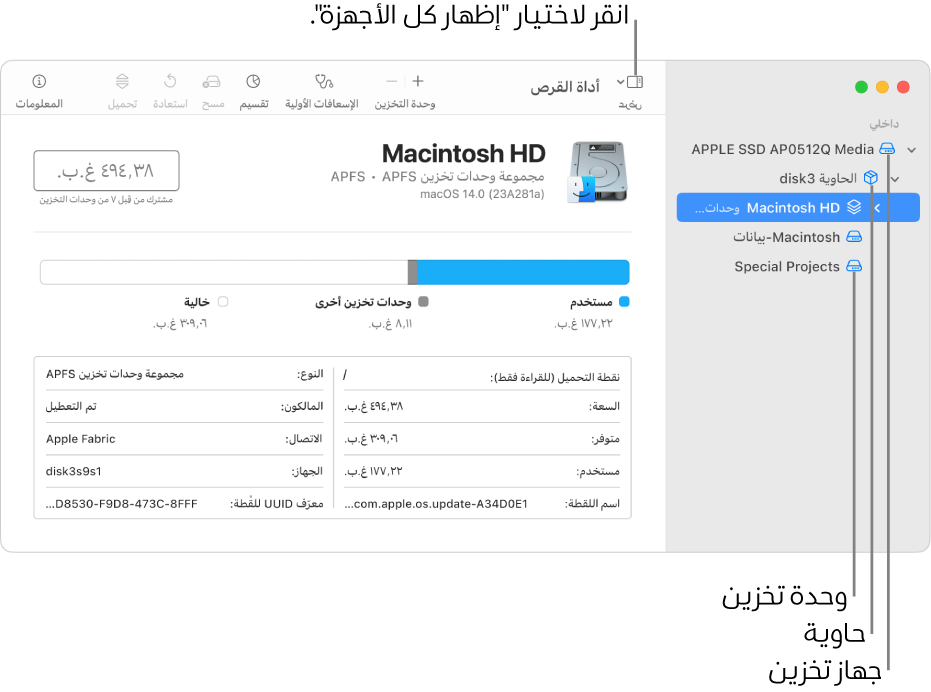
إذا كان الجهاز يحتوي على أي ملفات تريد حفظها، فانسخها إلى جهاز تخزين آخر أو وحدة تخزين أخرى.
في تطبيق أداة القرص
 على الـ Mac، اختر عرض > إظهار كل الأجهزة.
على الـ Mac، اختر عرض > إظهار كل الأجهزة.إذا لم تكن أداة القرص مفتوحة، فانقر على أيقونة Launchpad
 في شريط الأيقونات، اكتب أداة القرص في حقل البحث، ثم انقر على أيقونة أداة القرص
في شريط الأيقونات، اكتب أداة القرص في حقل البحث، ثم انقر على أيقونة أداة القرص  .
.في الشريط الجانبي، حدد جهاز التخزين الذي تريد تشفيره.
انقر على الزر مسح
 في شريط الأدوات.
في شريط الأدوات.أدخل اسمًا لوحدة التخزين.
انقر على قائمة المخطط المنبثقة، ثم اختر مخطط تقسيم GUID.
انقر على قائمة التنسيق المنبثقة، ثم اختر تنسيق نظام الملفات المشفر.
أدخل كلمة سر وأكدها، ثم انقر على اختيار.
لتغيير كلمة السر لاحقًا، حدد وحدة التخزين في الشريط الجانبي، ثم اختر ملف > تغيير كلمة السر.
(اختياري) انقر على خيارات التأمين - إذا كانت متوفرة - واستخدم شريط التمرير لاختيار عدد مرات الكتابة فوق البيانات الممسوحة، ثم انقر على موافق.
تتوفر خيارات المسح الآمن لبعض أنواع أجهزة التخزين فقط. إذا لم يكن زر خيارات التأمين متوفرًا، فهذا يعني أنه لا يمكنك استخدام أداة القرص لإجراء مسح آمن على جهاز التخزين.
انقر على مسح، ثم انقر على تم.
يمكنك تشفير البيانات من دون مسحها عن طريق تشغيل خزنة الملفات في إعدادات الخصوصية والأمن (انظر تشفير بيانات الـ Mac باستخدام خزنة الملفات).
يمكنك أيضًا تشفير القرص وحمايته بكلمة سر دون مسحه. انظر حماية معلومات الـ Mac بالتشفير.