
إنشاء الألبومات والعمل عليها في تطبيق الصور على الـ Mac
يمكنك إنشاء ألبومات لتنظيم صورك وفيديوهاتك. يمكنك وضع الصور في أكثر من ألبوم واحد.
انقر على أحد الألبومات في الشريط الجانبي لرؤية محتوياته. لعرض الألبومات التي قمت بإنشائها، انقر على الألبومات في الشريط الجانبي، ثم انقر مرتين على أي ألبوم على اليسار.
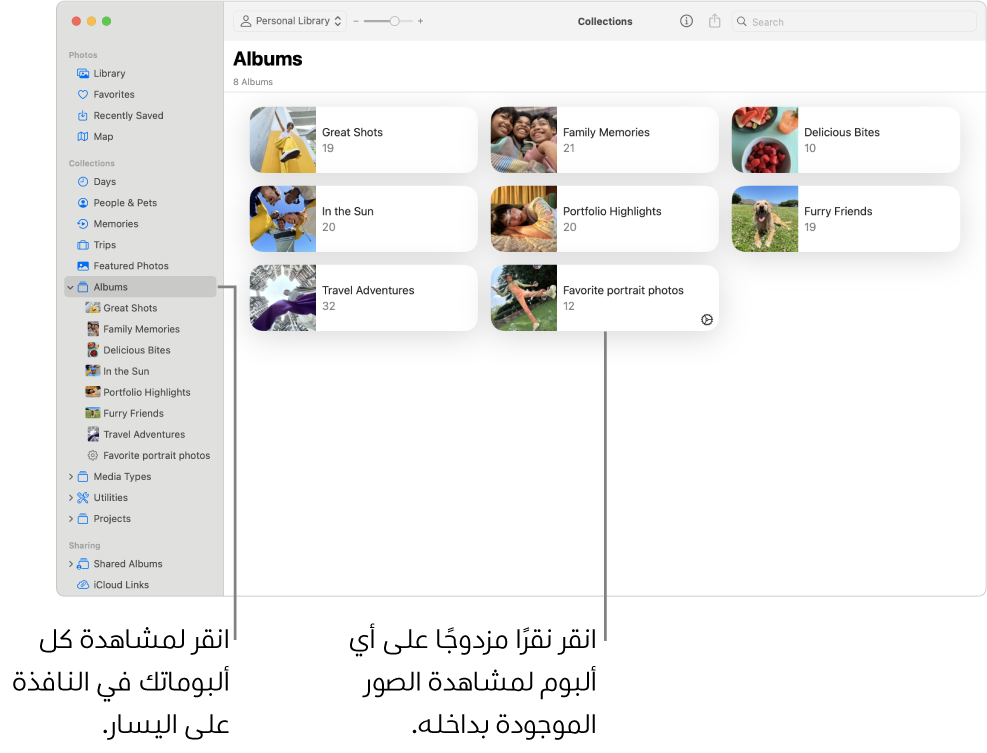
لإنشاء ألبومات تجمع الصور تلقائيًا بناءً على المعايير التي تحددها، انظر إنشاء ألبومات ذكية.
إنشاء ألبوم
انتقل إلى تطبيق الصور
 على Mac.
على Mac.قم بأحد ما يلي:
إنشاء ألبوم فارغ: اختر ملف > ألبوم جديد، أو ضع المؤشر مطولًا فوق الشريط الجانبي بجوار الألبومات وانقر على
 ، ثم اختر "ألبوم".
، ثم اختر "ألبوم".إنشاء ألبوم جديد من مجموعة من الصور: حدد الصور المرادة
في ألبوم جديد، اختر ملف > ألبوم جديد يضم العناصر المحددة، أو اضغط على ⌃ مع النقر على إحدى الصور المحددة واختر إضافة إلى > ألبوم جديد.
اكتب اسم الألبوم الجديد في الشريط الجانبي واضغط على ⮑.
تلميح: لتعيين صورة رئيسية للألبوم - الصورة التي تمثل الألبوم في نافذة الصور - انقر مرتين على الألبوم لفتحه، حدد صورة، ثم اختر صورة > تعيين كصورة رئيسية.
إضافة صور إلى ألبوم موجود
انتقل إلى تطبيق الصور
 على Mac.
على Mac.حدد الصور التي تريد إضافتها، ثم قم بأحد ما يلي:
اسحب الصور المحددة إلى ألبوم في الشريط الجانبي.
اضغط على ⌃ مع النقر على إحدى الصور المحددة واختر إضافة إلى > [اسم الألبوم].
تلميح: لإضافة صور إلى ألبوم موجود من مجلد في فايندر ![]() ، اسحب المجلد إلى الألبوم في الشريط الجانبي. لتوفير مساحة التخزين، يمكنك حذف الصور من المجلد في فايندر.
، اسحب المجلد إلى الألبوم في الشريط الجانبي. لتوفير مساحة التخزين، يمكنك حذف الصور من المجلد في فايندر.
إزالة أو إعادة ترتيب الصور في ألبوم
انتقل إلى تطبيق الصور
 على Mac.
على Mac.انقر على الألبومات في الشريط الجانبي، ثم انقر مرتين على أحد الألبومات.
قم بأي مما يلي:
ترتيب الصور حسب التاريح: اختر عرض > فرز، ثم اختر الاحتفاظ بالفرز حسب الأقدم أولًا أو الاحتفاظ بالفرز حسب الأحدث أولًا.
إعادة ترتيب الصور: قم بسحب الصور لتكون بالترتيب الذي تريده.
ترتيب الصور أبجديًا حسب العنوان: اختر عرض > فرز حسب، ثم اختر الاحتفاظ بالفرز حسب العنوان.
نقل الصور إلى ألبوم مختلف: حدد الصور، ثم اسحبها إلى ألبوم آخر في الشريط الجانبي. يمكنك كذلك الضغط على ⌃ مع النقر على الصور واختيار إضافة إلى > [اسم الألبوم].
إزالة صور من ألبوم: قم بتحديد الصور، ثم اضغط على ⌦، أو اختر صورة > إزالة [العدد] من الصور من الألبوم.
تتم إزالة الصور من هذا الألبوم فقط، وليس من الألبومات الأخرى في مكتبة الصور لديك. وإذا قمت بإزالة صورة من ألبوم عن طريق الخطأ، فاختر تعديل > تراجع لاستعادتها.
ملاحظة: لا يمكنك حذف الصور الفردية من ألبوم ذكي أو من المجموعات التي تم إنشائها لك، مثل الفيديوهات أو التتابعات. تُضاف الصور إلى هذه المجموعات تلقائيًا حسب معايير البحث الخاصة بالمجموعة.
إعادة ترتيب الألبومات
انتقل إلى تطبيق الصور
 على Mac.
على Mac.انقر على الألبومات في الشريط الجانبي، ثم قم بأي مما يلي:
إعادة تسمية الألبومات: اضغط على ⌃ مع النقر على الألبوم، اختر إعادة تسمية الألبوم، ثم اكتب اسم الألبوم.
تكرار الألبومات: اضغط على ⌃ مع النقر على ألبوم، ثم اختر تكرار الألبوم.
دمج الألبومات: اسحب ألبومًا إلى ألبوم آخر.
ترتيب الألبومات حسب التاريخ: اختر عرض > فرز، ثم اختر حسب الأقدم أولاً أو حسب الأحدث أولاً.
إعادة ترتيب الألبومات يدويًا: قم بسحب الألبومات بالترتيب الذي تريده.
ترتيب الألبومات أبجديًا حسب العنوان: اختر عرض > فرز > حسب الاسم.
حذف ألبومات
انتقل إلى تطبيق الصور
 على Mac.
على Mac.انقر على الألبومات في الشريط الجانبي لعرض ألبوماتك.
اضغط على ⌃ مع النقر على الألبوم الذي تريد حذفه، اختر حذف الألبوم، ثم انقر على ⌫.
يُحذف الألبوم من المكتبة ومن iCloud، ولكن تبقى الصور والفيديوهات من الألبوم في مكتبتك. إذا قمت بإزالة ألبوم عن طريق الخطأ، فاختر تعديل > تراجع عن حذف ألبوم لاستعادته.