
المحافظة على خصوصية سجل تاريخ التصفح في سفاري والخرائط
قد تكون مراجعة ومسح سجل تاريخ البحث وذاكرة التخزين المؤقت للمتصفحات والتطبيقات الأخرى ممارسة جيدة إذا كنت قلقًا من أن شخصًا ما لديه حق الوصول إلى جهازك. تخزن العديد من التطبيقات معلومات حول ما بحثت عنه وما شاهدته حتى يسهل عليك إعادة اكتشافه في المستقبل. على سبيل المثال، عند استخدام تطبيق الخرائط، فإن وجود سجل بالمواقع التي بحثت عنها أو انتقلت إليها يمكن أن يسهل عليك العودة إلى المكان الذي زرته مؤخرًا.
إذا كنت في موقف شخصي غير آمن وتحتاج إلى البحث عن استراتيجيات السلامة عبر الإنترنت ولكن لا تريد أن يحتفظ سفاري بسجل لما عرضته، يمكنك فتح نافذة تصفح خاص على iPhone و iPad و Mac. عند استخدام التصفح الخاص، لا يتم حفظ تفاصيل التصفح، ولا تتم مشاركتها عبر أجهزتك. بالإضافة إلى ذلك، إذا حدثت أجهزتك إلى iOS 17 أو iPadOS 17 أو macOS 14، فسيعمل سفاري على قفل علامات تبويب التصفح الخاص بعد فترة من عدم النشاط بحيث لا يمكن فتحها إلا باستخدام كلمة السر أو رمز الدخول أو بصمة الوجهة أو بصمة الإصبع، لحماية خصوصيتك عندما تكون بعيدًا عن جهازك. يمكنك مسح سجل تاريخ التصفح وفتح نافذة تصفح خاص على iPhone و iPad و Mac.

اكتشاف الطريقة: لعرض مهمة أدناه، حدد زر علامة زائد ![]() بجوار عنوانها.
بجوار عنوانها.
مسح سجل تاريخ التصفح في سفاري
إذا كنت تبحث عن معلومات حول استراتيجيات الأمن على الإنترنت وتشعر بالقلق من احتمالية اطلاع شخص ما على سجل تاريخ التصفح الخاص بك، يمكنك إزالة جميع السجلات التي يحتفظ بها سفاري بخصوص المواقع التي تصفحتها.
على iPhone أو iPad: انتقل إلى الإعدادات
 > سفاري > مسح سجل التاريخ وبيانات الموقع.
> سفاري > مسح سجل التاريخ وبيانات الموقع.على Mac: افتح تطبيق سفاري
 ، اختر سجل التاريخ > مسح سجل التاريخ، انقر على القائمة المنبثقة، ثم اختر المدة المنقضية التي تريد مسح سجل تاريخ التصفح فيها.
، اختر سجل التاريخ > مسح سجل التاريخ، انقر على القائمة المنبثقة، ثم اختر المدة المنقضية التي تريد مسح سجل تاريخ التصفح فيها.
عندما تمسح سجل التاريخ، يزيل سفاري البيانات التي يحفظها نتيجة التصفح، بما في ذلك:
سجل تاريخ صفحات الويب التي زرتها
قائمة الانتقال للخلف والأمام لصفحات الويب المفتوحة
قائمة المواقع التي تمت زيارتها بشكل متكرر
عمليات البحث الأخيرة
أيقونات صفحات الويب
اللقطات المحفوظة لصفحات الويب المفتوحة
قائمة العناصر التي تم تنزيلها (لا تتم إزالة الملفات التي تم تنزيلها)
المواقع الإلكترونية التي أضفتها لإحدى عمليات بحث الموقع السريع
المواقع الإلكترونية التي طلبت استخدام موقعك
المواقع الإلكترونية التي طلبت إرسال إشعارات إليك
مسح الاتجاهات الحديثة والمواقع المفضلة في الخرائط على iPhone أو iPad
افتح تطبيق الخرائط
 ، ثم مرّر لأسفل في حقل البحث إلى "الحديثة".
، ثم مرّر لأسفل في حقل البحث إلى "الحديثة".قم بأحد ما يلي:
اسحب لليمين على طريق حديث.
اضغط على المزيد أعلى القائمة مباشرة، ثم اسحب لليمين على طريق حديث؛ أو لحذف مجموعة من الطرق، اضغط على مسح أعلى المجموعة.
إذا كنت تريد إزالة موقع من المفضلة، فانتقل إلى المفضلة، ثم اضغط على المزيد. اسحب من اليسار إلى اليمين على الموقع المفضل المراد حذفه، أو اضغط على تحرير واضغط على
 لإزالة عدة مواقع مفضلة.
لإزالة عدة مواقع مفضلة.
مسح الاتجاهات الحديثة والمواقع المفضلة في الخرائط على Mac
افتح تطبيق الخرائط
 ، ثم مرر إلى الحديثة في الشريط الجانبي.
، ثم مرر إلى الحديثة في الشريط الجانبي.أسفل الحديثة، انقر على مسح العناصر الأخيرة.
إذا كنت تريد إزالة موقع مفضل، فاضغط على مفتاح ⌃ وانقر على موقع (في الشريط الجانبي أسفل المفضلة)، ثم اختر إزالة من المفضلة.
فتح نافذة تصفح خاص على iPhone
افتح تطبيق سفاري.
اضغط على
 .
.اضغط على
 في منتصف الجزء السفلي من شريط علامات التبويب في الجزء السفلي من الشاشة، ثم اضغط على خاص.
في منتصف الجزء السفلي من شريط علامات التبويب في الجزء السفلي من الشاشة، ثم اضغط على خاص.تُضاف علامة التبويب تلقائيًا إلى مجموعة علامات تبويب تسمى خاص. يمكنك فتح عدة علامات تبويب خاصة في المجموعة.
يمكنك بسهولة التأكد من أنك في نمط التصفح الخاص عن طريق التحقق من أن حقل البحث رمادي أو يعرض كلمة خاص.
لإخفاء المواقع والخروج من نمط التصفح الخاص، اضغط على ![]() ، ثم اضغط على
، ثم اضغط على ![]() لفتح مجموعة علامات تبويب مختلفة من القائمة الموجودة أسفل الشاشة. ستظهر المواقع الخاصة في المرة القادمة عندما تستخدم نمط التصفح الخاص.
لفتح مجموعة علامات تبويب مختلفة من القائمة الموجودة أسفل الشاشة. ستظهر المواقع الخاصة في المرة القادمة عندما تستخدم نمط التصفح الخاص.
لإغلاق علامات التبويب الخاصة، اضغط على ![]() ، ثم حرِّك لليمين على كل علامة تبويب ترغب في إغلاقها.
، ثم حرِّك لليمين على كل علامة تبويب ترغب في إغلاقها.
فتح نافذة تصفح خاص على iPad
في تطبيق سفاري، اضغط على
 ، ثم اضغط على خاص.
، ثم اضغط على خاص.أثناء تشغيل نمط التصفح الخاص، تكون خلفية حقل البحث باللون الأسود بدلاً من الأبيض ولا تظهر المواقع التي تزورها في سجل التاريخ على iPad أو في قائمة علامات التبويب لأجهزتك الأخرى. يمكنك فتح عدة علامات تبويب خاصة في مجموعة علامات التبويب الخاصة.
لإخفاء المواقع والخروج من وضع التصفح الخاص، اضغط على
 ، ثم انتقل إلى مجموعة علامات تبويب مختلفة. ستظهر علامات التبويب مرة أخرى في المرة التالية التي تستخدم فيها نمط التصفح الخاص.
، ثم انتقل إلى مجموعة علامات تبويب مختلفة. ستظهر علامات التبويب مرة أخرى في المرة التالية التي تستخدم فيها نمط التصفح الخاص.
فتح نافذة تصفح خاص على Mac
في تطبيق سفاري
 ، اختر ملف > نافذة خاصة جديدة، أو بدِّل إلى نافذة سفاري تستخدم التصفح الخاص بالفعل.
، اختر ملف > نافذة خاصة جديدة، أو بدِّل إلى نافذة سفاري تستخدم التصفح الخاص بالفعل.تحتوي النافذة حقل بحث ذكي داكن بنص أبيض اللون.
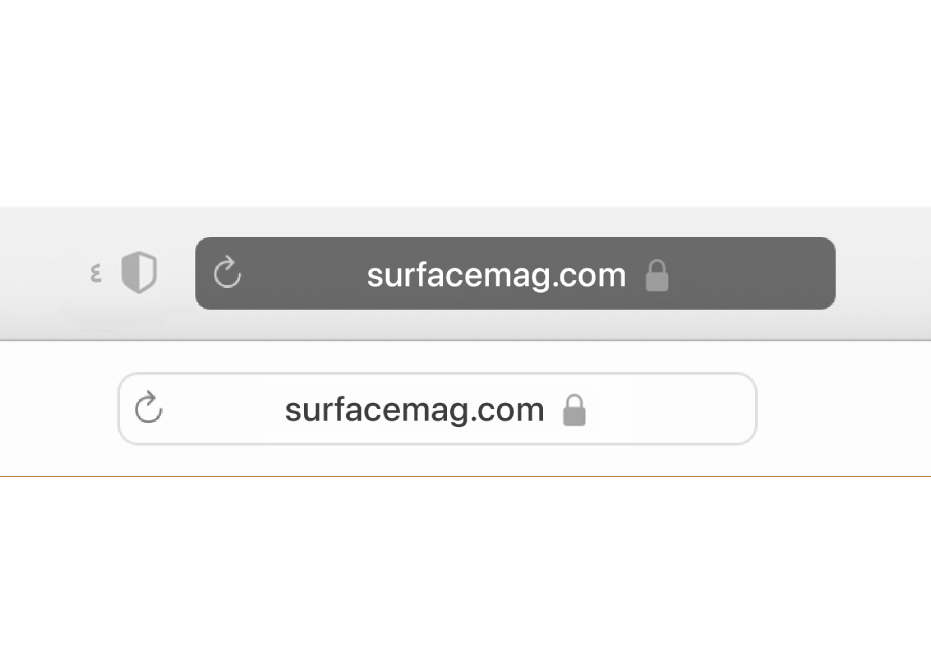
يمكنك تصفح الإنترنت كما تفعل في العادة.
ملاحظة: عندما يكون جهازك مقفلًا أو في وضع السكون، أو إذا لم تكن تستخدم سفاري بشكل نشط، فسيتم قفل النوافذ الخاصة بك في سفاري. عند إلغاء قفل جهازك أو تنشيطه، أو البدء في استخدام سفاري مرة أخرى، ما عليك سوى إلغاء قفل نافذتك الخاصة باستخدام بصمة الوجه أو بصمة الإصبع أو رمز دخول أو كلمة سر جهازك.
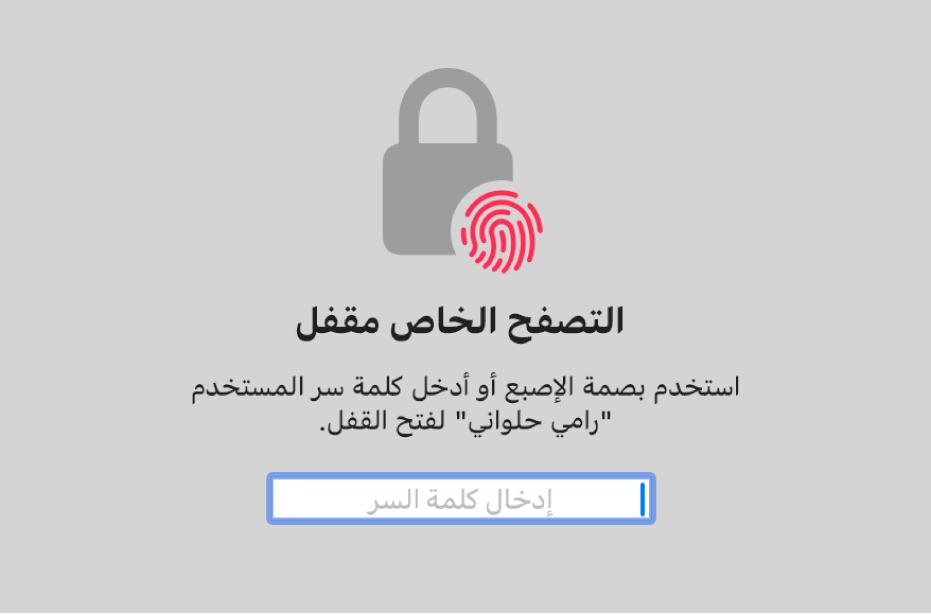
إذا كنت تريد فتح النوافذ دائمًا باستخدام التصفح الخاص على Mac
في تطبيق سفاري
 ، اختر سفاري > تفضيلات، ثم انقر على عام.
، اختر سفاري > تفضيلات، ثم انقر على عام.انقر على القائمة المنبثقة "سفاري يفتح على"، ثم اختر "نافذة خاصة جديدة".
إذا كنت لا ترى هذا الخيار، فقم بأحد ما يلي:
على Mac المثبت عليه macOS 13 أو أحدث: فاختر قائمة Apple
 ، حدد إعدادات النظام، انقر على سطح المكتب وشريط الأيقونات
، حدد إعدادات النظام، انقر على سطح المكتب وشريط الأيقونات  ، ثم تأكد من تحديد "إغلاق النوافذ عند إنهاء التطبيق".
، ثم تأكد من تحديد "إغلاق النوافذ عند إنهاء التطبيق".على Mac المثبت عليه macOS 12 أو أقدم: اختر قائمة Apple
 ، حدد تفضيلات النظام، انقر على عام
، حدد تفضيلات النظام، انقر على عام  ، ثم تأكد من تحديد "إغلاق النوافذ عند إنهاء التطبيق".
، ثم تأكد من تحديد "إغلاق النوافذ عند إنهاء التطبيق".
إجراءات تعزيز خصوصية سفاري
في مجلد التنزيلات، احذف أي عناصر تم تنزيلها أثناء استخدام نوافذ التصفح الخاص.
أغلِق أي نوافذ أخرى لا تزال مفتوحة في نمط التصفح الخاص، لمنع الآخرين من استخدام زر الخلف وزر الأمام لرؤية الصفحات التي زرتها.