
المشاركة على تويتر، فيس بوك، LinkedIn، والمزيد
سوف ترى زر المشاركة ![]() في Finder وفي العديد من تطبيقات Mac. في Finder، يقدم لك زر المشاركة طريقة سهلة لمشاركة جميع أنواع المستندات والملفات الأخرى.
في Finder وفي العديد من تطبيقات Mac. في Finder، يقدم لك زر المشاركة طريقة سهلة لمشاركة جميع أنواع المستندات والملفات الأخرى.
يمكنك أيضًا المشاركة مع شخص آخر عبر البريد، والرسائل، وفيسبوك، وتويتر، وغيرها من الوسائل. يمكنك مشاركة عنصر ما إلى تطبيق آخر، مثل الملاحظات والتذكيرات. وتعتمد خيارات المشاركة على نوع العنصر الذي تقوم بمشاركته، وكيفية قيامك بتخصيص القائمة مشاركة، ووجهة المشاركة. على سبيل المثال، يمكنك المشاركة إلى تطبيق الملاحظات على الـ Mac لديك، لكن لن تتمكن من المشاركة إلى بعض أنواع حسابات الملاحظات.
مشاركة العناصر من نافذة Finder
من نافذة Finder، قم بتحديد عنصر واحد أو أكثر، ثم انقر على الزر مشاركة
 من شريط الأدوات.
من شريط الأدوات.إذا كانت العناصر على سطح المكتب، فانقر عليها مع الضغط على مفتاح التحكم، ثم قم باختيار مشاركة من القائمة المختصرة.
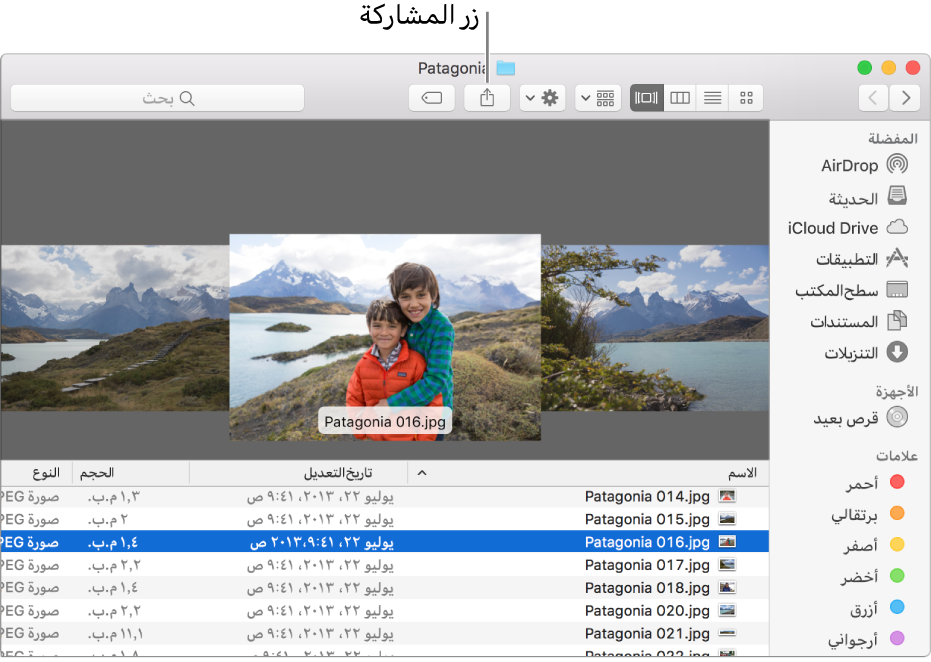
اختر طريقة المشاركة من الخيارات الواردة في القائمة”مشاركة“.
تعتمد الخيارات المدرجة—بما في ذلك البريد والرسائل وفيسبوك وتويتر وغيرها على نوع العنصر الذي تقوم بمشاركته وكيفية تخصيص القائمة مشاركة (كما هو موضح أدناه).
قم بتقديم أي معلومات إضافية مطلوبة لطريقة المشاركة التي تختارها. على سبيل المثال، إذا قمت بمشاركة صورة باستخدام تويتر، يمكنك كتابة نصًا يصف الصورة.
مشاركة العناصر من تطبيقات أخرى
يمكنك مشاركة العناصر من معظم تطبيقات Mac. على سبيل المثال، يمكنك نشر روابط صفحة الويب المفضلة لديك على تويتر من Safari، ومشاركة ملاحظات عبر البريد والرسائل، ونشر صور ومقاطع فيديو إلى Flickr أو Vimeo. أو يمكنك استخدام AirDrop لمشاركة العناصر الخاصة بك مع آخرين بجوارك.
علاوةً على المشاركة مع أشخاص آخرين، يمكنك مشاركة عدة عناصر إلى الملاحظات والتذكيرات وغيرها من التطبيقات.
أثناء استخدامك لأحد التطبيقات، يمكنك تحديد شيء يمكن مشاركته، على سبيل المثال:
نص في مستند: في العديد من التطبيقات، يمكنك تحديد النص، والنقر عليه مع الضغط على المفتاح تحكم، ثم اختيار مشاركة من قائمة الاختصارات.
صفحة ويب في Safari: أثناء عرض صفحة ويب، انقر على الزر مشاركة
 في شريط أدوات Safari.
في شريط أدوات Safari.حدث في التقويم: انقر نقرًا مزدوجًا أو انقر بقوة على حدث في التقويم، ثم اضغط على المفتاح تحكم مع النقر على عنوان الحدث أو نص آخر في نافذة الحدث، ثم اختر مشاركة من قائمة الاختصارات.
رسالة في البريد: قم بتحديد الموضوع أو نص آخر في الرسالة، وانقر عليه مع الضغط على المفتاح تحكم، ثم اختر مشاركة من قائمة الاختصارات.
موقع أو اتجاهات في الخرائط: ابحث عن الموقع أو احصل على الاتجاهات، ثم انقر على الزر مشاركة
 في شريط أدوات الخرائط.
في شريط أدوات الخرائط.الملاحظات: حدد ملاحظة، ثم انقر على الزر مشاركة
 في شريط أدوات الملاحظات.
في شريط أدوات الملاحظات.بطاقة جهة الاتصال: أثناء عرض البطاقة، انقر على الزر مشاركة
 في الزاوية السفلية اليمنى للنافذة.
في الزاوية السفلية اليمنى للنافذة.تطبيق الصور: حدد الصور أو الألبومات، ثم انقر على الزر مشاركة
 في شريط أدوات الصور. أو حدد لحظة، ثم انقر على الزر مشاركة في الجزء العلوي من اللحظة.
في شريط أدوات الصور. أو حدد لحظة، ثم انقر على الزر مشاركة في الجزء العلوي من اللحظة.
إذا لم يكن في التطبيق الزر مشاركة، فانقر على ما تريد مشاركته مع الضغط على المفتاح تحكم، ثم اختر مشاركة من قائمة الاختصارات.
اختر طريقة المشاركة من الخيارات الواردة في القائمة”مشاركة“.
تعتمد الخيارات المدرجة على نوع العنصر الذي تقوم بمشاركته وكيفية تخصيص القائمة مشاركة (كما هو موضح أدناه).
قم بتقديم أي معلومات إضافية مطلوبة لطريقة المشاركة التي تختارها. على سبيل المثال، إذا قمت بمشاركة صفحة ويب إلى تطبيق الملاحظات، فسيكون بإمكانك اختيار إضافة صورة مصغرة مرتبطة إلى ملاحظة موجودة أو ملاحظة جديدة.
تخصيص القائمة مشاركة
يمكنك اختيار العناصر التي تظهر في القائمة مشاركة عن طريق استخدام تفضيلات الملحقات. تؤثر اختياراتك أيضًا على العناصر التي تظهر في الأداة الاجتماعية في عرض اليوم في مركز الإشعارات. لمزيد من المعلومات، انظر استخدام مركز الإشعارات.
انقر على الزر مشاركة
 ، ثم قم باختيار مزيد من القائمة مشاركة لفتح تفضيلات الملحقات.
، ثم قم باختيار مزيد من القائمة مشاركة لفتح تفضيلات الملحقات.يمكنك أيضًا اختيار قائمة Apple > تفضيلات النظام، ثم النقر على الملحقات.
انقر على القائمة مشاركة على اليسار، ثم حدد امتدادات المشاركة التي تريد تضمينها في القائمة مشاركة، وقم بإلغاء تحديد الامتدادات التي لا تريد تضمينها.
في حالة تحديد امتداد من تفضيلات الامتدادات لكن لم تظهر لك القائمة مشاركة، فهذا يعني أن أيًا كان ما تحاول مشاركته لن تتمكن من مشاركته عبر هذا الامتداد. على سبيل المثال، يمكنك مشاركة صفحة ويب في Safari عبر AirDrop، لكن لن تتمكن من مشاركة نص محدد.