
استخدام Touch ID على الـ Mac
إذا كان الـ Mac أو لوحة مفاتيح Magic Keyboard تحتوي على Touch ID، يمكنك استخدامه لفتح قفل الـ Mac وتخويل عمليات الشراء من iTunes Store و App Store و Apple Books وإجراء عمليات شراء على الويب باستخدام Apple Pay. يمكنك أيضًا استخدام Touch ID لتسجيل الدخول إلى بعض تطبيقات الجهات الخارجية.
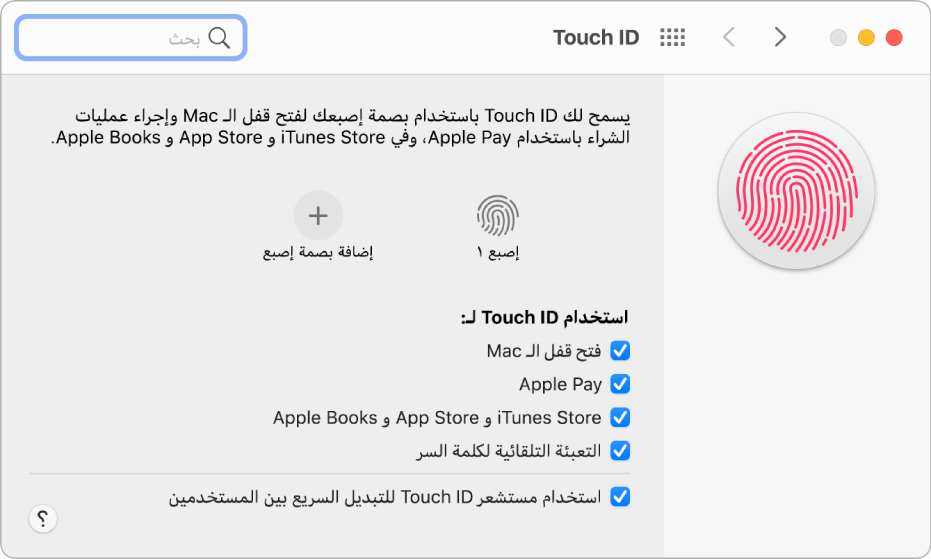
إعداد Touch ID
على الـ Mac الخاص بك، اختر قائمة Apple

انقر على "إضافة بصمة"، أدخل كلمة السر الخاصة بك، ثم اتبع التعليمات التي تظهر على الشاشة.
يمكنك إضافة ما يصل إلى ثلاث بصمات لحساب المستخدم الخاص بك (بإمكان الـ Mac الخاص بك تخزين ما يصل إلى خمس بصمات بشكل إجمالي).
انقر على خانات الاختيار لتحديد الكيفية التي تريد بها استخدام Touch ID:
فتح قفل الـ Mac الخاص بك: استخدم Touch ID لفتح قفل هذا الـ Mac عند تنبيهه من الإسبات.
Apple Pay: استخدم Touch ID لإتمام عمليات الشراء التي تُجريها على هذا الـ Mac باستخدام Apple Pay.
iTunes Store و App Store و Apple Books: استخدم Touch ID لإتمام عمليات الشراء التي تُجريها على هذا الـ Mac من متاجر Apple على الإنترنت.
التعبئة التلقائية لكلمة السر: يمكنك استخدام Touch ID لتعبئة أسماء المستخدمين وكلمات السر تلقائيًا وتعبئة معلومات بطاقات الائتمان تلقائيًا عند طلبها أثناء استخدام Safari والتطبيقات الأخرى.
استخدام مستشعر Touch ID للتبديل السريع بين المستخدمين: استخدم Touch ID للتبديل بين حسابات مستخدمي Mac.
إعادة تسمية البصمات أو حذفها
على الـ Mac الخاص بك، اختر قائمة Apple

قم بأي من الإجراءات التالية:
إعادة تسمية بصمة: انقر على النص أسفل بصمة، ثم أدخل اسمًا.
حذف بصمة: انقر على بصمة إصبع، أدخل كلمة السر الخاصة بك، انقر على موافق، ثم انقر على حذف.
استخدام Touch ID لإلغاء قفل الـ Mac الخاص بك، تسجيل الدخول إليه، أو للتبديل بين المستخدمين
لاستخدام Touch ID للقيام بهذه المهام، يجب أن تكون قد قمت بتسجيل دخولك بالفعل إلى الـ Mac الخاص بك من خلال إدخال كلمة السر الخاصة بك.
فتح قفل الـ Mac الخاص بك وبعض العناصر المحمية بكلمة سر: عند تنبيه الـ Mac من وضع الإسبات أو فتح عنصر محمي بكلمة سر، فقط ضع إصبعك على Touch ID عند المطالبة.
تسجيل الدخول من نافذة تسجيل الدخول: انقر على الاسم الخاص بك في نافذة تسجيل الدخول، ثم ضع إصبعك على Touch ID.
فقط حسابات المستخدمين التي يوجد بها كلمات سر هي التي يمكن فتح قفلها باستخدام Touch ID. لا يمكن لمستخدمي المشاركة فقط والمستخدمين الضيوف استخدام Touch ID.
تبديل المستخدمين: انقر على قائمة التبديل السريع للمستخدمين
 في شريط القائمة، اختر مستخدمًا مختلفًا، ثم ضع إصبعك على Touch ID.
في شريط القائمة، اختر مستخدمًا مختلفًا، ثم ضع إصبعك على Touch ID.لاستخدام Touch ID للتبديل إلى مستخدم آخر، فأنت تحتاج إلى إعداد التبديل السريع بين المستخدمين، ويجب أن يكون المستخدم الذي تقوم بالتبديل إليه قد قام بتسجيل الدخول بالفعل إلى الـ Mac من خلال إدخال كلمة سر.
استخدم Touch ID لشراء العناصر
تسجيل الدخول الـ Mac الخاص بك عن طريق إدخال كلمة السر الخاصة بك.
اشتري العناصر باستخدام Apple Pay أو من أحد متاجر Apple عبر الإنترنت.
ضع إصبعك على Touch ID عند المطالبة.
إذا كانت لديك مشاكل في Touch ID
إذا لم يتعرف Touch ID على بصمتك: تأكد من أن إصبعك نظيف وجاف، ثم حاول مرة أخرى. من الممكن أن تؤثر الرطوبة، مرطبات اليد، الجروح، أو الجلد الجاف على التعرف على البصمة. إذا كان Touch ID لا يعمل على الـ Mac أو Magic Keyboard، فانظر مقال دعم Apple هذا.
إذا كان لا يزال عليك إدخال كلمة السر الخاصة بك: لأغراض الأمان، أنت بحاجة إلى إدخال كلمة السر الخاصة بك عند بدء تشغيل الـ Mac. في بعض الأحيان ستحتاج إلى إدخال كلمة السر الخاصة بك لمتابعة استخدام Touch ID. على سبيل المثال، يجب على المستخدمين إعادة إدخال كلمة السر الخاصة بهم كل ٤٨ ساعة وبعد خمس محاولات غير صحيحة من استخدام البصمة.
ملاحظة: لمزيد من الأمان، فقط المستخدمين الذين قاموا بتسجيل الدخول هم من يمكنهم الوصول إلى معلومات Touch ID الخاصة بهم؛ لا يمكن لمسؤول تغيير تفضيلات أو بصمات Touch ID الخاصة بمستخدم آخر.