
تحرير المقاطع في مشاريع لوحة العمل في iMovie على iPhone
يمكنك تحرير مقاطع الفيديو والصور بشكل فردي في مشروع لوحة العمل باستخدام أدوات قوية وسهلة الاستخدام.
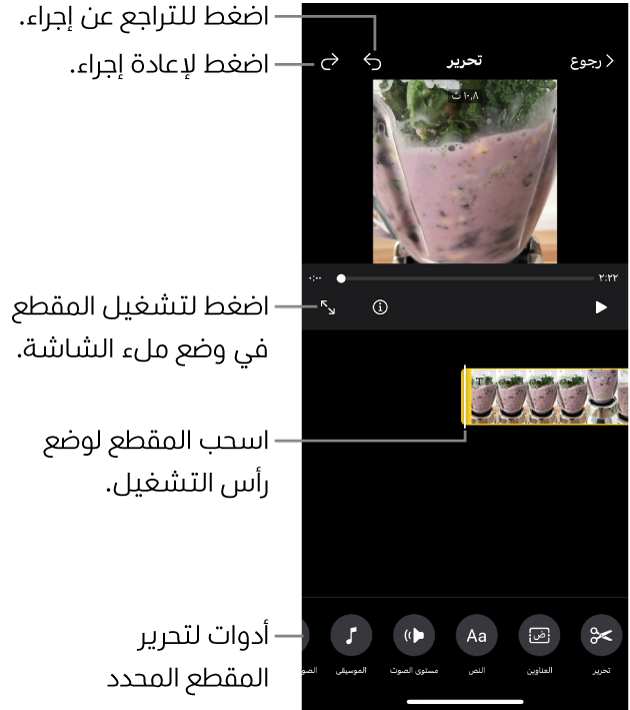
ملاحظة: إذا لم تقم بإضافة مقطع فيديو أو صورة إلى عنصر نائب، فسيكون الزر الأول الموجود على اليمين هو زر إضافة. بعد تعبئة العنصر النائب، يصبح الزر الأول الموجود على اليمين هو زر تحرير.
إضافة مقطع فيديو أو صورة إلى العنصر النائب المحدد
في تطبيق iMovie
 على iPhone، افتح مشروع لوحة عمل.
على iPhone، افتح مشروع لوحة عمل.اضغط على عنصر نائب أو مقطع في قائمة اللقطات.
اضغط على زر إضافة
 على يسار المقطع، ثم اضغط على تحرير المقطع.
على يسار المقطع، ثم اضغط على تحرير المقطع.اضغط على المقطع، ثم اضغط على زر إضافة
 في أسفل الشاشة.
في أسفل الشاشة.قم بأحد ما يلي:
إعادة التقاط فيديو أو صورة: اضغط على إعادة التقاط فيديو أو صورة.
استبدال المقطع بمقطع فيديو أو صورة من مكتبة الصور: اضغط على استبدال من المكتبة.
لمزيد من المعلومات، انظر ملء العناصر النائبة في لوحة العمل في iMovie على iPhone.
قص أو تقسيم مقطع مشروع لوحة عمل باستخدام أداة تقسيم
في تطبيق iMovie
 على iPhone، افتح مشروع لوحة عمل.
على iPhone، افتح مشروع لوحة عمل.اضغط على عنصر نائب أو مقطع في قائمة اللقطات.
إذا كان العنصر النائب أو المقطع الذي تريد تحديده موجودًا في مجموعة عناصر نائبة، فاضغط أولاً على مثلث الكشف الموجود على يسار المجموعة، ثم اضغط على العنصر النائب أو المقطع.
اضغط على زر إضافة
 على يسار المقطع، ثم اضغط على تحرير المقطع.
على يسار المقطع، ثم اضغط على تحرير المقطع.اضغط على زر تحرير
 في أسفل الشاشة.
في أسفل الشاشة.اسحب المقطع لوضع رأس التشغيل حيث تريد قص المقطع أو تقسيمه.
تظهر أداة تقسيم أسفل المقطع.
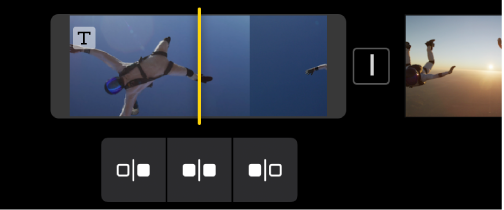
قم بأحد ما يلي:
قص المقطع من البداية إلى رأس التشغيل: اضغط على زر قص بداية المقطع
 .
.تقسيم المقطع عند رأس التشغيل: اضغط على زر تقسيم
 .
.قص المقطع من رأس التشغيل حتى النهاية: اضغط على زر قص نهاية المقطع
 .
.
قص مقطع مشروع لوحة عمل يدويًا
في تطبيق iMovie
 على iPhone، افتح مشروع لوحة عمل.
على iPhone، افتح مشروع لوحة عمل.اضغط على عنصر نائب أو مقطع في قائمة اللقطات.
إذا كان العنصر النائب أو المقطع الذي تريد تحديده موجودًا في مجموعة عناصر نائبة، فاضغط أولاً على مثلث الكشف الموجود على يسار المجموعة، ثم اضغط على العنصر النائب أو المقطع.
اضغط على زر إضافة
 على يسار المقطع، ثم اضغط على تحرير المقطع.
على يسار المقطع، ثم اضغط على تحرير المقطع.اضغط على المقطع، ثم اسحب أي من مقبضي التقسيم الصفراء لتقصير أو إطالة المقطع أو الصورة.
إذا كنت بصدد زيادة طول المقطع ولكن مقبض القص لا يتحرك، فهذا يعني أنه لا توجد إطارات إضافية للفيديو عند هذا الطرف من المقطع.
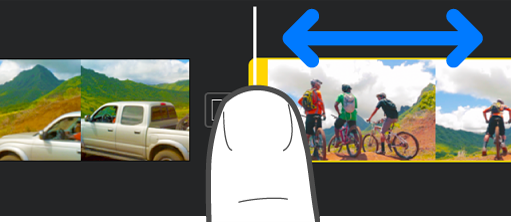
ضبط فيديو النمط السينمائي في مقطع مشروع لوحة عمل
في تطبيق iMovie
 على iPhone، افتح مشروع لوحة عمل.
على iPhone، افتح مشروع لوحة عمل.اضغط على عنصر نائب أو مقطع في قائمة اللقطات.
إذا كان العنصر النائب أو المقطع الذي تريد تحديده موجودًا في مجموعة عناصر نائبة، فاضغط أولاً على مثلث الكشف الموجود على يسار المجموعة، ثم اضغط على العنصر النائب أو المقطع.
اضغط على زر إضافة
 على يسار المقطع، ثم اضغط على تحرير المقطع.
على يسار المقطع، ثم اضغط على تحرير المقطع.اضغط على المقطع، ثم اضغط على زر سينمائي
 في أسفل الشاشة.
في أسفل الشاشة.
يمكنك الآن استخدام أدوات النمط السينمائي على المقطع المحدد. انظر ضبط مقاطع الفيديو ذات النمط السينمائي في iMovie على iPhone.
ضبط سرعة مقطع مشروع لوحة عمل
في تطبيق iMovie
 على iPhone، افتح مشروع لوحة عمل.
على iPhone، افتح مشروع لوحة عمل.اضغط على عنصر نائب أو مقطع في قائمة اللقطات.
إذا كان العنصر النائب أو المقطع الذي تريد تحديده موجودًا في مجموعة عناصر نائبة، فاضغط أولاً على مثلث الكشف الموجود على يسار المجموعة، ثم اضغط على العنصر النائب أو المقطع.
اضغط على زر إضافة
 على يسار المقطع، ثم اضغط على تحرير المقطع.
على يسار المقطع، ثم اضغط على تحرير المقطع.اضغط على المقطع، ثم اضغط على زر السرعة
 في أسفل الشاشة.
في أسفل الشاشة.يظهر شريط تمرير السرعة.
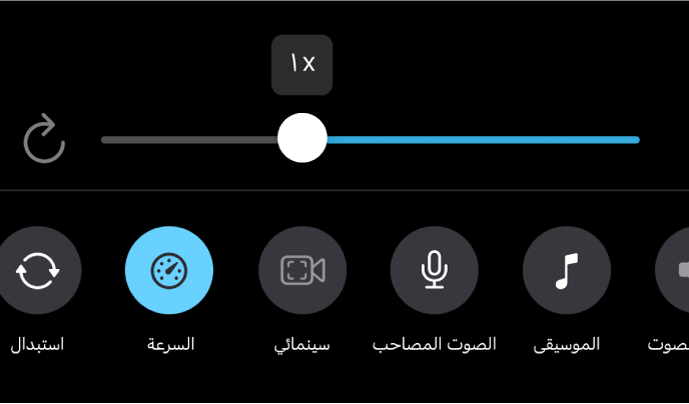
قم بأحد ما يلي:
إبطاء المقطع: اسحب شريط التمرير إلى اليمين. يمكنك تقليل السرعة إلى ما لا يقل عن ١/٨ من السرعة الأصلية للمقطع.
تسريع المقطع: اسحب شريط التمرير إلى اليسار. يمكنك زيادة السرعة بحد أقصى ضعف السرعة الأصلية للمقطع.
إعادة المقطع إلى سرعته الأصلية: اضغط على زر إعادة تعيين
 على يسار شريط التمرير.
على يسار شريط التمرير.
حذف مقطع أو عنصر نائب من مشروع لوحة عمل
في تطبيق iMovie
 على iPhone، افتح مشروع لوحة عمل.
على iPhone، افتح مشروع لوحة عمل.اضغط على عنصر نائب أو مقطع في قائمة اللقطات.
إذا كان العنصر النائب أو المقطع الذي تريد تحديده موجودًا في مجموعة عناصر نائبة، فاضغط أولاً على مثلث الكشف الموجود على يسار المجموعة، ثم اضغط على العنصر النائب أو المقطع.
اضغط على زر إضافة
 على يسار المقطع، ثم اضغط على تحرير المقطع.
على يسار المقطع، ثم اضغط على تحرير المقطع.اضغط على المقطع، ثم اضغط على زر حذف
 في أسفل الشاشة.
في أسفل الشاشة.قم بأحد ما يلي:
حذف المقطع الموجود في العنصر النائب: اضغط على حذف الوسائط.
حذف المقطع والعنصر النائب: اضغط على حذف المقطع.
للتراجع عن حذف مقطع، اضغط على زر تراجع ![]() في الجزء العلوي من الشاشة.
في الجزء العلوي من الشاشة.
عند الانتهاء من تحرير المقاطع، اضغط على زر "الخلف" في الجزء العلوي من الشاشة للعودة إلى قائمة لقطات لوحة العمل.