
إضافة قوائم التذكيرات أو حذفها على Mac
يمكنك إنشاء قوائم منفصلة لتنظيم عناصر المهام المراد تنفيذها في فئات، مثل المشروعات أو التخطيط للعطلة أو الأفلام التي ترغب في مشاهدتها.
يمكنك اختيار لون مختلف وأيقونة مختلفة لكل قائمة تذكيرات.
ملاحظة: تتوفر ميزات "كل التذكيرات" الموضحة في هذا الدليل عند استخدام حسابات iCloud المحدثّة. ولا تتوفر بعض الميزات عند استخدام حسابات من موفرين آخرين.
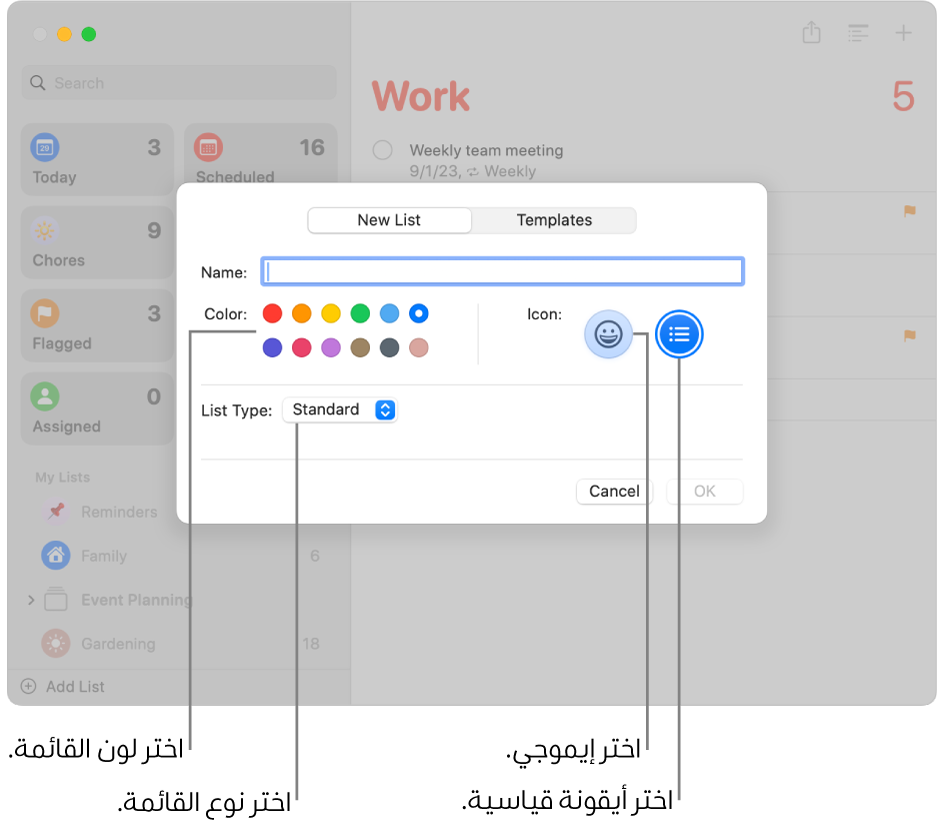
إضافة قائمة تذكيرات
في تطبيق التذكيرات
 على الـ Mac، انقر على الزر إضافة قائمة
على الـ Mac، انقر على الزر إضافة قائمة  في الزاوية السفلية اليمنى من الشريط الجانبي.
في الزاوية السفلية اليمنى من الشريط الجانبي.إذا كنت تستخدم أكثر من حساب تذكير، فحدد قائمة أسفل الحساب الذي تريد إضافة القائمة إليه قبل النقر على زر "إضافة قائمة".
أدخل اسمًا لقائمة التذكير.
انقر على عينة اللون لاختيار لون للقائمة.
انقر إما على إيموجي
 أو أيقونة قياسية
أو أيقونة قياسية  لاختيار أيقونة للقائمة.
لاختيار أيقونة للقائمة.انقر على القائمة المنبثقة "نوع القائمة"، ثم اختر خيارًا:
قياسي: قم بإنشاء قائمة تذكيرات قياسية.
البقالة: قم بإنشاء قائمة تسوق تصنَّف تلقائيًا إلى أقسام تتوافق مع تخطيطات متجر البقالة النموذجية.
القائمة الذكية: إنشاء قائمة ذكية مخصصة. انظر إنشاء قوائم ذكية مخصصة.
انقر على موافق.
ملاحظة: تتوفر القوائم الذكية المخصصة وقوائم البقالة فقط لتذكيرات iCloud المحدثة.
تغيير اسم قائمة التذكيرات أو لونها أو أيقونتها
في تطبيق التذكيرات
 على Mac، انقر مرتين على أيقونة القائمة.
على Mac، انقر مرتين على أيقونة القائمة.في حقل الاسم، أدخل اسمًا جديدًا للقائمة.
انقر على عينة اللون لاختيار لون جديد للقائمة.
انقر إما على إيموجي
 أو أيقونة قياسية
أو أيقونة قياسية  لاختيار أيقونة جديدة للقائمة.
لاختيار أيقونة جديدة للقائمة.انقر على موافق.
حذف قائمة تذكيرات
عندما يتم حذف مجموعة، يتم حذف كل التذكيرات الموجودة في القائمة أيضًا. إذا كنت ترغب في الاحتفاظ بالتذكيرات، فانقلها إلى قائمة أخرى قبل حذف القائمة.
في تطبيق التذكيرات
 على الـ Mac، حدد القائمة في الشريط الجانبي.
على الـ Mac، حدد القائمة في الشريط الجانبي.اضغط على ⌦.
إذا كانت القائمة تحتوي على تذكيرات، فانقر على حذف لتأكيد رغبتك في إزالة جميع التذكيرات في القائمة.
لا يمكنك حذف القوائم الذكية القياسية. وبدلاً من ذلك، يمكنك إزالتها من الشريط الجانبي—اختر عرض > عرض القائمة الذكية، ثم اختر القائمة المطلوب إزالتها.
إذا حذفت قائمة ذكية مخصصة، يتم حذف القائمة، لكن لا يتم حذف التذكيرات الموجودة في القائمة.