
Create new feedback in Feedback Assistant on Mac
If you’re registered as an Apple Developer, or enrolled in a current Apple Beta Software Program or AppleSeed for IT, you can use Feedback Assistant on Mac to provide feedback about Apple software.
Note: If you’re not affiliated with any of these programs, you can send feedback to Apple on the Apple Product Feedback website.
When you create new feedback, you fill out a form that contains a series of questions. As you go through the form, diagnostic files are automatically collected and attached to your feedback, depending on the answers you provide. You may also be asked to collect additional files manually. The feedback is stored in the Drafts folder until you send it.
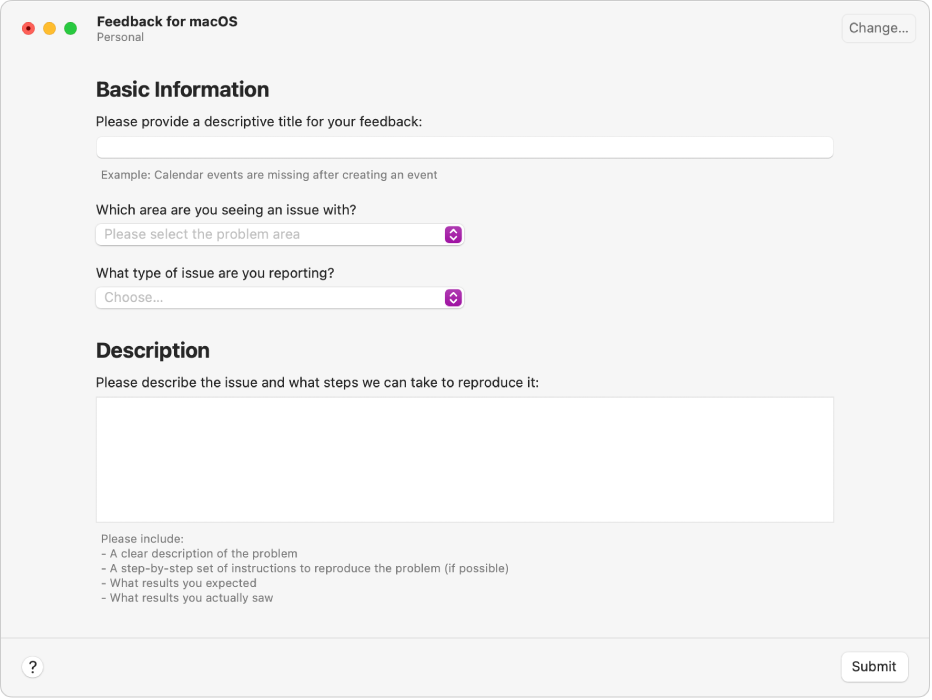
Go to the Feedback Assistant app
 on your Mac.
on your Mac.Click
 in the toolbar.
in the toolbar.Select a topic—such as macOS—for your feedback, then click Continue.
If you see an Add Device Diagnostics dialog, select one or more devices, then click Add.
This dialog appears only when information about another device is needed (it depends on the topic you select for your feedback). For example, the dialog appears if you’re using your Mac to report an issue about iOS or iPadOS.
Collection of diagnostic information for each device begins immediately.
If the device you want to add isn’t in the list, click Cancel, then continue filling out the feedback form. You can edit the feedback later to add it when the device is available or if you collect the diagnostics manually.
In the feedback form, verify that the feedback topic and the team you’re sending the feedback from are correct.
If they aren’t, click Change in the upper-right corner of the feedback form, then choose the correct topic or team.
Answer the questions in the feedback form.
The questions vary, depending on the nature of your issue.
In the Attachments section, click
 , then choose an option to provide additional information:
, then choose an option to provide additional information:Device Diagnostics: Select the devices to collect diagnostics from. The device must be online, and you must be signed in to your Apple Account on that device.
Screenshot: Take a screenshot. The screenshot is automatically attached to your report.
Choose File: Select and attach an existing file. You can use this option to attach items such as diagnostics you collected manually, screenshots, or examples.
Click
 to view items in the attachment. You can also remove devices (click
to view items in the attachment. You can also remove devices (click  ) or other items (click
) or other items (click  ) from the Attachments section.
) from the Attachments section. If you’re ready to send your feedback to Apple, click Submit.
You must answer all required questions before you can submit your feedback. If a required question isn’t answered, it’s flagged with an arrow
 .
.If you’re not ready to send your feedback yet, choose File > Save to save it in the Drafts folder. You can edit or delete the feedback later.
Read the information presented to you about sending information to Apple, then click Accept.
Your feedback report and the files attached to it are sent to Apple.
Click Close.