استخدام "أداة القرص" لمسح Mac مزوّد بشريحة المعالجة Apple Silicon
كيفية مسح بيانات (تهيئة) قرص بدء التشغيل المدمج في Mac مزوّد بشريحة المعالجة Apple Silicon.
تطبق هذه الخطوات فقط على أجهزة كمبيوتر Mac المزودة بمعالج Apple silicon. إذا كنت لا تستخدم جهاز Mac مزودًا بشرية Apple silicon، فاتبع الخطوات لمسح Mac المزوّد بمعالج Intel.
قبل مسح بيانات Mac
إذا كنت تستخدم macOS Monterey أو الإصدارات الأحدث، اتبع الخطوات لمسح جميع المحتويات والإعدادات بدلاً من الخطوات الواردة في هذه المقالة. يجب عليك أيضًا مسح كل المحتوى والإعدادات عند بيع Mac أو إهدائه أو مبادلته.
ستؤدي هذه الخطوات إلى قطع اتصال (إلغاء إقران) أجهزة Bluetooth بـ Mac. لإكمال هذه الخطوات باستخدام لوحة مفاتيح، أو ماوس، أو لوحة تعقب Bluetooth، قم بتوصيلها بـ Mac باستخدام كابل USB، إن أمكن.
قم بعمل نسخة احتياطية من أي ملفات تريد الاحتفاظ بها. تجدر الإشارة إلى أن محو بيانات Mac يؤدي إلى حذف جميع الملفات المخزنة عليه نهائيًا.
استخدام "أداة القرص" لمسح بيانات Mac
شغّل جهاز Mac واستمر في الضغط مع الاستمرار على زر الطاقة حتى ترى نافذة تعرض خيارات بدء التشغيل. اختر "خيارات"، ثم انقر على "متابعة".
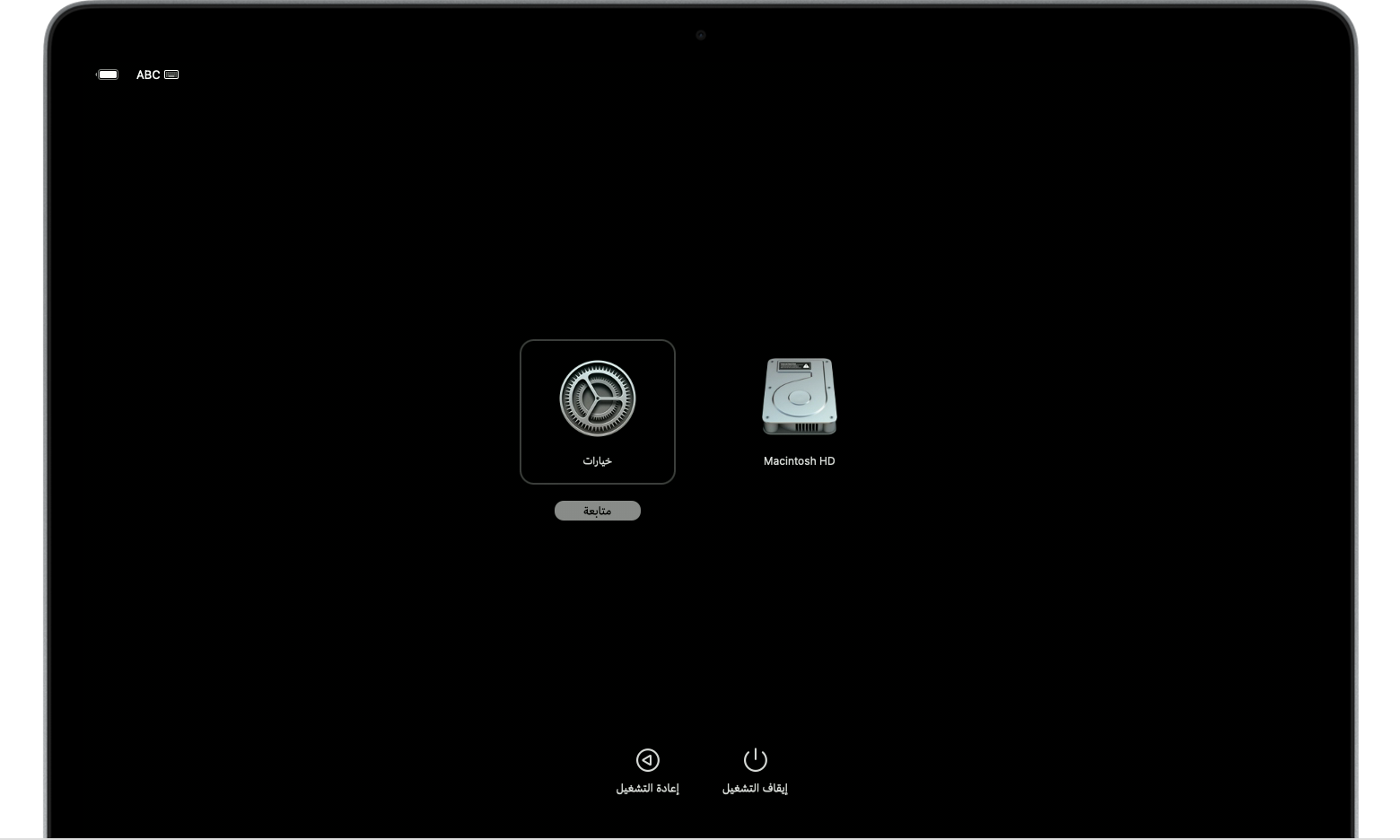
إذا طُلِب منك ذلك، فاختر مستخدمًا تعرف كلمة السر الخاصة به، ثم أدخل كلمة سر المسؤول الخاصة به.
إذا طلب منك ذلك، فأدخل معلومات حساب Apple التي كانت تستخدم سابقًا مع جهاز Mac هذا. هل نسيت حساب Apple الخاص بك؟
من نافذة الأدوات المساعدة، اختر "أداة القرص" وانقر على "متابعة".

في القسم "الداخلي" بالشريط الجانبي في "أداة القرص"، تأكد من ظهور وحدة تخزين اسمها Macintosh HD. ألا يظهر لك Macintosh HD؟
إذا سبق لك استخدام "أداة القرص" لإضافة أي وحدة تخزين بخلاف Macintosh HD إلى قرص بدء التشغيل، فاختر وحدة التخزين الداخلية الإضافية تلك في الشريط الجانبي، ثم انقر على زر الحذف (–) في شريط الأدوات لحذف وحدة التخزين. (في هذه الخطوة، تجاهل أي وحدة تخزين داخلية تسمى Macintosh HD أو Macintosh HD - Data، وكذلك أي وحدات تخزين في قسمَي "الخارجي" أو "صور القرص" في الشريط الجانبي.)
الآن اختر Macintosh HD في الشريط الجانبي.
انقر على في شريط الأدوات، ثم حدد اسمًا وتنسيقًا:
الاسم: Macintosh HD
نظام التهيئة: APFS
انقر على "مسح". ومع ذلك، إذا وجدت زر "مسح مجموعة وحدات التخزين"، فانقر على هذا الزر، بدلاً من ذلك.

إذا طلب منك ذلك، فأدخل معلومات حساب Apple الخاص بك. هل نسيت حساب Apple الخاص بك؟
عند سؤالك عما إذا كنت متأكدًا من رغبتك في مسح بيانات هذا Mac، فانقر على "مسح الـ Mac وإعادة التشغيل".
عند إعادة تشغيل Mac، اتبع التعليمات التي تظهر على الشاشة لاختيار لغتك.
يحاول Mac الآن التنشيط، مما يتطلب الاتصال بالإنترنت. استخدم في شريط القائمة لاختيار شبكة Wi-Fi أو إرفاق كبل شبكة.
بعد تنشيط Mac، انقر على Exit to Recovery Utilities (الخروج إلى أدوات الاسترداد).
إذا كنت تريد بدء تشغيل الجهاز من القرص الذي قمت بمسحه للتو، فحدد "إعادة تثبيت macOS" في نافذة الأدوات المساعدة، ثم انقر على "متابعة" واتبع الإرشادات التي تظهر على الشاشة لإعادة تثبيت macOS. وإذا كنت قد ثبّت ترقية macOS من قبل، فقد يتم اقتراح macOS الذي كنت تستخدمه قبل الترقية.
إذا لم يظهر لك Macintosh HD في "أداة القرص"
يجب أن يكون قرص بدء التشغيل المدمج هو العنصر الأول المدرج في الشريط الجانبي لأداة القرص. ويطلق عليه اسم Macintosh HD، إلا إذا قمت بتغيير اسمه. وإذا لم يظهر في الشريط الجانبي، فاختر قائمة Apple > "إيقاف التشغيل"، ثم افصل جميع الأجهزة غير الضرورية من جهاز Mac وأعد المحاولة.
إذا استمر عدم ظهور القرص في "أداة القرص"، أو أفادت تقارير "أداة القرص" بفشل عملية محو البيانات، فقد يحتاج جهاز Mac إلى صيانة. إذا كنت بحاجة إلى مزيد من المساعدة، يرجى الاتصال بدعم Apple.
