
إنشاء عروض الشرائح والعمل عليها
يمكنك استخدام مجموعة من الصور لإنشاء عرض شرائح، ثم إضافة نص، اختيار قالب، إضافة موسيقى، وتعيين طول مدة ظهور كل شريحة. كما يمكنك تضمين مقاطع الفيديو في عرض الشرائح، وتصدير عرض الشرائح لتشغيله على جهاز iOS والـ Mac، أو Apple TV.
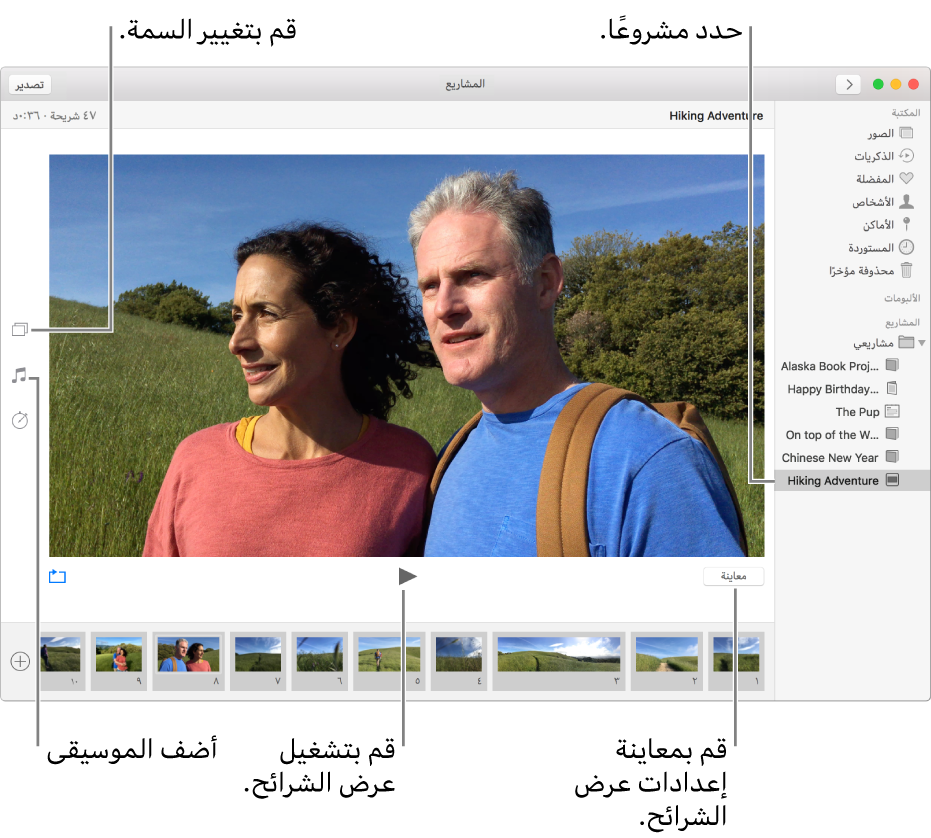
ملاحظة: يمكنك عرض مجموعة من الصور سريعًا كعرض شرائح دون إنشاء مشروع عرض شرائح. لمزيد من المعلومات، انظر تشغيل عرض شرائح فوري. للحصول على معلومات حول مشاركة عرض شرائح، انظر تصدير الصور ومقاطع الفيديو وعروض الشرائح.
إنشاء مشروع عرض شرائح
قم بتحديد الصور التي تريدها في عرض الشرائح الخاص بك.
يمكنك إضافة صور أو إزالتها لاحقًا (انظر "إضافة أو إزالة صور ونص،" أدناه).
اختر ملف > إنشاء > عرض شرائح.
انقر على القائمة المنبثقة عرض الشرائح وقم باختيار عرض شرائح جديد.
قم بكتابة اسم عرض شرائح في حقل اسم عرض الشرائح، ثم انقر على موافق.
لإعادة ترتيب الصور، قم بسحب الصور بالترتيب الذي تريده بها في أسفل النافذة.
لتحديد قالب، انقر على زر القوالب
 ، ثم انقر على قالب.
، ثم انقر على قالب.يمكنك تغيير القالب في أي وقت. يحدد القالب الذي تختاره موضع النص، خطوطه، والمراحل الانتقالية له التي تظهر بين الشرائح. يتوفر تأثير التحريك والتكبير/التصغير، والذي يُعرف أيضًا باسم تأثير Ken Burns، لقوالب Ken Burns فقط.
لتحديد موسيقى لعرض الشرائح، انقر على زر الموسيقى
 ، انقر على سهم لأسفل الموجود بجوار مكتبة الموسيقى، ثم حدد أغنية أو عدة أغان.
، انقر على سهم لأسفل الموجود بجوار مكتبة الموسيقى، ثم حدد أغنية أو عدة أغان.قم باختيار أغاني القالب من القائمة المنبثقة لرؤية الموسيقى المضمنة مع تطبيق الصور، أو قم باختيار iTunes لرؤية الموسيقى من مكتبة iTunes الخاصة بك. قم بسحب الأغاني التي قمت بتحديدها لتغيير الترتيب الذي يتم تشغيلها به. لحذف أغنية، قم بتحديدها واضغط على حذف.
ملاحظة: إذا كنت لا ترى موسيقى iTunes الخاصة بك مدرجة، فقم بإغلاق تطبيق الصور، ثم افتح iTunes وقم بتسجيل الدخول إذا لم تكن قد فعلت ذلك. بينما يكون iTunes مفتوحًا، افتح تطبيق الصور مرة أخرى، ثم حدد عرض الشرائح الخاص بك. انقر على زر الموسيقى
 واختر iTunes من القائمة المنبثقة لرؤية قائمة الموسيقى الخاصة بك معروضة.
واختر iTunes من القائمة المنبثقة لرؤية قائمة الموسيقى الخاصة بك معروضة.لتغيير طول مدة ظهور كل شريحة، انقر على زر المدة
 ، ثم قم بأي من الإجراءات التالية (لا تتوفر كل الخيارات لكل القوالب):
، ثم قم بأي من الإجراءات التالية (لا تتوفر كل الخيارات لكل القوالب):تعيين عرض الشرائح ليتناسب مع طول مدة الموسيقى المحددة: قم بتحديد ملاءمة للموسيقى.
تعيين وقت عرض معين لعرض الشرائح: قم بتحديد مخصص، ثم قم بسحب شريط التمرير لتحديد طول مدة تشغيل عرض الشرائح.
تعيين انتقال لعرض الشرائح بالكامل: قم بتحديد خانة الاختيار انتقال، ثم قم باختيار نوع انتقال من القائمة المنبثقة.
تعيين الشرائح لاحتواء الشاشة: قم بتحديد خانة الاختيار "تحجيم الصور لملاءمة الشاشة".
لرؤية معاينة لعرض الشرائح، انقر على الزر معاينة. انقر على معاينة مرة أخرى لإيقاف المعاينة. كما يمكنك تعيين عرض الشرائح ليتم تكراره حلقيًا بشكل مستمر من خلال النقر على الزر تكرار حلقي
 .
.لتشغيل عرض الشرائح، انقر فوق الزر تشغيل
 .
.
لإيقاف تشغيل عرض الشرائح، اضغط على المفتاح هروب. كما يمكنك الضغط على مفاتيح الأسهم للتخطي للأمام أو للخلف عبر الشرائح، والضغط على شريط المسافة للإيقاف المؤقت لعرض الشرائح.
إضافة أو إزالة صور ونص
بعد أن تقوم بإنشاء عرض شرائح، يمكنك إضافة صور أو حذفها في أي وقت. كما يمكنك إضافة نص إلى الشرائح المحددة. يتم تحديد خط وموضع النص حسب القالب الذي قمت باختياره. عندما تقوم بإضافة Live Photo إلى عرض شرائح، فإنها تظهر كصورة ثابتة.
انقر على عرض شرائح أسفل المشاريع في الشريط الجانبي.
قم بأي مما يلي:
إضافة المزيد من الصور إلى عرض شرائح: قم بتحديد صورة في صف الصور المصغرة في الجزء السفلي، انقر على
 ، ثم انقر على إضافة صور. قم بتحديد الصور التي تريد إضافتها، ثم انقر على إضافة.
، ثم انقر على إضافة صور. قم بتحديد الصور التي تريد إضافتها، ثم انقر على إضافة. إضافة نص إلى شريحة: قم بتحديد صورة، انقر على
 ، ثم انقر على إضافة نص. قم بتحديد النص الموجود في مربع النص، ثم قم بكتابة النص الذي تريده.
، ثم انقر على إضافة نص. قم بتحديد النص الموجود في مربع النص، ثم قم بكتابة النص الذي تريده. حذف نص من صورة: قم بتحديد النص الموجود في الصورة أو قم بتحديد الإطار T الموجود قبل الصورة في صف الصور المصغرة، ثم اضغط على حذف.
حذف صورة من عرض الشرائح: قم بتحديد الصورة التي تريد حذفها، ثم اضغط على حذف.