
فتح قفل الـ Mac والموافقة على الطلبات باستخدام Apple Watch
عندما تكون مرتديًا الـ Apple Watch، يمكنك استخدامها لفتح قفل الـ Mac أو الموافقة على طلبات التطبيقات، دون الحاجة إدخال كلمة السر.
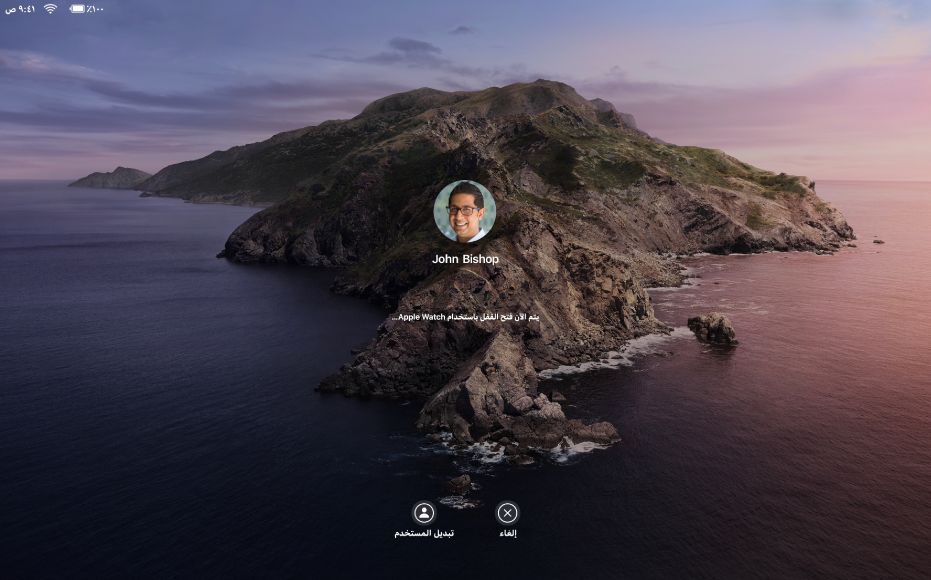
ملاحظة: لاستخدام هذه الميزات، تأكد من تسجيل الدخول باستخدام Apple ID نفسه على الـ Mac (طراز منتصف ٢٠١٣ أو أحدث) والـ Apple Watch، وتشغيل المصادقة بخطوتين لحساب Apple ID الخاص بك، وفتح قفل الـ Apple Watch.
تشغيل فتح القفل تلقائيًا والموافقة باستخدام Apple Watch
اختر قائمة Apple
 > تفضيلات النظام، ثم انقر على الأمن والخصوصية.
> تفضيلات النظام، ثم انقر على الأمن والخصوصية.انقر على عام، ثم حدد "استخدام Apple Watch لفتح قفل التطبيقات والـ Mac" (متوفر إذا كانت Apple Watch مثبت عليها watchOS 6).
إذا كانت Apple Watch مثبت عليها الإصدار 3 أو 4 أو 5 من watchOS، فحدد "السماح لـ Apple Watch الخاصة بك بفتح قفل الـ Mac". (لا يمكنك الموافقة على طلبات التطبيقات).
قبل أن تتمكن من تحديد خيار، قد تحتاج إلى النقر على أيقونة القفل ![]() في أسفل الجزء، ثم كتابة اسم مسؤول وكلمة السر الخاصة به.
في أسفل الجزء، ثم كتابة اسم مسؤول وكلمة السر الخاصة به.
فتح قفل الـ Mac
قم بإيقاظ الـ Mac الخاص بك من حالة الخمول من خلال الضغط على أي مفتاح من لوحة المفاتيح أو، على محمولة، من خلال فتح شاشة العرض. تشير الشاشة إلى أنه تم فتح قفل الـ Mac الخاص بك.
الموافقة على طلبات التطبيقات
عندما يتطلب تطبيق ما المصادقة على الـ Mac—على سبيل المثال، لعرض كلمات السر وفتح قفل الملاحظات أو التفضيلات والموافقة على عمليات تثبيت التطبيقات—يظهر طلب موافقة من الـ Mac على Apple Watch.
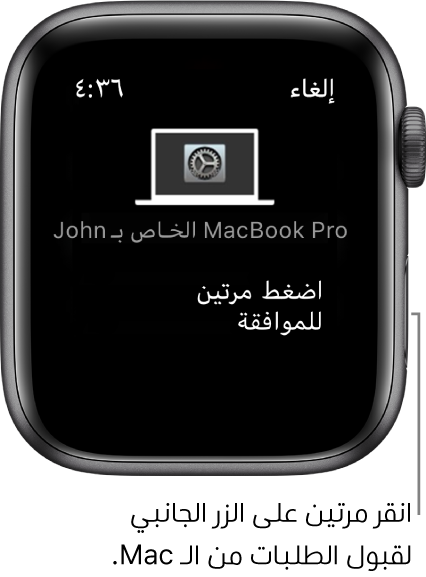
انقر مرتين على الزر الجانبي في Apple Watch للموافقة على طلب المهمة.
إذا لم تكن متأكدًا من أن الـ Mac يدعم فتح القفل تلقائيًا والموافقة باستخدام Apple Watch، فاختر قائمة Apple > حول هذا الـ Mac، ثم انقر على تقرير النظام. في الشريط الجانبي، انقر على الشبكة، انقر على Wi-Fi، ثم ابحث في الجانب الأيسر عن "فتح القفل تلقائيًا: مدعوم".
إذا كنت المسؤول لمستخدم آخر على الـ Mac الخاص بك، يمكنك تسجيل الدخول إلى حساب المستخدم الخاص به وتشغيل فتح القفل تلقائيًا أو الموافقة باستخدام Apple Watch نيابةً عنه، طالما أن Apple ID الخاص به يستخدم المصادقة بخطوتين وApple Watch الخاصة به مثبت عليها watchOS.