دليل مستخدم iPad
- مرحبًا
-
-
- طرز iPad المتوافقة مع iPadOS 17
- iPad mini (الجيل الخامس)
- iPad mini (الجيل السادس)
- iPad (الجيل السادس)
- iPad (الجيل السابع)
- iPad (الجيل الثامن)
- iPad (الجيل التاسع)
- iPad (الجيل العاشر)
- iPad Air (الجيل الثالث)
- iPad Air (الجيل الرابع)
- iPad Air (الجيل الخامس)
- iPad Air 11 بوصة (M2)
- iPad Air 13 بوصة (M2)
- iPad Pro مقاس 10.5 بوصة
- iPad Pro مقاس 11 بوصة (الجيل الأول)
- iPad Pro مقاس 11 بوصة (الجيل الثاني)
- iPad Pro مقاس 11 بوصة (الجيل الثالث)
- iPad Pro مقاس 11 بوصة (الجيل الرابع)
- iPad Pro 11 بوصة (M4)
- iPad Pro مقاس 12.9 بوصة (الجيل الثاني)
- iPad Pro مقاس 12.9 بوصة (الجيل الثالث)
- iPad Pro مقاس 12.9 بوصة (الجيل الرابع)
- iPad Pro مقاس 12.9 بوصة (الجيل الخامس)
- iPad Pro مقاس 12.9 بوصة (الجيل السادس)
- iPad Pro 13 بوصة (M4)
- إعداد الأساسيات
- تخصيص الـ iPad حسب رغبتك
- البقاء على اتصال مع الأصدقاء والعائلة
- تخصيص مساحة العمل
- إنجاز المزيد باستخدام قلم Apple
- تخصيص iPad لطفلك
-
- ما الجديد في iPadOS 17
-
-
- بدء استخدام فيس تايم
- إنشاء رابط فيس تايم
- التقاط صورة حية
- تشغيل التعليقات المصاحبة المباشرة
- استخدام تطبيقات أخرى أثناء مكالمة
- إجراء مكالمة فيس تايم جماعية
- عرض المشاركين في شبكة
- استخدام مشاركة التشغيل للمشاهدة والاستماع واللعب معًا
- مشاركة شاشتك في مكالمة فيس تايم
- التعاون في مستند في مكالمة فيس تايم
- استخدام ميزات المحادثات الجماعية عبر الفيديو
- تسليم مكالمة فيس تايم إلى جهاز Apple آخر
- تغيير إعدادات فيس تايم فيديو
- تغيير إعدادات صوت فيس تايم
- تغيير مظهرك
- مغادرة مكالمة أو التبديل إلى الرسائل
- حظر المتصلين غير المرغوب فيهم
- الإبلاغ عن مكالمة كمزعجة
-
- مقدمة عن تطبيق المنزل
- الترقية إلى تصميم المنزل الجديد
- إعداد الملحقات
- التحكم في الملحقات
- التحكم في منزلك باستخدام Siri
- استخدام توقعات الشبكة لوضع خطة لاستخدام الطاقة
- إعداد HomePod
- التحكم في منزلك عن بُعد
- إنشاء المشاهد واستخدامها
- استخدام التحكم التلقائي
- إعداد كاميرات الأمن
- استخدام التعرف على الوجه
- تكوين جهاز توجيه
- دعوة الآخرين للتحكم في الملحقات
- إضافة المزيد من المنازل
-
- عرض الخرائط
-
- معرفة اتجاهات السفر
- تحديد خيارات الطريق الأخرى
- العثور على محطات التوقف في طريقك
- عرض نظرة عامة على الطريق أو قائمة بالمنعطفات
- تغيير إعدادات الاتجاهات المنطوقة
- الحصول على اتجاهات القيادة
- الإبلاغ عن الأحداث المرورية
- الحصول على اتجاهات ركوب الدراجة
- الحصول على اتجاهات السير
- الحصول على اتجاهات المواصلات
- حذف الاتجاهات الحديثة
- الحصول على معلومات حركة المرور والطقس
- وقت السفر المتوقع ووقت الوصول المقدَّر
- تنزيل خرائط عدم الاتصال
- معاينة الأماكن
- أخذ جولات جوية
- العثور على إعدادات الخرائط
-
- إعداد تطبيق الرسائل
- حول iMessage
- إرسال الرسائل والرد عليها
- استرجاع الرسائل وتعديلها
- تتبع الرسائل
- البحث
- تحويل الرسائل ومشاركتها
- المحادثات الجماعية
- المشاهدة أو الاستماع أو الرد معًا باستخدام مشاركة التشغيل
- التعاون في المشروعات
- استخدام تطبيقات iMessage
- التقاط الصور أو الفيديوهات وتعديلها
- مشاركة الصور، والروابط، والمزيد
- إرسال الملصقات
- طلب المدفوعات وإرسالها واستلامها
- إرسال الرسائل الصوتية واستلامها
- مشاركة موقعك
- تحريك الرسائل
- إرسال صور GIF وحفظها
- تشغيل إيصالات القراءة أو إيقافها
- تغيير الإشعارات
- حظر الرسائل وتصفيتها والإبلاغ عنها
- حذف الرسائل والمرفقات
- استرداد الرسائل المحذوفة
-
- إحضار الموسيقى
- عرض الألبومات وقوائم التشغيل والمزيد
- تشغيل الموسيقى
- إظهار مصدر وكلمات الأغنية
- إعداد قائمة انتظار للموسيقى
- الاستماع إلى راديو البث
-
- الاشتراك في Apple Music
- الاستماع إلى موسيقى Lossless
- الاستماع إلى موسيقى Dolby Atmos
- غنِّ مع Apple Music
- البحث عن موسيقى جديدة
- إضافة موسيقى والاستماع إليها دون الاتصال بالإنترنت
- الحصول على توصيات ذات طابع شخصي
- الاستماع إلى الراديو
- البحث عن الموسيقى
- إنشاء قوائم تشغيل
- معرفة ما يسمعه أصدقائك
- استخدام Siri لتشغيل الموسيقى
- تغيير صوت الموسيقى
-
- بدء استخدام الملاحظات
- إضافة حسابات أو إزالتها
- إنشاء الملاحظات وتنسيقها
- الرسم أو الكتابة
- إضافة الصور والفيديوهات والمزيد
- مسح النصوص والمستندات ضوئيًا
- العمل مع ملفات PDF
- إضافة الروابط
- إنشاء ملاحظات سريعة
- البحث في الملاحظات
- التنظيم في مجلدات
- التنظيم باستخدام الوسوم
- استخدام المجلدات الذكية
- المشاركة والتعاون
- تصدير أو طباعة ملاحظات
- قفل الملاحظات
- تغيير إعدادات الملاحظات
- استخدام اختصارات لوحة المفاتيح
-
- عرض الصور والفيديوهات
- تشغيل الفيديوهات وعروض الشرائح
- حذف الصور والفيديوهات أو إخفاؤها
- تعديل الصور والفيديوهات
- قص طول الفيديو أو تعديل الحركة البطيئة
- تعديل الصور الحية
- تعديل الفيديوهات السينمائية
- تعديل البورتريه
- استخدام ألبومات الصور
- تعديل ومشاركة وتنظيم الألبومات
- تصفية وفرز الصور والفيديوهات في الألبومات
- إنشاء ملصقات من صورك
- تكرار ونسخ الصور والفيديوهات
- دمج الصور المكررة
- البحث عن الصور
- التعرُّف على الأشخاص والحيوانات الأليفة
- تصفح الصور حسب الموقع
- مشاركة الصور والفيديوهات
- مشاركة الفيديوهات الطويلة
- مشاهدة الصور والفيديوهات المشتركة معك
- مشاهدة الذكريات
- إضفاء طابع شخصي على ذكرياتك
- إدارة الذكريات والصور المميزة
- استيراد الصور والفيديوهات وتصديرها
- طباعة الصور
-
- تصفح الويب
- البحث عن مواقع الويب
- تخصيص إعدادات سفاري
- تغيير التخطيط
- استخدام ملفات تعريف سفاري
- استخدام Siri للاستماع إلى صفحة ويب
- وضع إشارة مرجعية لموقع إلكتروني
- إضافة موقع إلكتروني إلى المفضلة
- حفظ الصفحات في قائمة قراءة
- العثور على الروابط المشارَكة معك
- إضافة تعليق توضيحي وحفظ صفحة الويب كملف PDF
- تعبئة النماذج تلقائيًا
- الحصول على الملحقات
- إخفاء الإعلانات وعناصر التشتيت
- مسح ذاكرة التخزين المؤقت والكوكيز
- الاختصارات
- التلميحات
-
- مشاركة اتصال الإنترنت
- إجراء المكالمات الهاتفية واستلامها
- استخدام الـ iPad كشاشة عرض ثانية للـ Mac
- استخدام iPad ككاميرا ويب
- استخدام لوحة المفاتيح والماوس أو لوحة التعقب عبر Mac و iPad
- استئناف المهام بين الأجهزة
- القص والنسخ واللصق بين الـ iPad والأجهزة الأخرى
- بث الفيديوهات أو انعكاس شاشة iPad
- استخدام الإرسال السريع لإرسال عناصر
- توصيل الـ iPad والكمبيوتر باستخدام كبل
-
- بدء استخدام ميزات تسهيلات الاستخدام
- تشغيل ميزات تسهيلات الاستخدام للإعداد
- تغيير إعدادات تسهيلات الاستخدام في Siri
- فتح ميزات باستخدام اختصار تسهيلات الاستخدام
-
- نظرة عامة
- التكبير
- تكبير النص عن طريق التحويم
- تغيير الألوان والسطوع
- تسهيل قراءة النص
- تقليل الحركة على الشاشة
- تخصيص إعدادات المرئيات لكل تطبيق
- سماع ما يُعرَض على الشاشة أو المكتوب عليها
- سماع أوصاف الصوت
-
- تشغيل التعليق الصوتي واستخدامه
- تغيير إعدادات التعليق الصوتي
- استخدام إيماءات التعليق الصوتي
- تشغيل الـ iPad عندما يكون التعليق الصوتي قيد التشغيل
- التحكم في التعليق الصوتي باستخدام الدوار
- استخدام لوحة المفاتيح على الشاشة
- الكتابة بإصبعك
- إبقاء الشاشة مغلقة
- استخدام التعليق الصوتي باستخدام لوحة مفاتيح Apple خارجية
- استخدام شاشة عرض برايل
- كتابة رموز برايل على الشاشة
- تخصيص الإيماءات واختصارات لوحة المفاتيح
- استخدام التعليق الصوتي مع جهاز إشارة
- استخدام التعليق الصوتي للصور والفيديوهات
- استخدام التعليق الصوتي في التطبيقات
-
- نظرة عامة
- استخدام اللمس المساعد
- استخدام جهاز تتبع العين
- ضبط كيفية استجابة iPad للمساتك
- الرد التلقائي على المكالمات
- تغيير إعدادات بصمة الوجه والانتباه
- استخدام ميزة التحكم بالصوت
- ضبط الزر العلوي أو زر الشاشة الرئيسية
- استخدام أزرار ريموت Apple TV
- ضبط إعدادات المؤشر
- ضبط إعدادات لوحة المفاتيح
- التحكم في الـ iPad باستخدام لوحة مفاتيح خارجية
- ضبط إعدادات AirPods
- ضبط إعدادات الضغط مرتين والكبس لقلم Apple
-
- استخدام وسائل حماية الخصوصية والأمن المضمنة
- الحفاظ على أمان Apple ID
-
- يمكنك استخدام مفاتيح المرور لتسجيل الدخول إلى التطبيقات والمواقع الإلكترونية
- تسجيل الدخول مع Apple
- مشاركة كلمات المرور
- تعبئة كلمات سر قوية تلقائيًا
- تغيير كلمات السر الضعيفة أو المخترقة
- عرض كلمات السر والمعلومات ذات الصلة
- مشاركة مفاتيح المرور وكلمات السر بأمان باستخدام الإرسال السريع
- إتاحة مفاتيح المرور وكلمات السر على جميع أجهزتك
- تعبئة رموز التحقق تلقائيًا
- تسجيل الدخول بعدد أقل من تحديات CAPTCHA
- المصادقة بخطوتين
- استخدام مفاتيح الأمن
- إنشاء وإدارة عناوين "إخفاء بريدي الإلكتروني"
- حماية تصفحك على الإنترنت مع إخفاء العنوان باستخدام iCloud
- استخدام عنوان شبكة خاصة
- استخدام الحماية المتقدمة للبيانات
- استخدام نمط المنع
- استلام تحذيرات عن المحتوى الحساس
- استخدام التحقق من مفتاح جهة الاتصال
- حقوق النشر
إعداد نطاق بريد إلكتروني مخصص باستخدام بريد iCloud على iPad
عند الاشتراك في iCloud+، يمكنك إضافة ما يصل إلى خمسة نطاقات بريد إلكتروني مخصصة وإنشاء عناوين بريد إلكتروني لتلك النطاقات على iPad. بعد ذلك، يمكنك إرسال البريد واستلامه في تطبيق البريد ![]() على iPhone و iPad و Mac، وفي حساب البريد على iCloud.com، وفي تطبيق البريد الإلكتروني على كمبيوتر يعمل بنظام Windows.
على iPhone و iPad و Mac، وفي حساب البريد على iCloud.com، وفي تطبيق البريد الإلكتروني على كمبيوتر يعمل بنظام Windows.
لمعرفة المزيد، انظر إضفاء الطابع الشخصي على بريد iCloud باستخدام نطاق بريد إلكتروني مخصص ومشاركته مع الآخرين في دليل مستخدم iCloud.
ملاحظة: تأكد من تسجيل الدخول باستخدام Apple ID نفسه على كل جهاز. إذا كانت لديك أجهزة لم تسجل الدخول عليها باستخدام Apple ID أو تم إيقاف ميزة البريد بها، فلن تتمكن من رؤية نطاقات البريد الإلكتروني المخصصة والبريد على تلك الأجهزة.
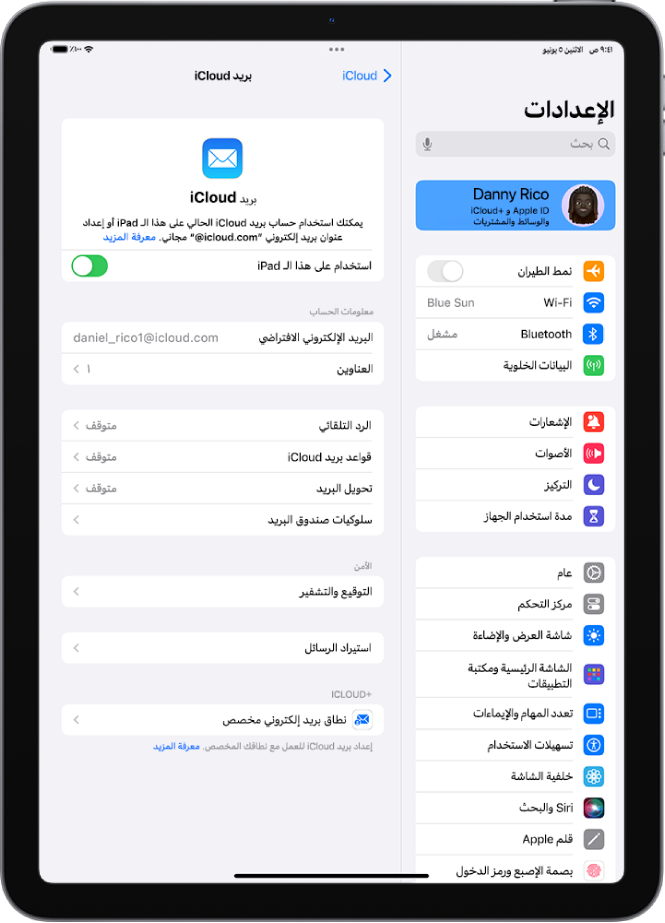
إضافة نطاق بريد إلكتروني مخصص إلى بريد iCloud
يمكنك إضافة نطاق بريد إلكتروني مخصص تملكه بالفعل إلى بريد iCloud أو شراء نطاق جديد.
ملاحظة: يجب أن يكون لديك عنوان بريد iCloud أساسي حتى تتمكن من إضافة نطاق بريد إلكتروني مخصص على iPad. انظر إنشاء عنوان بريد إلكتروني أساسي لبريد iCloud في دليل مستخدم iCloud.
انتقل إلى الإعدادات
 > [اسمك] > iCloud > بريد iCloud، ثم تأكد من تشغيل "استخدام على هذا الـ iPad".
> [اسمك] > iCloud > بريد iCloud، ثم تأكد من تشغيل "استخدام على هذا الـ iPad".اضغط على نطاق بريد إلكتروني مخصص، ثم اضغط على أيٍّ مما يلي:
شراء نطاق: اختر هذا الخيار إذا لم يكن لديك نطاق مخصص حتى الآن. بعد شرائه، يمكنك إنشاء عناوين بريد إلكتروني مخصصة.
استخدام نطاق مملوك لك: اختر هذا الخيار إذا كان لديك نطاق بالفعل، وتريد استخدامه مع بريد iCloud. يمكنك تكوين عناوين البريد الإلكتروني الموجودة لديك بالفعل في هذا النطاق، وإنشاء المزيد.
اتبع التعليمات التي تظهر على الشاشة.
إذا كنت تضيف نطاقًا تملكه بالفعل، فإن بعض المُسجِّلين يطلبون منك تغيير سجلات DNS لإعداد نطاقك. انظر مقال دعم Apple إعداد نطاق موجود باستخدام بريد iCloud.
استيراد رسائل البريد الإلكتروني الموجودة
بعد قيامك أنت أو أحد أعضاء مجموعة المشاركة العائلية بإعداد نطاق بريد إلكتروني مخصص لبريد iCloud، يمكنك استخدام iCloud.com لاستيراد رسائل البريد الإلكتروني الموجودة من موفر خدمة البريد الإلكتروني السابق (غير متوفر لجميع موفري خدمات البريد الإلكتروني). انظر استيراد رسائل البريد الإلكتروني الموجودة إلى عنوان بريد iCloud مخصص في دليل مستخدم iCloud.
إنشاء عناوين البريد الإلكتروني وحذفها
بعد إضافة اسم نطاق مخصص، يمكنك بسهولة إنشاء عناوين بريد إلكتروني لهذا النطاق وحذفها.
انتقل إلى الإعدادات
 > [اسمك] > iCloud > بريد iCloud، ثم تأكد من تشغيل "استخدام على هذا الـ iPad".
> [اسمك] > iCloud > بريد iCloud، ثم تأكد من تشغيل "استخدام على هذا الـ iPad".اضغط على تخصيص نطاق البريد الإلكتروني، ثم اضغط على النطاق الذي تريد إجراء تغييرات عليه.
اضغط على إدارة عناوين البريد الإلكتروني، ثم نفّذ أيًا مما يلي:
إضافة عنوان بريد إلكتروني جديد: اضغط على إنشاء عنوان بريد إلكتروني، أدخل العنوان الجديد، ثم اضغط على متابعة.
حذف عنوان بريد إلكتروني: اسحب لليمين على عنوان البريد الإلكتروني، اضغط على حذف، ثم اضغط على إزالة.
إضافة أشخاص: اضغط لدعوة شخص ما إلى نطاق بريد إلكتروني مخصص
إزالة نطاق بريد إلكتروني مخصص
إذا لم تعد تريد استخدام نطاق البريد الإلكتروني المخصص، يمكنك إزالته باستخدام iPad. عند إزالة نطاق البريد الإلكتروني المخصص، لا يمكنك إرسال أو تلقي أي بريد إلكتروني لأي عناوين على هذا النطاق في بريد iCloud.
انتقل إلى الإعدادات
 > [اسمك] > iCloud > بريد iCloud، ثم تأكد من تشغيل "استخدام على هذا الـ iPad".
> [اسمك] > iCloud > بريد iCloud، ثم تأكد من تشغيل "استخدام على هذا الـ iPad".اضغط على نطاق بريد إلكتروني مخصص، ثم اضغط على تعديل بجوار نطاقاتك.
اضغط على
 ، ثم اضغط على حذف.
، ثم اضغط على حذف.إذا كنت تنقل النطاق إلى موفر خدمة جديد، فتأكد من تنفيذ ما يلي:
انتقل إلى مُسجِّل النطاق لتحديث سجلات النطاق بما يتناسب مع موفر خدمة البريد الإلكتروني الجديد وإزالة السجلات ذات الصلة بحساب iCloud.
قم بإعداد عناوين البريد الإلكتروني التي تريد الاستمرار في استخدامها مع موفر الخدمة الجديد.
ملاحظة: بعد إزالة نطاق البريد الإلكتروني المخصص، يظل بإمكانك إرسال واستقبال البريد الإلكتروني من عنوانك الأساسي على @icloud.com.
السماح بجميع الرسائل الواردة إلى نطاقك
يمكنك استخدام عنوان بريدك الإلكتروني على iCloud كعنوان شامل. يتيح لك ذلك تلقي جميع الرسائل المرسلة إلى نطاق بريدك الإلكتروني المخصص، حتى إذا لم يكن قد تم إنشاء العنوان الدقيق الذي تم إرسالها إليه.
انتقل إلى الإعدادات
 > [اسمك] > iCloud > بريد iCloud.
> [اسمك] > iCloud > بريد iCloud.اضغط على نطاق بريد إلكتروني مخصص، ثم اضغط على نطاقك المخصص.
شغّل السماح بكل الرسائل الواردة.
إذا كان مالك النطاق يسمح بجميع الرسائل الواردة، فإن أي رسائل لم يتم إرسالها إلى عنوان بريد إلكتروني نشط تنتقل إلى البريد الوارد لمالك النطاق. إذا لم يتم تشغيل هذا الإعداد، يتم إرجاع هذه الرسائل إلى المُرسِل.
ملاحظة: يتم إرجاع الرسائل المُرسلة إلى عناوين البريد الإلكتروني المحذوفة تلقائيًا إلى المُرسِل.