استخدام "مُبدّل التطبيقات" على Apple Watch
عرض أحدث التطبيقات المستخدمة، أو الانتقال من تطبيق إلى آخر.
افتح أحد التطبيقات من "مُبدّل التطبيقات"
انقر نقرًا مزدوجًا على "التاج الرقمي" (في watchOS 9 والإصدارات الأقدم، اضغط على الزر الجانبي).

اسحب لأعلى أو لأسفل، أو قم بتدوير التاج الرقمي.
اضغط على تطبيق لفتحه.
لإغلاق "مُبدّل التطبيقات"، اضغط على "التاج الرقمي" (في watchOS 9 والإصدارات الأقدم، اضغط على الزر الجانبي).
إزالة أحد التطبيقات من "مُبدّل التطبيقات"
لفتح "مُبدّل التطبيقات"، انقر نقرًا مزدوجًا على "التاج الرقمي" (في watchOS 9 والإصدارات الأقدم، اضغط على الزر الجانبي).
انتقل إلى تطبيق، ومرر إصبعك إلى اليسار.
اضغط على.
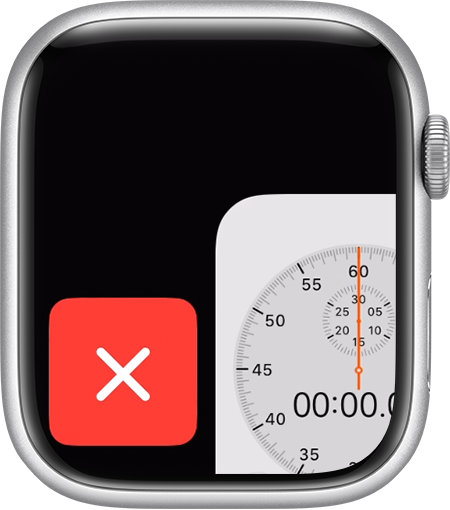
افرز حسب "الحديثة" أو "المفضلة" في watchOS 9 والإصدارات الأقدم
في watchOS 9 والإصدارات الأقدم، يمكنك فرز "شريط الأيقونات" (مُبدّل التطبيقات) حسب "الحديثة" أو "المفضلة".
اختر بين "الحديثة" أو "المفضلة
قد يعرض شريط الأيقونات التطبيقات المستخدمة مؤخرًا أو ما يصل إلى 10 من التطبيقات المفضلة. وعند اختيار "الحديثة"، تظهر تطبيقاتك بترتيب فتحها. عند اختيار "المفضلة"، يمكنك اختيار التطبيقات التي تظهر، ولكن سيستمر ظهور التطبيقات المستخدمة مؤخرًا في شريط الأيقونات. وإذا لم تكن ضمن المفضلة بالفعل، فيمكنك النقر على "احتفاظ" في شريط الأيقونات لإضافتها إليه.
فيما يلي كيفية تغيير التطبيقات التي تظهر:
افتح تطبيق Watch على iPhone.
انقر على علامة التبويب "ساعتي"، ثم انقر على شريط الأيقونات.
انقر على "الحديثة" أو "المفضلة".
إضافة تطبيقاتك المفضلة
إذا قمت بترتيب شريط الأيقونات حسب المفضلة، فيمكنك اختيار التطبيقات المطلوب عرضها أو إزالتها:
افتح تطبيق Watch على iPhone.
انقر على علامة التبويب "ساعتي"، ثم انقر على شريط الأيقونات.
تأكد من تحديد "المفضلة".
اضغط على "تحرير".
لإزالة أحد التطبيقات، اضغط على ، ثم اضغط على"إزالة".
لإضافة تطبيق، اضغط على . يمكنك إضافة ما يصل إلى 10 تطبيقات.
لإعادة ترتيب التطبيقات، المس مع الاستمرار بجوار التطبيق، ثم اسحب لأعلى أو لأسفل.
لحفظ التغييرات، انقر على "تم".
