
إنشاء كتاب صور
يمكنك إنشاء دفاتر صور جميلة، ذات جودة احترافية وطلب إرسالها فورًا إلى باب منزلك.
إنشاء دفتر هو أمر بسيط: فعليك تحديد الصور التي تريدها، اختيار تنسيق وقالب، ثم يقوم تطبيق الصور بترتيب الدفتر لك. يمكنك تغيير كيفية ترتيب الصور في كل صفحة، إضافة صور أو صفحات وإزالتها، وتضمين نص، خرائط، وغيرهم. إذا كنت سعيدًا بدفتر الصور الخاص بك، فيمكنك إجراء الطلب الخاص بك وطلب إرسال الدفتر إليك أو إلى أحبائك.

إنشاء دفتر للصور
قم بتحديد الصور المراد استخدامها في دفترك.
اختر ملف > إنشاء > دفتر.
تلميح: يمكنك إنشاء دفتر دون تحديد أي صور أولاً.
انقر على زر التحديد لتحديد تنسيق الدفتر الذي تريده.
انقر لتحديد قالب دفتر، ثم انقر على إنشاء دفتر.
يظهر الدفتر الجديد الخاص بك في نافذة تطبيق الصور، مع الصور التي قمت بتحديدها مرتبة تلقائيًا في كل صفحة (بما في ذلك الغلاف الأمامي والخلفي). لتحرير صفحة، انقر نقرًا مزدوجًا عليها.
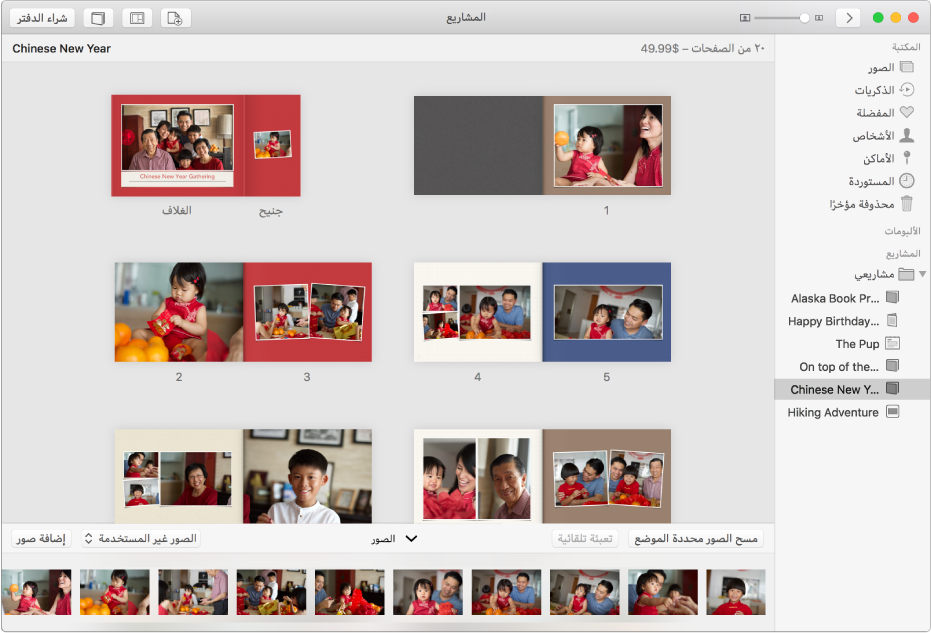
قم بإجراء تغييرات على دفترك بحيث يتم ترتيبه بالطريقة التي تحب. يمكنك القيام بما يلي:
عندما تكون جاهزًا لإيقاف العمل على دفتر صور، انقر على زر الخلف ![]() في شريط الأدوات.
في شريط الأدوات.
تغيير قالب دفتر
يمكنك تغيير التصميم العام للدفتر الخاص بك من خلال اختيار قالب دفتر جديد.
انقر على دفتر أسفل المشاريع في الشريط الجانبي.
انقر على زر إعدادات الدفتر
 في شريط الأدوات، انقر على تغيير القالب، ثم انقر على متابعة.
في شريط الأدوات، انقر على تغيير القالب، ثم انقر على متابعة.قم بتحديد قالب دفتر، ثم انقر على اختيار قالب.
إعادة تسمية دفتر
عندما تقوم بإنشاء مشروع دفتر، يقوم تطبيق الصور بتسميته تلقائيًا اعتمادًا على المعلومات المقترنة بالصور، مثل اسم ألبوم. يمكنك إعادة تسمية مشروع الدفتر بسهولة.
انقر على دفتر أسفل المشاريع في الشريط الجانبي، ثم انقر على اسم دفترك لتحديده.
اكتب اسمًا جديدًا ثم اضغط على الرجوع.
ملاحظة: يختلف اسم مشروع الدفتر عن النص الذي يظهر على الغلاف. لتغيير نص الغلاف، انقر مرتين على صفحة الغلاف، ثم حدد نص الغلاف وغيره.
إزالة شعار Apple من دفتر
انقر على دفتر أسفل المشاريع في الشريط الجانبي، انقر على زر إعدادات الدفتر
 في شريط الأدوات، ثم قم بإلغاء تحديد خانة الاختيار "تضمين شعار Apple".
في شريط الأدوات، ثم قم بإلغاء تحديد خانة الاختيار "تضمين شعار Apple".