MainStage User Guide
- Welcome
-
- Overview of Edit mode
-
- Select patches and sets in the Patch List
- Copy, paste, and delete patches
- Reorder and move patches in the Patch List
- Add and rename patches
- Create a patch from several patches
-
- Overview of the Patch Settings Inspector
- Select patch settings in the Patch Library
- Set the time signature for patches
- Change the tempo when you select a patch
- Set program change and bank numbers
- Defer patch changes
- Instantly silence the previous patch
- Change patch icons
- Transpose the pitch of incoming notes for a patch
- Change the tuning for a patch
- Add text notes to a patch
-
- Overview of channel strips
- Add a channel strip
- Change a channel strip setting
- Configure channel strip components
- Show signal flow channel strips
- Hide the metronome channel strip
- Create an alias of a channel strip
- Add a patch bus
- Set channel strip pan or balance positions
- Set channel strip volume levels
- Mute and solo channel strips
- Use multiple instrument outputs
- Use external MIDI instruments
- Reorganize channel strips
- Delete channel strips
-
- Overview of the Channel Strip Inspector
- Choose channel strip settings
- Rename channel strips
- Change channel strip colors
- Change channel strip icons
- Use feedback protection with channel strips
- Set keyboard input for a software instrument channel strip
- Transpose individual software instruments
- Filter MIDI messages
- Scale channel strip velocity
- Set channel strips to ignore Hermode tuning
- Override concert- and set-level key ranges
- Add text notes to a channel strip in the Channel Strip Inspector
- Route audio via send effects
-
- Screen Control Inspector overview
- Replace parameter labels
- Choose custom colors for screen controls
- Change background or grouped screen control appearance
- Set screen controls to show the hardware value
- Set parameter change behavior for screen controls
- Set hardware matching behavior for screen controls
- Reset and compare changes to a patch
- Override concert- and set-level mappings
-
- Overview of mapping screen controls
- Map to channel strip and plug-in parameters
- Map screen controls to actions
- Map a screen control to multiple parameters
- Use screen controls to display PDF document pages
- Edit the saved value for a mapped parameter
- Set drum pads or buttons to use note velocity
- Map screen controls to all channel strips in a patch
- Undo screen control parameter mappings
- Remove screen control mappings
- Work with graphs
- Create controller transforms
- Share patches and sets between concerts
- Record the audio output of a concert
-
- Overview of concerts
- Create a concert
- Open and close concerts
- Save concerts
- How saving affects parameter values
- Clean up concerts
- Consolidate assets in a concert
- Rename the current concert
-
- Overview of the Concert Settings Inspector
- Set MIDI Routing to channel strips
- Transpose incoming note pitch for a concert
- Define the program change message source
- Send unused program changes to channel strips
- Set the time signature for a concert
- Change the tuning for a concert
- Set the pan law for a concert
- Add text notes to a concert
- Control the metronome
- Silence MIDI notes
- Mute audio output
-
- Layout mode overview
-
- Screen control parameter editing overview
- Lift and stamp screen control parameters
- Reset screen control parameters
- Common screen control parameters
- Keyboard screen control parameters
- MIDI activity screen control parameters
- Drum pad screen control parameters
- Waveform screen control parameters
- Selector screen control parameters
- Text screen control parameters
- Background screen control parameters
- How MainStage passes through MIDI messages
- Export and import layouts
- Change the aspect ratio of a layout
-
- Before performing live
- Use Perform mode
- Screen controls in performance
- Tempo changes during performance
- Tips for performing with keyboard controllers
- Tips for performing with guitars and other instruments
- Tune guitars and other instruments with the Tuner
- The Playback plug-in in performance
- Record your performances
- After the performance
- Tips for complex hardware setups
-
- Overview of keyboard shortcuts and command sets
-
- Concerts and layouts keyboard shortcuts
- Patches and sets (Edit mode) keyboard shortcuts
- Editing keyboard shortcuts
- Actions keyboard shortcuts
- Parameter mapping (Edit mode) keyboard shortcuts
- Channel strips (Edit mode) keyboard shortcuts
- Screen controls (Layout mode) keyboard shortcuts
- Perform in Full Screen keyboard shortcuts
- Window and view keyboard shortcuts
- Help and support keyboard shortcuts
-
-
- Use MIDI plug-ins
-
- Arpeggiator overview
- Arpeggiator control parameters
- Note order parameters overview
- Note order variations
- Note order inversions
- Arpeggiator pattern parameters overview
- Use Live mode
- Use Grid mode
- Arpeggiator options parameters
- Arpeggiator keyboard parameters
- Use keyboard parameters
- Assign controllers
- Modifier controls
- Note Repeater controls
- Randomizer controls
-
- Use Scripter
- Use the Script Editor
- Scripter API overview
- MIDI processing functions overview
- HandleMIDI function
- ProcessMIDI function
- GetParameter function
- SetParameter function
- ParameterChanged function
- Reset function
- JavaScript objects overview
- Use the JavaScript Event object
- Use the JavaScript TimingInfo object
- Use the Trace object
- Use the MIDI event beatPos property
- Use the JavaScript MIDI object
- Create Scripter controls
- Transposer controls
-
-
- Alchemy overview
- Alchemy interface overview
- Alchemy Name bar
- Alchemy file locations
-
- Alchemy source overview
- Source master controls
- Import browser
- Source subpage controls
- Source filter controls
- Source filter use tips
- Source elements overview
- Additive element controls
- Additive element effects
- Spectral element controls
- Spectral element effects
- Pitch correction controls
- Formant filter controls
- Granular element controls
- Sampler element controls
- VA element controls
- Wide unison mode
- Source modulations
- Morph controls
- Alchemy master voice section
- Alchemy Extended parameters
-
- Playback plug-in overview
- Add a Playback plug-in
- Playback interface
- Use the Playback waveform display
- Playback transport and function buttons
- Playback information display
- Playback Sync, Snap To, and Play From parameters
- Use the Playback group functions
- Use the Playback Action menu and File field
- Use markers with the Playback plug-in
-
- Sample Alchemy overview
- Interface overview
- Add source material
- Edit mode
- Play modes
- Source overview
- Synthesis modes
- Granular controls
- Additive effects
- Additive effect controls
- Spectral effect
- Spectral effect controls
- Filter module
- Lowpass, bandpass, and highpass filters
- Comb PM filter
- Downsampler filter
- FM filter
- Envelope generators
- Mod Matrix
- Modulation routing
- Motion mode
- Trim mode
- More menu
-
- Sculpture overview
- Sculpture interface
- Global parameters
- Amplitude envelope parameters
- Use the Waveshaper
- Filter parameters
- Output parameters
- Define MIDI controllers
- Extended parameters
-
- Studio Piano
- Copyright

Sampler overview in MainStage
Sampler is a sophisticated software sampler with which you can quickly create multisample instruments using drag-and-drop workflows.
Audio files, called samples, are combined into tuned, organized collections called sampler instruments. A sampler instrument is the file type that is loaded into Sampler with the plug-in Settings pop-up menu. When you choose a sampler instrument, the associated audio files are automatically located on the hard disk (or disks) and are loaded into your computer’s RAM. You play and record the loaded sampler instrument in the same way as any software instrument.
Because sampler instruments are based on audio recordings, they are ideally suited to emulating real instruments such as guitars, pianos, and drums. Sampler provides an extensive library of sampler instruments that includes these and many other sounds. Sampler is fully compatible with EXS instrument libraries.
You can also use Sampler to edit and create your own sampler instruments. You can quickly assign samples to specific key and velocity ranges in existing or new sampler instruments by dragging them into Sampler. You can graphically resize and move individual samples or groups of samples, as well as assign a number of playback parameters to a single sample or a group of samples.
Sampler is a flexible synthesizer in its own right. You can create expressive sounds by using any sample as a basic synthesizer waveform, which you can then process with an extensive collection of filters and modulators. If you’re new to the concepts and use of synthesizers and samplers, see Synthesizer basics overview.
You can use Sampler as a mono, stereo, or surround instrument, and can route loaded samples to multiple audio outputs. This lets you independently process individual drum sounds in a drum kit, for example. If you want to play and edit a single sample instrument, try using Quick Sampler.
If you’re new to using plug-ins in MainStage, see Add and remove plug-ins in MainStage and Use multi-output instruments in MainStage.
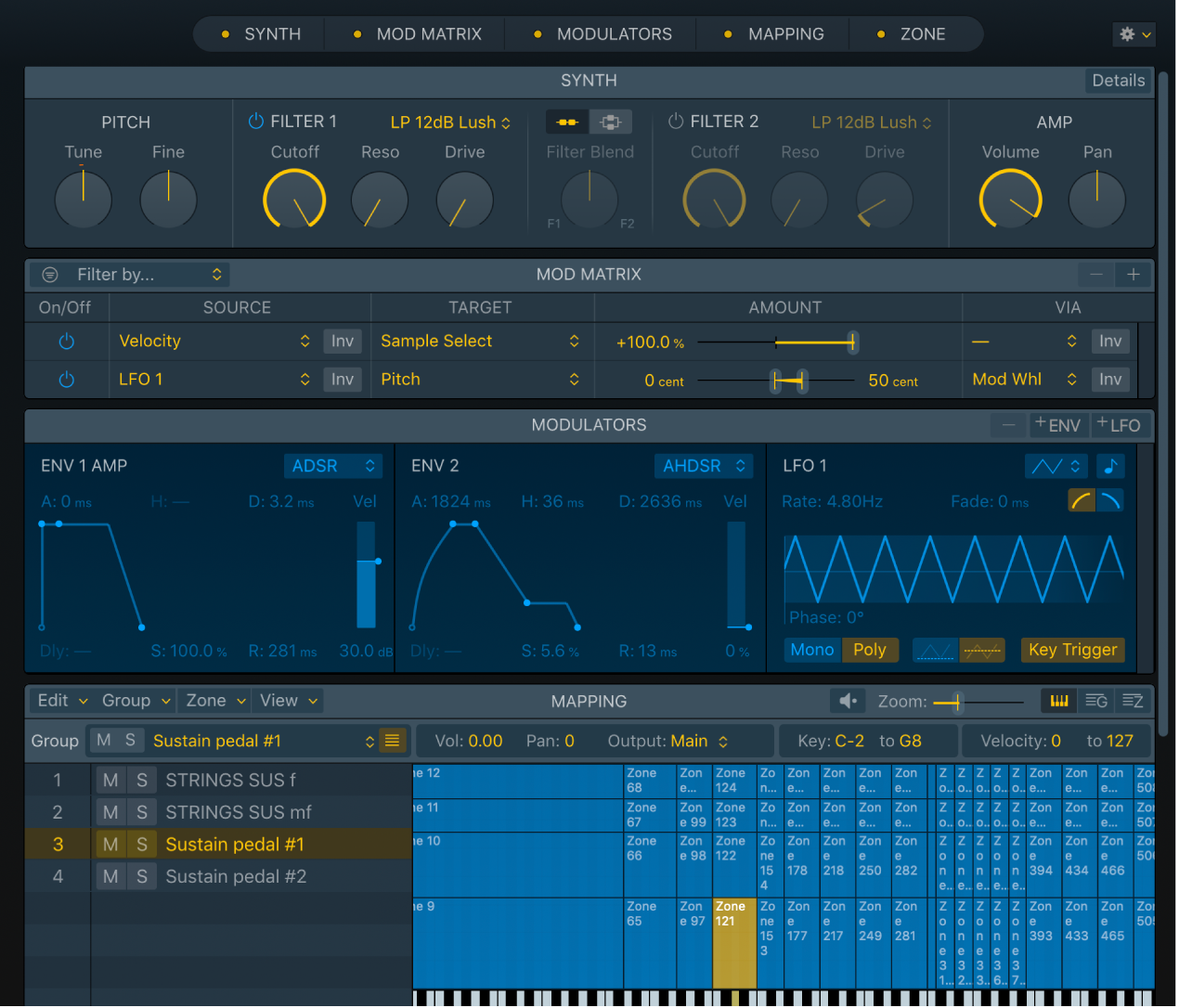
The Sampler interface is contained in a single scrolling window, with shortcut buttons shown in the Navigation bar at the top. You can show or hide sections (panes) of the interface and can use the Navigation bar buttons to resize and quickly navigate between panes.
Synth pane: This pane contains synthesis options that you use to set global pitch, filter, pan and volume settings for your sounds. See Sampler Synth pane and Sampler Synth Details.
Mod Matrix pane: This pane contains modulation routing options that you can configure to affect the playback of your sounds. See Use the Sampler Mod Matrix.
Modulators pane: This pane contains LFO and envelope modulators that you use to control the pitch, amplitude, and filter settings of your sounds. These modulators can be routed to parameters in the Mod Matrix. See Sampler modulation overview.
Mapping pane: You use this pane to create and edit sampler instruments, and to set and control group and zone parameters. See Sampler Mapping and Zone pane overview.
Zone pane: You use this pane to edit individual samples (zones) within sampler instruments. See Sampler Zone pane.
Use the Navigation bar shortcut buttons
In MainStage, you can use the Navigation bar shortcut buttons to hide or show panes within the Sampler interface, to quickly navigate between visible panes, and to resize panes within the visible area. The Navigation bar Action pop-up menu ![]() provides commands used to manage synthesizer parameter and mapping data.
provides commands used to manage synthesizer parameter and mapping data.

Navigation bar parameters
Navigation buttons: Use to view, and scroll to panes. Double-click to switch pane zoom levels. Click the LED to hide panes. Drag samples here to add them. You can do the following:
Click a navigation button to scroll the main UI to the corresponding pane.
Click the yellow LED inside a navigation button to hide the corresponding pane.
Click the navigation button of a hidden pane to show the pane and automatically scroll to it.
Double-click a navigation button to expand the corresponding pane vertically. The pane expands to the maximum useful pane height, in proportion to the height of other open panes and the overall height of the plug-in window.
Double-click the navigation button of a vertically expanded pane to reduce the pane to its default height or to a height that you have set.
Tip: You can resize panes vertically by moving the pointer over the boundary between panes until it becomes a handle, then dragging the handle.
Option-click a navigation button to expand the corresponding pane vertically and hide all other panes.
Action pop-up menu: Choose commands used to manage synthesizer parameter and mapping data.
Note: You can directly drag one or more samples onto the Navigation bar to create new groups and zones. See Create zones with drag and drop.
Use the Navigation bar Action pop-up menu
In MainStage, you can use Navigation bar Action pop-up menu ![]() items to perform synth parameter handling and import commands.
items to perform synth parameter handling and import commands.
These commands include functions that were used in the precursor to Sampler, the EXS24 mkII. To explain, the former EXS Instrument is now known as a mapping. The former EXS Setting is now referred to as synth parameters. If you prefer to work with these elements, you can use the Navigation bar Action pop-up menu ![]() commands.
commands.

You can choose any of the listed commands from the Navigation bar Action pop-up menu ![]() to perform these operations:
to perform these operations:
Initialize Synth Parameters: Recalls a neutral setting for all parameters in the Synth, Mod Matrix, and Modulators panes. This provides a clean slate when you are adjusting the parameters of your sampler instrument.
Note: This does not affect the existing mapping.
Copy Synth Parameters without Mapping: Copies all current parameter values from the Synth, Mod Matrix, and Modulators panes to the Clipboard.
Paste Synth Parameters without Mapping: Pastes all parameter values of the Synth, Mod Matrix, and Modulators panes stored in the Clipboard into another sampler instrument.
Note: This does not affect the mapping of the target instrument.
Import Synth Parameters without Mapping: Choose an instrument to use as a source for Synth, Mod Matrix, and Modulators pane parameter values.
Note: This does not affect the mapping of the target instrument.
New Mapping: Creates a new, empty mapping that can be used as a source (template) for your sampler instruments.
Note: This does not affect existing Synth, Mod Matrix, and Modulators pane parameter values.
Import Mapping without Synth Parameters: Choose an instrument as a sample mapping data source. Synth, Mod Matrix, and Modulators pane parameter values are ignored.
Note: This does not affect the Synth, Mod Matrix, and Modulators pane parameter values of the target instrument.
Scroll, zoom, and resize in Sampler
In MainStage, the overall Sampler window and panes within it can be resized. You can scroll panes vertically, and horizontally in some cases, and can zoom the Mapping and Zone panes. Combine these features and those of the Navigation bar to quickly move in, and adjust, the Sampler interface.
Important: Use of gestures, such as swiping or pinching require these features to be enabled in the Mouse or Trackpad panes of your System Settings.
Do any of the following to scroll:
Drag vertically on the scrollbar at the right edge of the Sampler window to move between panes.
Each pane provides one or more transparent scrollbars that you can drag to move vertically or horizontally within the pane.
Note: Scrollbars are shown only when the pane or Sampler window content exceeds the display area size.
Use a two-finger vertical swipe to scroll with the trackpad, or a single-finger vertical swipe with a Magic Mouse to vertically scroll a pane (except the Zone pane) or to scroll the Sampler window.
In the Mapping or Zone panes, use a two-finger horizontal swipe with the trackpad, or a single-finger horizontal swipe with a Magic Mouse to horizontally scroll.
Do any of the following to zoom:
In the Mapping or Zone panes, use a pinch gesture to zoom.
In the Mapping pane, use the zoom slider.
In the Zone pane, use a two-finger vertical swipe to zoom with the trackpad, or a single-finger vertical swipe with a Magic Mouse to zoom the waveform.
In the Zone pane, use the zoom buttons.
Tip: You can double-click any pane button in the Navigation bar to quickly switch between a maximized view and the current view of that pane.
Do any of the following to resize:
Drag vertically on the top or bottom edge of the Sampler window to change the window height.
Drag horizontally on the left or right edge of the Sampler window to change the window width.
Drag diagonally on any corner of the Sampler window to change both the window height and width.
A resize handle is shown when you move the pointer over any edge or corner of the Sampler window.
Double-click the name at the top of any pane to change its height.
Drag vertically on the top or bottom edge of a pane to change the pane height.
A resize handle is shown when you move the pointer over the boundary between panes. The adjacent pane is also resized.
Tip: You can double-click any pane button in the Navigation bar to quickly switch between a maximized view and the current view of that pane.