العمل مع أجهزة متعددة
يعمل Mac مع أجهزة Apple الأخرى. تتيح لك ميزة الاستمرار فتح إمكانات قوية عند استخدام Mac أو iPad أو iPhone أو Apple Watch معًا.
قبل البدء. تأكد من أن MacBook Pro و iOS أو iPadOS لديك متصلان بشبكة Wi‑Fi مع تشغيل Bluetooth عليهما وأنه قد تم تسجيل الدخول عليهما باستخدام نفس حساب Apple.
استخدام iPhone مع Mac
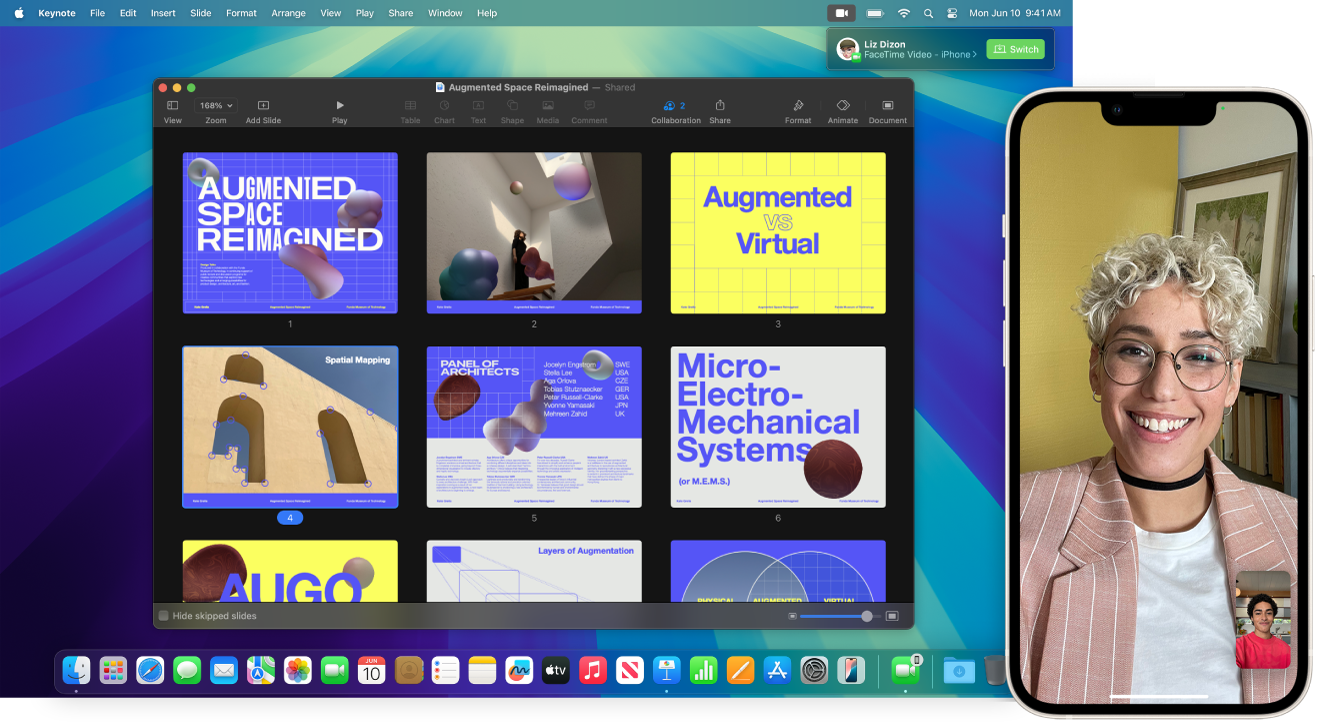
أضف أدوات iPhone إلى سطح المكتب. ضع أدوات iPhone على سطح مكتب Mac مباشرة. استخدم معرض الأدوات لإضافة أدوات iPhone إلى Mac أو اسحب الأدوات من مركز الإشعارات إلى سطح المكتب. لفتح معرض الأدوات، اضغط على مفتاح ⌃ وانقر على سطح المكتب، ثم حدد تعديل الأدوات.
استخدام iPhone ككاميرا ويب. تتيح لك كاميرا الاستمرار على Mac استخدام iPhone ككاميرا إضافية للـ Mac. يمكنك استخدام كاميرا iPhone لإجراء مكالمات فيديو. بعد إعداد كاميرا الاستمرار، يستطيع Mac التبديل تلقائيًا إلى استخدام iPhone ككاميرا عندما يكون في النطاق. يمكنك أيضًا استخدام اتصال سلكي إذا كنت تفضل ذلك. انظر اختيار كاميرا خارجية واستخدام iPhone ككاميرا ويب.
ملاحظة: لاستخدام كاميرا الاستمرار ككاميرا ويب، يلزم استخدام iPhone XR أو أحدث. لاستخدام كاميرا الاستمرار لمشاركة الصور، يلزم وجود iPhone أو iPod touch مثبت عليه iOS 12 (أو أحدث) أو iPad مثبت عليه iPadOS 13.1 (أو أحدث).
استخدام ميكروفون iPhone. باستخدام كاميرا الاستمرار، يمكنك استخدام iPhone كميكروفون لـ Mac. استخدم قائمة الفيديو في فيس تايم لتحديد iPhone أثناء المكالمة أو استخدم إعدادات التطبيق للتبديل إلى ميكروفون iPhone أثناء مكالمات الفيديو. يمكنك أيضًا استخدام إعدادات الصوت في إعدادات النظام لتحديد iPhone كميكروفون النظام.
استخدام تطبيقات iPhone على Mac. تعمل العديد من تطبيقات iPhone و iPad المفضلة لديك على Mac. انظر استخدام تطبيقات iPhone وiPad على Mac المزود بسيليكون Apple.
المكالمات الهاتفية والرسائل النصية على Mac. باستخدام اتصال Wi-Fi، يمكنك استقبال المكالمات وإجراؤها مباشرةً من MacBook Pro. يمكنك أيضًا استلام وإرسال الرسائل النصية.
على iPhone، انتقل إلى الإعدادات > الهاتف ومكِّن مكالمات Wi-Fi. ثم افتح فيس تايم على Mac. انتقل إلى الإعدادات، اختر عام، ثم انقر على "المكالمات من الـ iPhone". انظر إعداد المكالمات الهاتفية على iPhone و Mac.
استخدم iPhone كنقطة اتصال. هل فقدت اتصال Wi-Fi؟ باستخدام نقطة الاتصال المباشرة، يمكنك استخدام نقطة الاتصال الشخصية على iPhone أو iPad لتوصيل MacBook Pro بالإنترنت فورًا، دون الحاجة إلى كلمة سر. انظر استخدام iPhone أو iPad للاتصال بالإنترنت.
انقر على 
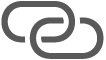
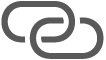
تلميح: إذا تمت مطالبتك بكلمة سر، فتأكد من إعداد أجهزتك بشكل صحيح. انظر مقال دعم Apple استخدام نقطة الاتصال المباشرة للاتصال بنقطة الاتصال الشخصية دون إدخال كلمة سر.
استخدام iPad مع Mac
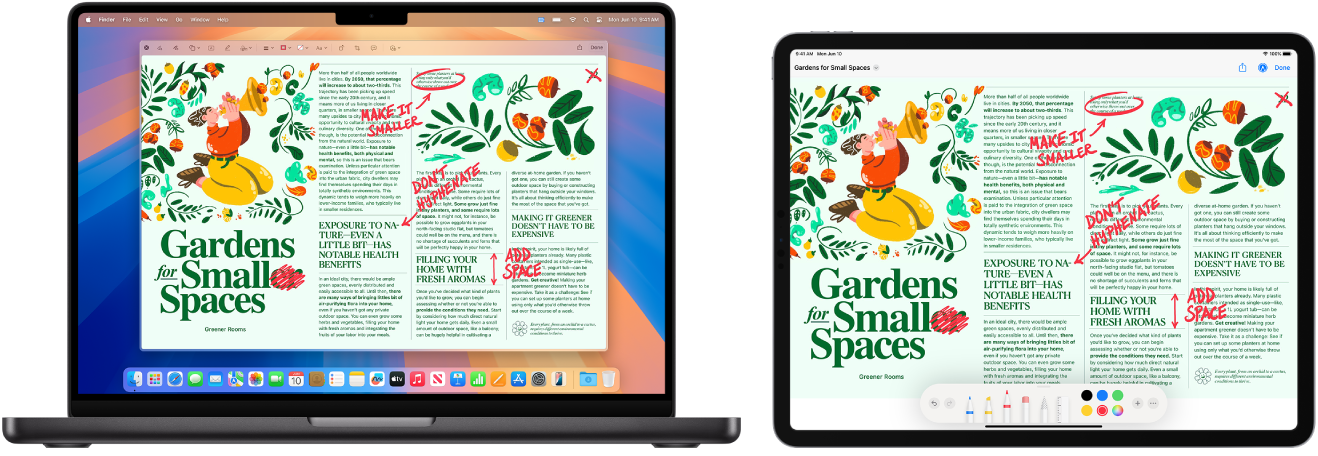
حقِّق أقصى استفادة من MacBook Pro عن طريق استخدامه مع iPad. مع الشاشة المحاذية، يمكنك استخدام iPad كشاشة عرض ثانية لجهاز Mac، مما يمنحك مساحة إضافية لتوسيع عملك ورسم تطبيقات Mac المفضلة لديك باستخدام قلم Apple. باستخدام التحكم العام، يمكنك أيضًا التحكم في iPad باستخدام لوحة مفاتيح Mac والماوس أو لوحة التتبع، مما يسهل نقل المحتوى بين iPadOS و macOS. كما يمكنك ترميز لقطات الشاشة وملفات PDF والمزيد بسرعة.
استخدم iPad كشاشة عرض أخرى لـ Mac. باستخدام الشاشة المحاذية، يمكنك استخدام iPad لاسلكيًا في نطاق 32 قدمًا (عشرة أمتار) من Mac، أو توصيل iPad بـ Mac باستخدام كبل لإبقائه مشحونًا.
إعداد الشاشة المحاذية. اختر قائمة Apple 
قم بالاتصال أو قطع الاتصال من iPad. للاتصال بـ iPad، انقر على ![]() ، انقر على
، انقر على 


تعيين إعدادات الشاشة المحاذية. افتح إعدادات النظام، انقر على شاشات العرض، ثم انقر على اسم iPad. يمكنك بعد ذلك تحديد إعدادات الشاشة المحاذية على iPad، مثل اختيار تعيين تلك الشاشة كشاشة رئيسية أو جعلها انعكاس لشاشة Mac، وما إذا كانت تعرض الشريط الجانبي ومكان وجوده، وما إذا كان يمكنك الضغط مرتين باستخدام قلم Apple للوصول إلى الأدوات.
ملاحظة: إذا لم تكن قد أعددت iPad، فلن تظهر لك هذه الخيارات في إعدادات شاشة العرض.
استخدام قلم Apple. استمتع بالرسم والتصميم بدقة في تطبيقاتك المفضلة للمحترفين. ما عليك سوى سحب النافذة من Mac إلى iPad والبدء في استخدام قلم Apple. أو استخدم قلم Apple لتوصيف ملفات PDF ولقطات الشاشة والصور. لمعرفة المزيد، انظر إدراج الرسوم التخطيطية باستخدام تخطيط الاستمرار على Mac ومقال دعم Apple استخدام ميزة "توصيف" على iPhone أو iPad أو iPod touch.
ملاحظة: لا يعمل الضغط والإمالة في قلم Apple إلا في التطبيقات التي تدعم القلم المتقدم.
تمديد سطح المكتب أو انعكاسه. عند توصيل iPad، فإنه يصبح تلقائيًا امتدادًا لسطح مكتب Mac، بحيث يمكنك سحب تطبيقاتك ومستنداتك بين Mac و iPad. لإظهار شاشة Mac على كلا الجهازين (محاكاة الشاشة)، حرِّك الماوس فوق زر الشاشة المحاذية 
الاستفادة من اختصارات الشريط الجانبي. يمكنك استخدام الشريط الجانبي على الـ iPad للوصول بسرعة إلى الأزرار وعناصر التحكم المستخدمة بكثرة. يمكنك الضغط على الأزرار للتراجع عن الإجراءات واستخدام اختصارات لوحة المفاتيح وعرض أو إخفاء شريط القائمة وشريط الأيقونات ولوحة المفاتيح.
تلميح: للوصول السريع إلى خيارات الشاشة المحاذية، يمكنك تعيين إعدادات شاشة العرض 

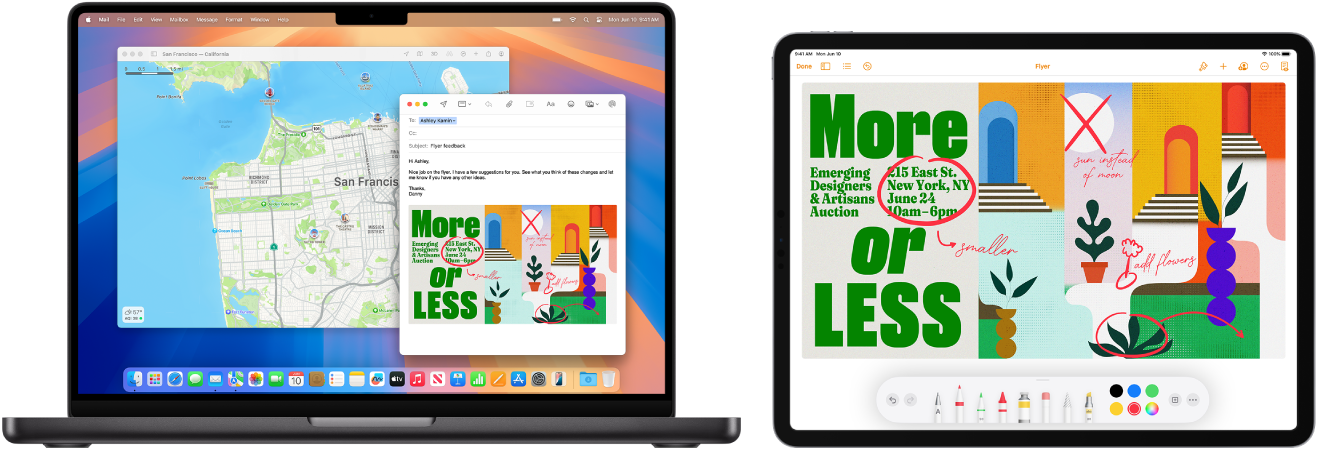
يمكنك استخدام لوحة مفاتيح أو ماوس أو لوحة تعقب واحدة للتحكم في أجهزة متعددة. باستخدام التحكم العام، يمكنك استخدام لوحة مفاتيح وماوس مفردين أو لوحة تعقب مفردة للتحكم في أجهزة متعددة. عند تحريك المؤشر إلى حافة شاشة MacBook Pro، ينتقل المؤشر إلى iPad أو Mac آخر، بحيث يمكنك العمل على ما يصل إلى ثلاثة أجهزة.
قبل البدء. لاستخدام التحكم العام على Mac، تأكد من تشغيل Bluetooth على كل جهاز وتوصيله بشبكة Wi-Fi. يمكنك التأكد كذلك من تشغيل التسليم في إعدادات عام على MacBook Pro وفي الإعدادات > عام > الإرسال السريع والتسليم على iPad. يجب أيضًا أن تكون قد سجلت الدخول باستخدام حساب Apple نفسه على كلا الجهازين، وأن تكون المصادقة بخطوتين قيد التشغيل. عندما تكون تلك الإعدادات صحيحة، يمكنك استخدام مركز التحكم لتوصيل أجهزتك. على Mac، انقر على مركز التحكم في شريط القائمة، انقر على محاكاة الشاشة، ثم اختر جهازًا أسفل ربط لوحة المفاتيح والماوس.
التنقل بين الشاشات. على الـ Mac، استخدم الماوس أو لوحة التعقب لتحريك المؤشر إلى الحافة اليمنى أو اليسرى للشاشة الأقرب للـ iPad، توقف مؤقتًا، ثم حرك المؤشر بعيدًا عن حافة الشاشة قليلاً. عندما يظهر حد على حافة شاشة الـ iPad، استمر في تحريك المؤشر إلى شاشة الـ iPad.
السحب والإفلات. حدد النص أو الصورة أو أي عنصر آخر تريد نقله، ثم اسحبه إلى المكان الذي تريده على جهازك الآخر. على سبيل المثال، يمكنك سحب رسم تخطيطي رسمته باستخدام قلم Apple من iPad إلى تطبيق Keynote على MacBook Pro. يمكنك أيضًا نسخ شيء ما على جهاز ولصقه على الجهاز الآخر.
مشاركة لوحة المفاتيح. عندما يكون المؤشر في مستند أو في أي مكان يمكنك إدخال نص فيه بينما تومض نقطة الإدراج، ابدأ الكتابة.