
استخدام التطبيقات في وضع ملء الشاشة أو Split View
في العديد من التطبيقات، يمكنك الاستفادة من كل بوصة من الشاشة — إما من خلال العمل على التطبيق في وضع ملء الشاشة (يتوسع التطبيق ليملأ الشاشة بالكامل) أو من خلال فتح تطبيق ثان لاستخدام كلا التطبيقين جنبًا إلى جنب في العرض المقسِّم. يمكنك التركيز على ما في النافذتين دون التشتت بسطح المكتب.
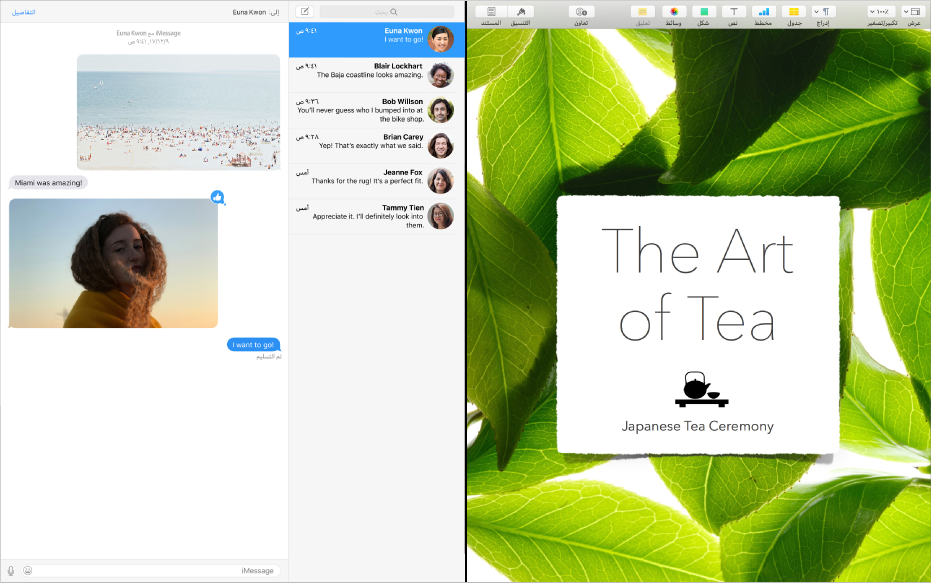
يسهل الوصول إلى شريط القائمة و Dock عندما تحتاج إليهما، وبتحريكة واحدة، يمكنك الوصول إلى سطح المكتب، التطبيقات الأخرى في وضع ملء الشاشة أو العرض المقسِّم، وأي مساحات قمت بإنشائها.
فتح تطبيق في وضع ملء الشاشة
بعض التطبيقات لا تدعم وضع ملء الشاشة.
في الزاوية العلوية اليسرى من نافذة التطبيق، انقر على الزر الأخضر، أو اضغط على التحكم-الأوامر-F.
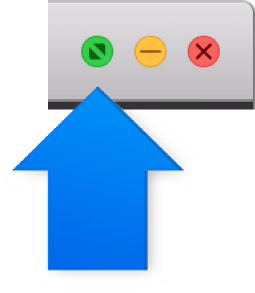
في وضع ملء الشاشة، قم بأي مما يلي:
إظهار وإخفاء شريط القائمة: حرك المؤشر إلى أعلى الشاشة أو بعيدًا عنه للوصول إلى قائمة التطبيق.
إظهار وإخفاء Dock: حرك المؤشر إلى أسفل أو جانب الشاشة أو بعيدًا عنه، بناءً على موقع الـ Dock.
التنقل بين التطبيقات الأخرى في وضع ملء الشاشة: قم بالتمرير لليسار أو اليمين على لوحة التعقب أو Magic Mouse. لمزيد من المعلومات، انظر استخدام إيماءات لوحة التعقب والماوس.
للتوقف عن استخدام التطبيق في وضع ملء الشاشة، حرك المؤشر إلى الزاوية العلوية اليسرى من الشاشة، ثم انقر على الزر الأخضر، أو اضغط على التحكم-الأوامر-F.
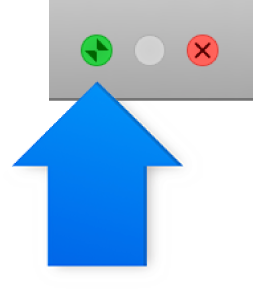
تلميح: هل ترغب في نافذة أكبر دون الانتقال إلى وضع ملء الشاشة؟ يمكنك تكبير النافذة من خلال الضغط مطولاً على مفتاح الخيارات أثناء النقر على زر التكبير الأخضر ![]() . يتم توسيع النافذة، ولكن يبقى شريط القائمة والـ Dock مرئيين. للعودة إلى الحجم السابق للشاشة، انقر على الزر مع الضغط على مفتاح الخيارات مرة أخرى.
. يتم توسيع النافذة، ولكن يبقى شريط القائمة والـ Dock مرئيين. للعودة إلى الحجم السابق للشاشة، انقر على الزر مع الضغط على مفتاح الخيارات مرة أخرى.
يمكنك أيضًا النقر المزدوج على شريط عنوان التطبيق لتكبير النافذة. إذا تم تصغير التطبيق إلى Dock بدلاً من ذلك، يمكن تغيير إعداد شريط العنوان في تفضيلات Dock.
استخدام تطبيقين في العرض المقسِّم
بعض التطبيقات لا تدعم العرض المقسِّم.
في الزاوية العلوية اليسرى من نافذة التطبيق، انقر مطولاً على الزر الأخضر، اسحب النافذة إلى الجانب الذي تريده، ثم قم بتحرير الزر.
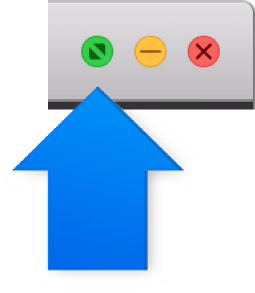
على الجانب الآخر من الشاشة، انقر على التطبيق الثاني الذي تريد أن تعمل عليه.
في العرض المقسِّم، قم بأي مما يلي:
تغيير حجم النوافذ: اسحب الشريط الفاصل الموجود في المنتصف إلى اليسار أو اليمين.
تبديل الأماكن: استخدم شريط أدوات إحدى النافذتين لسحب النافذة إلى الجانب الآخر. إذا كنت لا ترى شريط الأدوات، فانقر على النافذة، ثم حرك المؤشر إلى أعلى الشاشة.
إظهار وإخفاء شريط القائمة: حرك المؤشر إلى أعلى الشاشة أو بعيدًا عنه للوصول إلى قائمة التطبيق.
إظهار وإخفاء Dock: حرك المؤشر إلى أسفل أو جانب الشاشة أو بعيدًا عنه، بناءً على موقع الـ Dock.
لإيقاف استخدام تطبيق في الوضع المقسِّم، انقر على نافذته، قم بإظهار شريط القائمة، ثم انقر على الزر الأخضر
 في الزاوية العلوية اليسرى للنافذة، أو اضغط على التحكم-الأوامر-F.
في الزاوية العلوية اليسرى للنافذة، أو اضغط على التحكم-الأوامر-F. سيتوسع التطبيق الآخر إلى وضع ملء الشاشة وسيُمكن الوصول إليه من شريط Spaces. لإيقاف استخدام التطبيق في وضع ملء الشاشة، حرك المؤشر على صورته المصغرة في شريط Spaces، ثم انقر على الزر إنهاء
 الذي يظهر في الزاوية العلوية اليسرى للصورة المصغرة.
الذي يظهر في الزاوية العلوية اليسرى للصورة المصغرة.
تلميح: إذا كنت تعمل بالفعل مع تطبيق في وضع ملء الشاشة، يمكنك بسرعة اختيار تطبيق آخر للعمل عليه في الوضع المقسِّم. اضغط على التحكم-سهم لأعلى (أو حرك ثلاثة أو أربعة أصابع لأعلى) للدخول إلى Mission Control، ثم اسحب نافذة من Mission Control إلى الصورة المصغرة للتطبيق الذي في وضع ملء الشاشة في شريط Spaces. يمكنك أيضًا سحب صورة مصغرة لأحد التطبيقات إلى أخرى في شريط Spaces.