دليل مستخدم iPod touch
- دليل مستخدم iPod touch
- ما الجديد في iOS 13
- الـ iPod touch الخاص بك
-
- التنبيه وفتح القفل
- التعرف على الإيماءات الأساسية
- ضبط مستوى الصوت
- تغيير أو إيقاف الأصوات
- الوصول إلى الميزات من شاشة القفل
- فتح التطبيقات على الشاشة الرئيسية
- التقاط لقطة شاشة أو تسجيل الشاشة
- تغيير أو قفل اتجاه الشاشة
- تغيير خلفية الشاشة
- البحث باستخدام الـ iPod touch
- استخدام AirDrop لإرسال عناصر
- تنفيذ الإجراءات السريعة
- استخدام وتخصيص مركز التحكم
- عرض وتنظيم عرض اليوم
- تغيير البطارية ومراقبتها
- معرفة دلالة أيقونات الحالة
- السفر مع iPod touch
-
- الحاسبة
-
- عرض الصور ومقاطع الفيديو
- تحرير الصور والفيديوهات
- تحرير Live Photos
- تنظيم الصور في ألبومات
- البحث في الصور
- مشاركة الصور والفيديوهات
- عرض الذكريات
- البحث عن أشخاص في الصور
- تصفح الصور حسب الموقع
- استخدام صور iCloud
- مشاركة الصور مع ألبومات iCloud المشتركة
- استخدام تدفق الصور الخاص بي
- استيراد الصور والفيديوهات
- طباعة الصور
- الاختصارات
- الأسهم
- تلميحات
- الطقس
-
-
- إعادة تشغيل الـ iPod touch
- فرض إعادة تشغيل الـ iPod touch
- تحديث iOS
- نسخ الـ iPod touch احتياطيًا
- إرجاع إعدادات الـ iPod touch إلى الإعدادات الافتراضية
- استعادة كل المحتوى من نسخة احتياطية
- استعادة العناصر المشتراة والمحذوفة
- بيع الـ iPod touch أو التخلي عنه
- مسح جميع المحتويات والإعدادات
- استعادة الـ iPod touch إلى إعدادات المصنع
- تثبيت ملفات تعريف التكوين أو إزالتها
-
- بدء استخدام ميزات تسهيلات الاستخدام
-
-
- تشغيل VoiceOver واستخدامه
- تغيير إعدادات VoiceOver
- التعرف على إيماءات VoiceOver
- تشغيل الـ iPod touch باستخدام إيماءات VoiceOver
- التحكم في VoiceOver باستخدام الدوار
- استخدام لوحة المفاتيح على الشاشة
- الكتابة بإصبعك
- استخدام VoiceOver مع الـ Magic Keyboard
- كتابة برايل على الشاشة باستخدام VoiceOver
- استخدام شاشة عرض برايل
- تخصيص الإيماءات واختصارات لوحة المفاتيح
- استخدام VoiceOver مع جهاز إشارة
- استخدام VoiceOver في التطبيقات
- تكبير/تصغير
- المكبر
- الشاشة وحجم النص
- الحركة
- المحتوى المنطوق
- الأوصاف الصوتية
-
- حقوق النشر
إرسال الرسائل النصية وتلقيها على الـ iPod touch
استخدم تطبيق الرسائل ![]() لإرسال الرسائل النصية والصور والفيديوهات والرسائل الصوتية واستلامها. يمكنك أيضًا تخصيص رسائلك بتأثيرات متحركة وملصقات Memoji وتطبيقات iMessage والمزيد.
لإرسال الرسائل النصية والصور والفيديوهات والرسائل الصوتية واستلامها. يمكنك أيضًا تخصيص رسائلك بتأثيرات متحركة وملصقات Memoji وتطبيقات iMessage والمزيد.
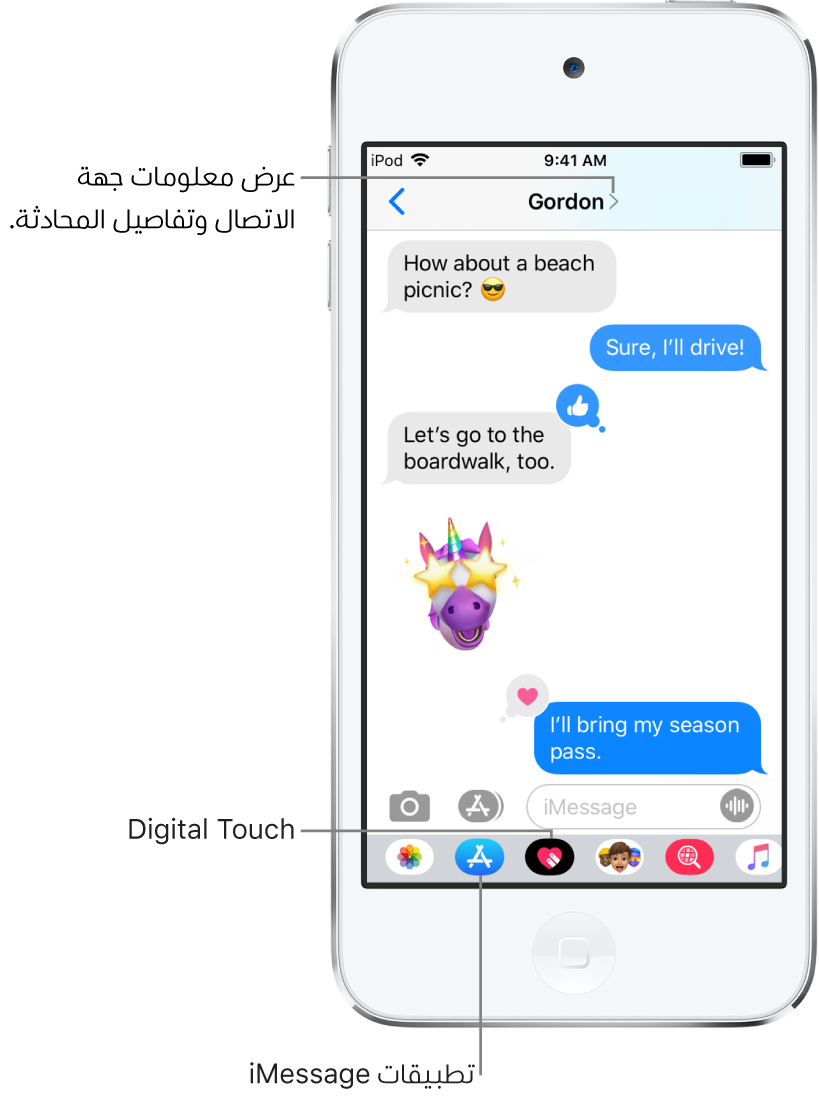
تحذير: للحصول على معلومات حول تجنب التشتيت أثناء القيادة، انظر معلومات الأمان المهمة في الـ iPod touch.
إرسال رسالة
يمكنك إرسال رسالة نصية إلى شخص واحد أو أكثر.
اضغط على
 في أعلى الشاشة لبدء رسالة جديدة، أو اضغط على رسالة موجودة.
في أعلى الشاشة لبدء رسالة جديدة، أو اضغط على رسالة موجودة.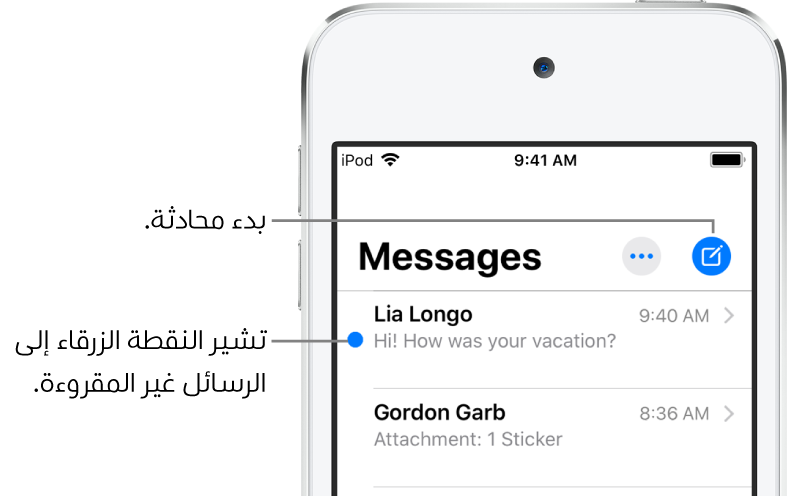
أدخل رقم الهاتف أو اسم جهة الاتصال أو Apple ID لكل مستلم. أو اضغط على
 ، ثم اختر جهات الاتصال.
، ثم اختر جهات الاتصال.اضغط على حقل النص، اكتب رسالتك، ثم اضغط على
 للإرسال.
للإرسال.يظهر تنبيه
 إذا تعذر إرسال رسالة. اضغط على التنبيه لتجربة إرسال الرسالة مرة أخرى.
إذا تعذر إرسال رسالة. اضغط على التنبيه لتجربة إرسال الرسالة مرة أخرى.
تلميح: لمعرفة الوقت الذي تم فيه إرسال رسالة أو استلامها، اسحب فقاعة الرسالة إلى اليمين.
لعرض تفاصيل المحادثة، اضغط على الاسم أو رقم الهاتف في أعلى الشاشة، ثم اضغط على ![]() . يمكنك الضغط على جهة الاتصال لتحرير بطاقة جهة الاتصال ومشاركة موقعك وعرض المرفقات ومغادرة محادثة جماعية والمزيد.
. يمكنك الضغط على جهة الاتصال لتحرير بطاقة جهة الاتصال ومشاركة موقعك وعرض المرفقات ومغادرة محادثة جماعية والمزيد.
للرجوع إلى قائمة الرسائل من محادثة، اضغط على ![]() أو حرك من الحافة اليمنى.
أو حرك من الحافة اليمنى.
الرد على رسالة
اسأل Siri. انطق شيئًا ما مثل:
"أرسل رسالة إلى سارة تقول ما رأيك بالغد"
"أرسل ردًا تقول هذا خبر جميل"
"اقرأ آخر رسالة من زايد"
تلميح: عند ارتداء AirPods Pro أو AirPods (الجيل الثاني) أو سماعات الرأس الأخرى المدعومة، يستطيع Siri قراءة رسائلك الواردة، ويمكنك قول رَد لـ Siri لإرساله (iOS 13.2 أو أحدث). انظر الاستماع إلى الرسائل والرد عليها.
أو قم بما يلي:
في قائمة تطبيق الرسائل، اضغط على المحادثة المطلوب الرد عليها.
للبحث عن جهات اتصال ومحتوى في المحادثات، اسحب قائمة تطبيق الرسائل إلى أسفل وأدخل ما تبحث عنه في حقل البحث. أو اختر من جهات الاتصال المقترحة والروابط والصور والمزيد.
اضغط على حقل النص، ثم اكتب الرسالة.
تلميح: لاستبدال النص بإيموجي، اضغط على
 أو
أو  ، ثم اضغط على كل كلمة تم تمييزها.
، ثم اضغط على كل كلمة تم تمييزها.اضغط على
 لإرسال الرسالة.
لإرسال الرسالة.
يمكنك الرد بسرعة على رسالة باستخدام أحد تعبيرات Tapback (مثل إبهام لأعلى أو قلب). اضغط مرتين على فقاعة الرسالة التي تريد الرد عليها، ثم حدد Tapback.
مشاركة اسمك وصورتك
في تطبيق الرسائل، يمكنك مشاركة اسمك وصورتك عند بدء رسالة جديدة أو الرد عليها. يمكن أن تكون صورتك Memoji أو Animoji أو صورة مخصصة. عند فتح الرسائل لأول مرة، اتبع التعليمات التي تظهر على الـ iPod touch لاختيار اسمك وصورتك.
لتغيير اسمك أو صورتك أو خيارات المشاركة، افتح الرسائل، اضغط على ![]() ، اضغط على تحرير الاسم والصورة، ثم قم بأي مما يلي:
، اضغط على تحرير الاسم والصورة، ثم قم بأي مما يلي:
تغيير صورة ملف التعريف: اضغط على تحرير، ثم اختر خيارًا.
تغيير الاسم: اضغط على حقول النص التي يظهر اسمك فيها.
تشغيل المشاركة أو إيقافها: اضغط على الزر بجوار مشاركة الاسم والصورة (يشير اللون الأخضر إلى أنه قيد التشغيل).
تغيير الأشخاص الذين يمكنهم رؤية ملف التعريف: اضغط على خيار أسفل المشاركة تلقائيًا (يجب تشغيل مشاركة الاسم والصورة).
يمكن أيضًا استخدام اسمك وصورتك الخاصين بتطبيق الرسائل لـ Apple ID و"بطاقتي" في جهات الاتصال.
التبديل من محادثة في الرسائل إلى مكالمة FaceTime أو مكالمة صوتية
في أي محادثة في الرسائل، يمكنك بدء مكالمة FaceTime أو مكالمة صوتية مع الشخص الذي تدردش معه في الرسائل.
في المحادثة في الرسائل، اضغط على صورة الصفحة الشخصية أو على الاسم في أعلى المحادثة.
اضغط على FaceTime أو صوت.
استخدام محادثة الشركات
(تجريبي) في تطبيق الرسائل، يمكنك التواصل مع الشركات التي تقدم محادثة الشركات. يمكنك الحصول على إجابات للأسئلة، وحل المشكلات، والحصول على نصيحة بشأن ما تشتريه، والمزيد.
ابحث عن الشركة التي تريد محادثتها باستخدام تطبيق الخرائط أو Safari أو البحث أو Siri.
ابدأ محادثة من خلال الضغط على رابط محادثة في نتائج البحث—على سبيل المثال،
 أو شعار الشركة أو رابط نصي (يختلف مظهر رابط المحادثة مع السياق).
أو شعار الشركة أو رابط نصي (يختلف مظهر رابط المحادثة مع السياق).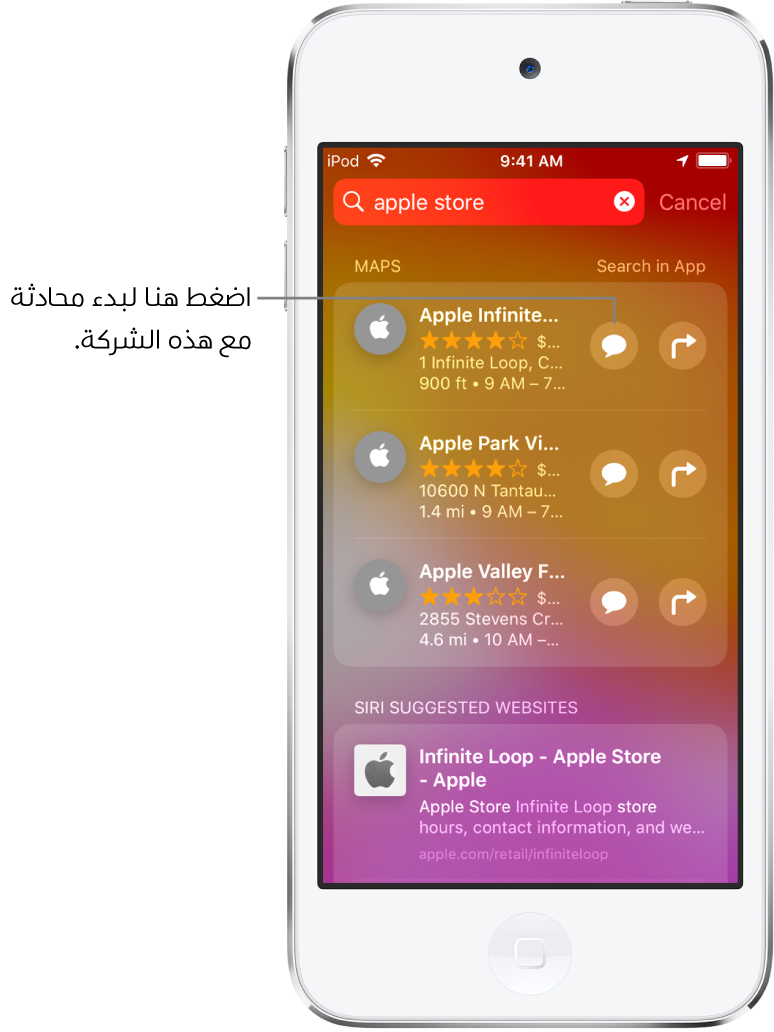
يمكنك أيضًا بدء محادثة مع بعض الشركات من مواقع الويب الخاصة بهم أو من تطبيق iOS. انظر مقال دعم Apple كيفية استخدام محادثة الشركات.
ملاحظة: تظهر رسائل محادثة الشركات التي ترسلها باللون الرمادي الغامق، لتمييزها عن رسائل iMessages (بالأزرق) ورسائل SMS/MMS (بالأخضر).