دليل مستخدم iPhone
- مرحبًا
- الميزات الجديدة في iOS 14
-
- التنبيه وفتح القفل
- ضبط مستوى الصوت
- تغيير الأصوات والاهتزازات
- الوصول إلى الميزات من شاشة القفل
- فتح التطبيقات
- التقاط لقطة شاشة أو تسجيل الشاشة
- تغيير أو قفل اتجاه الشاشة
- تغيير خلفية الشاشة
- تعيين Live Photo كخلفية للشاشة
- تسهيل الوصول أكثر إلى عناصر الشاشة
- البحث باستخدام الـ iPhone
- استخدام AirDrop لإرسال عناصر
- تنفيذ الإجراءات السريعة
- استخدام وتخصيص مركز التحكم
- إضافة أدوات
- تغيير البطارية ومراقبتها
- معرفة دلالة أيقونات الحالة
- السفر مصطحبًا iPhone
-
- الحاسبة
- البوصلة
-
- تجميع معلومات الصحة واللياقة
- إعداد ملف شخصي صحي
- عرض معلومات الصحة واللياقة البدنية
- تتبع الدورة الشهرية
- التحقق من مستويات صوت سماعة الرأس وصوت البيئة المحيطة
- مشاركة بيانات الصحة واللياقة
- تنزيل السجلات الصحية
- إنشاء هويتك الطبية ومشاركتها
- إدارة الحالة الصحية باستخدام قائمة التحقق الصحية
- التسجيل كمتبرع بالأعضاء
- نسخ بيانات تطبيق صحتي احتياطيًا
-
- عرض الخرائط
-
- استخدام Siri والخرائط والأدوات لمعرفة الاتجاهات
- اختيار طريقة السفر المفضلة
- إحضار اتجاهات القيادة
- الإبلاغ عن الأحداث المرورية
- العثور على سيارتك المركونة
- الحصول على اتجاهات ركوب الدراجة
- البحث عن أماكن للتوقّف
- الحصول على اتجاهات السير
- الحصول على اتجاهات المواصلات
- رؤية عرض عام للطريق أو اتجاهاته في قائمة
- تغيير إعدادات الصوت للاتجاهات خطوة بخطوة
- تحديد خيارات الطريق الأخرى
- الحصول على الاتجاهات بين أماكن أخرى غير موقعك الحالي
- حذف الاتجاهات التي تم عرضها مؤخرًا
- استخدام تطبيق الخرائط على الـ Mac لمعرفة الاتجاهات
- المساعدة في تصحيح الخرائط وتحسينها
- طلب تاكسي
-
- عرض الصور ومقاطع الفيديو
- حذف الصور والفيديوهات وإخفاؤها
- تحرير الصور والفيديوهات
- تحرير Live Photos
- تحرير صور في وضع بورتريه
- تنظيم الصور في ألبومات
- البحث في الصور
- مشاركة الصور والفيديوهات
- عرض الذكريات
- البحث عن أشخاص في الصور
- تصفح الصور حسب الموقع
- استخدام صور iCloud
- مشاركة الصور مع ألبومات iCloud المشتركة
- استخدام تدفق الصور الخاص بي
- استيراد الصور والفيديوهات
- طباعة الصور
- الاختصارات
- الأسهم
- تلميحات
- الترجمة
-
- المحافظة على البطاقات والتذاكر في Wallet
- إعداد Apple Pay
- إجراء عمليات دفع دون ملامسة
- استخدام Apple Pay في التطبيقات وعينات التطبيقات و Safari
- استخدام Apple Cash
- استخدام Apple Card
- إدارة البطاقات والنشاط
- الدفع في المواصلات
- استخدام مفاتيح السيارات
- استخدام بطاقات هويات الطلاب
- إضافة البطاقات وإدارتها
- استخدام البطاقات
- الطقس
-
- كبل الشحن
- محولات الطاقة
- شواحن MagSafe وبطاريات MagSafe الخارجية
- حافظات وجرابات MagSafe
- الشواحن اللاسلكية المعتمدة من Qi
-
- إعداد AirPods
- شحن الـ AirPods
- بدء تشغيل الصوت وإيقافه
- تغيير مستوى صوت الـ AirPods
- إجراء المكالمات والرد عليها باستخدام الـ AirPods
- تبديل AirPods بين الأجهزة
- استخدام Siri مع الـ AirPods
- الاستماع إلى الرسائل والرد عليها
- مشاركة الصوت باستخدام AirPods وسماعات أذن Beats
- تغيير أنماط التحكم في الضوضاء
- التحكم في الصوت المكاني
- إعادة تشغيل الـ AirPods
- تغيير اسم AirPods والإعدادات الأخرى
- استخدام سماعات رأس Bluetooth أخرى
- استخدام EarPods
- التحقق من مستويات صوت سماعة الرأس
- Apple Watch
- HomePod والسماعات اللاسلكية الأخرى
- أجهزة التخزين الخارجية
- Magic Keyboard
- الطابعات
-
- مقدمة عن CarPlay
- الاتصال بالـ CarPlay
- استخدام Siri
- استخدام عناصر التحكم المدمجة بالسيارة
- معرفة الاتجاهات خطوة بخطوة
- الإبلاغ عن الأحداث المرورية
- تغيير عرض الخريطة
- إجراء مكالمات هاتفية
- تشغيل الموسيقى
- عرض التقويم
- إرسال الرسائل النصية وتلقيها
- تشغيل البودكاست
- تشغيل الكتب الصوتية
- الاستماع إلى المقالات الإخبارية
- التحكم في منزلك
- استخدام تطبيقات أخرى مع CarPlay
- إعادة ترتيب الأيقونات على شاشة CarPlay الرئيسية
- تغيير الإعدادات في CarPlay
-
- بدء استخدام ميزات تسهيلات الاستخدام
-
-
- تشغيل VoiceOver واستخدامه
- تغيير إعدادات VoiceOver
- التعرف على إيماءات VoiceOver
- تشغيل الـ iPhone باستخدام إيماءات VoiceOver
- التحكم في VoiceOver باستخدام الدوار
- استخدام لوحة المفاتيح على الشاشة
- الكتابة بإصبعك
- استخدام VoiceOver باستخدام لوحة مفاتيح Apple خارجية
- استخدام شاشة عرض برايل
- كتابة برايل على الشاشة
- تخصيص الإيماءات واختصارات لوحة المفاتيح
- استخدام VoiceOver مع جهاز إشارة
- استخدام VoiceOver في التطبيقات
- تكبير/تصغير
- المكبر
- اكتشاف الأشخاص
- الشاشة وحجم النص
- الحركة
- المحتوى المنطوق
- الأوصاف الصوتية
-
-
- معلومات الأمان المهمة
- معلومات معالجة هامة
- الحصول على معلومات حول iPhone
- عرض إعدادات البيانات الخلوية أو تغييرها
- البحث عن مزيد من الموارد للبرامج والخدمات
- بيان التوافق مع FCC
- بيان التوافق مع ISED Canada
- معلومات النطاق فائق العرض
- معلومات حول ليزر الفئة 1
- شركة Apple والبيئة
- معلومات حول التخلص من الجهاز وإعادة التدوير
- حقوق النشر
إرسال الصور والفيديوهات والرسائل الصوتية على الـ iPhone
في تطبيق الرسائل ![]() ، يمكنك إرسال الصور والفيديوهات والرسائل الصوتية باستخدام iMessage أو خدمة SMS/MMS. يمكنك أيضًا مشاركة المرفقات أو حفظها أو طباعتها. قد تضع شركة الاتصالات حدودًا لحجم المرفقات؛ ويمكن أن يقوم الـ iPhone بضغط مرفقات الصور والفيديوهات عند الضرورة.
، يمكنك إرسال الصور والفيديوهات والرسائل الصوتية باستخدام iMessage أو خدمة SMS/MMS. يمكنك أيضًا مشاركة المرفقات أو حفظها أو طباعتها. قد تضع شركة الاتصالات حدودًا لحجم المرفقات؛ ويمكن أن يقوم الـ iPhone بضغط مرفقات الصور والفيديوهات عند الضرورة.
للحصول على معلومات حول إرسال مرفقات SMS/MMS على الطرز التي تدعم بطاقتي SIM، انظر إدارة خططك الخلوية لبطاقتي SIM.
إرسال صورة أو فيديو
في تطبيق الرسائل، قم بأي مما يلي أثناء كتابة رسالة:
التقاط صورة من داخل الرسائل: اضغط على
 ، اضبط إطار اللقطة في لاقط المنظر، ثم اضغط على
، اضبط إطار اللقطة في لاقط المنظر، ثم اضغط على  .
.التقاط فيديو من داخل الرسائل: اضغط على
 ، اختر وضع الفيديو، ثم اضغط على
، اختر وضع الفيديو، ثم اضغط على  .
.اختيار صورة موجودة أو فيديو موجود: اضغط على
 في درج التطبيقات، ثم حرِّك لليمين لتصفح اللقطات الحديثة، أو اضغط على كافة الصور.
في درج التطبيقات، ثم حرِّك لليمين لتصفح اللقطات الحديثة، أو اضغط على كافة الصور.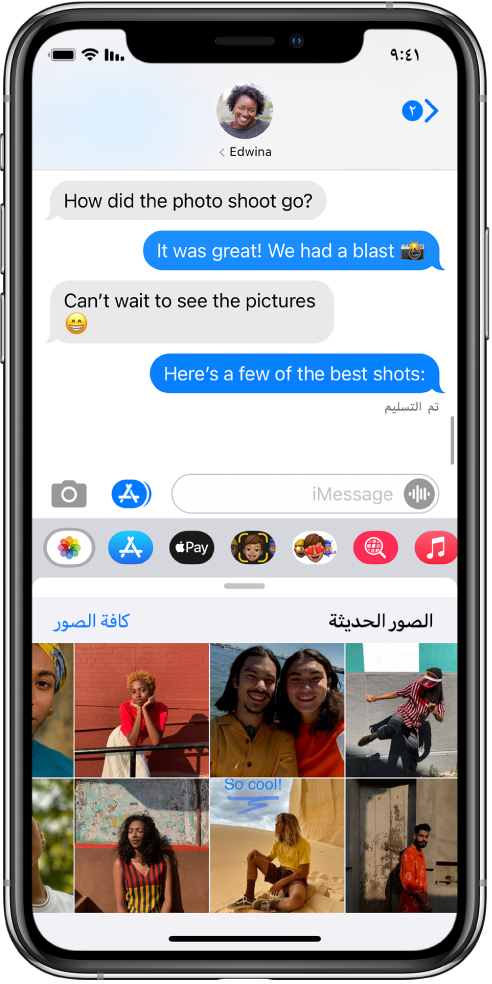
اضغط على
 لإرسال الرسالة أو
لإرسال الرسالة أو  للإلغاء.
للإلغاء.
توصيف صورة أو تحريرها
يمكنك توصيف صورة أو تحريرها قبل إرسالها في محادثة ضمن تطبيق الرسائل.
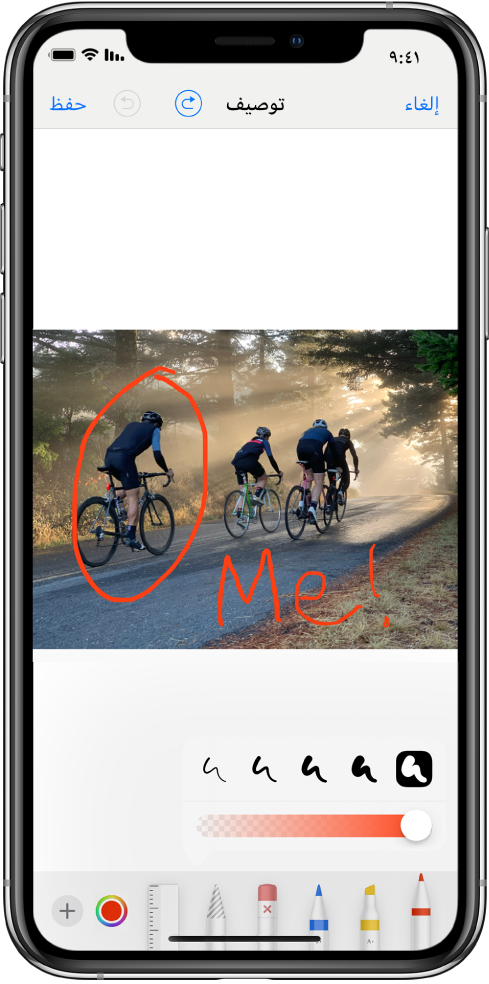
اضغط على
 في درج التطبيقات، ثم اختر صورة.
في درج التطبيقات، ثم اختر صورة.اضغط على الصورة الموجودة في فقاعة الرسالة، ثم قم بأي مما يلي:
اضغط على توصيف، استخدم أدوات التوصيف للرسم على الصورة، ثم اضغط على حفظ.
اضغط على تحرير، استخدم أدوات تحرير الصور لتحرير الصورة، ثم اضغط على تم.
اضغط على تم، أضف رسالة، ثم اضغط على
 لإرسال الصورة، أو اضغط على
لإرسال الصورة، أو اضغط على  لإزالة الصورة من فقاعة الرسالة.
لإزالة الصورة من فقاعة الرسالة.
إضافة تأثيرات كاميرا إلى صورة أو فيديو
عند التقاط صورة أو فيديو في محادثة ضمن تطبيق الرسائل، يمكنك إضافة تأثيرات الكاميرا إليها—مثل الفلاتر والملصقات والتسميات والأشكال.
في محادثة في الرسائل، اضغط على
 ، ثم اختر نمط صورة أو فيديو.
، ثم اختر نمط صورة أو فيديو.اضغط على
 ، ثم قم بأي مما يلي:
، ثم قم بأي مما يلي:اضغط على
 ، ثم اختر Memoji (على الطرز المدعومة).
، ثم اختر Memoji (على الطرز المدعومة).اضغط على
 ، ثم اختر أحد الفلاتر لتطبيقه على صورتك.
، ثم اختر أحد الفلاتر لتطبيقه على صورتك.اضغط على
 لإضافة ملصق نصي، أو
لإضافة ملصق نصي، أو  لإضافة شكل.
لإضافة شكل.اضغط على
 لإضافة ملصق Memoji، أو
لإضافة ملصق Memoji، أو  لإضافة ملصق إيموجي.
لإضافة ملصق إيموجي.
ضغط على
 لإغلاق نافذة التأثير.
لإغلاق نافذة التأثير.اضغط على
 لالتقاط صورة أو
لالتقاط صورة أو  لتسجيل فيديو.
لتسجيل فيديو.اضغط على تم لإضافة الصورة أو الفيديو إلى فقاعة الرسالة، حيث يمكنك إضافة رسالة، أو اضغط على
 لإرسال الصورة أو الفيديو مباشرةً.
لإرسال الصورة أو الفيديو مباشرةً.
إرسال رسالة صوتية
في المحادثة، المس مطولاً
 لتسجيل رسالة صوتية.
لتسجيل رسالة صوتية.اضغط على
 للاستماع إلى رسالتك قبل إرسالها.
للاستماع إلى رسالتك قبل إرسالها.اضغط على
 لإرسال الرسالة أو
لإرسال الرسالة أو  للإلغاء.
للإلغاء.
ملاحظة: لتوفير المساحة، يقوم الـ iPhone تلقائيًا بحذف الرسائل الصوتية بعد دقيقتين من استماعك إليها، إلا إذا قمت بالضغط على احتفاظ. للاحتفاظ بالرسائل الصوتية دائمًا، انتقل إلى الإعدادات ![]() > الرسائل >تنتهي الصلاحية (أسفل رسائل صوتية)، ثم اضغط على مطلقًا.
> الرسائل >تنتهي الصلاحية (أسفل رسائل صوتية)، ثم اضغط على مطلقًا.
الاستماع إلى رسالة صوتية أو الرد عليها
ارفع الـ iPhone إلى أُذنك لتشغيل الرسائل الصوتية الواردة.
ارفعه مرة أخرى للرد.
لتشغيل هذه الميزة أو إيقافها، انتقل إلى الإعدادات ![]() > الرسائل، ثم قم بإيقاف الرفع للاستماع.
> الرسائل، ثم قم بإيقاف الرفع للاستماع.
مشاركة أو حفظ أو طباعة أو نسخ أو حذف رسالة أو مرفق
في المحادثة، قم بأي مما يلي مع المرفقات:
مشاركة مرفق أو حفظه أو طباعته: اضغط على المرفق، ثم اضغط على
 .
.نسخ مرفق: المس المرفق مطولًا، ثم اضغط على نسخ.
مشاركة عناصر من تطبيق آخر: في التطبيق الآخر، اضغط على مشاركة أو
 ، ثم اضغط على تطبيق الرسائل.
، ثم اضغط على تطبيق الرسائل.تحويل رسالة أو مرفق: المس مطولاً أي رسالة أو مرفق، اضغط على المزيد، وحدد عناصر إضافية إذا لزم الأمر، ثم اضغط على
 .
.حذف مرفق: المس مطولاً أي رسالة أو مرفق، اضغط على المزيد، وحدد عناصر إضافية إذا لزم الأمر، ثم اضغط على
 .
.
ملاحظة: قد يتم تحميل المرفقات التي ترسلها عبر iMessage (مثل الصور أو الفيديوهات) إلى Apple ويتم تشفيرها بحيث لا يمكن لأي شخص سوى المرسل والمتلقي الوصول إليها. لتحسين الأداء، قد يقوم جهازك تلقائيًا بتحميل المرفقات إلى Apple أثناء إنشاء رسالة iMessage. إذا لم يتم إرسال رسالتك، يتم حذف المرفقات من الخادم بعد عدة أيام.