دليل مستخدم iPad
- مرحبًا
-
- الطرز المدعومة
- iPad Pro مقاس 12,9 بوصة (الجيل الخامس)
- iPad Pro مقاس 12,9 بوصة (الجيل الرابع)
- iPad Pro مقاس 12,9 بوصة (الجيل الثالث)
- iPad Pro مقاس 11 بوصة (الجيل الثالث)
- iPad Pro مقاس 11 بوصة (الجيل الثاني)
- iPad Pro مقاس 11 بوصة (الجيل الأول)
- iPad Pro مقاس 12,9 بوصة (الجيل الأول والثاني)
- iPad Pro مقاس 10,5 بوصة
- iPad Pro مقاس 9.7 بوصة
- iPad Air (الجيل الرابع)
- iPad Air (الجيل الثالث)
- iPad Air 2
- iPad (الجيل الثامن)
- iPad (الجيل السابع)
- iPad (الجيل السادس)
- iPad (الجيل الخامس)
- iPad mini (الجيل الخامس)
- iPad mini 4
- الميزات الجديدة في iPadOS 14
-
- التنبيه وفتح القفل
- ضبط مستوى الصوت
- تغيير أو إيقاف الأصوات
- الوصول إلى الميزات من شاشة القفل
- فتح التطبيقات
- التقاط لقطة شاشة أو تسجيل الشاشة
- تغيير أو قفل اتجاه الشاشة
- تغيير خلفية الشاشة
- تكبير تطبيق لملء الشاشة
- السحب والإفلات
- البحث باستخدام الـ iPad
- استخدام AirDrop لإرسال عناصر
- تنفيذ الإجراءات السريعة
- استخدام وتخصيص مركز التحكم
- إضافة أدوات
- تغيير البطارية ومراقبتها
- معرفة دلالة أيقونات الحالة
- السفر مع iPad
-
-
- عرض الخرائط
-
- استخدام Siri والخرائط وأداة الخرائط لمعرفة الاتجاهات
- اختيار طريقة السفر المفضلة
- إحضار اتجاهات القيادة
- الإبلاغ عن الأحداث المرورية
- الحصول على اتجاهات ركوب الدراجة
- البحث عن أماكن للتوقّف
- الحصول على اتجاهات السير
- الحصول على اتجاهات المواصلات
- رؤية عرض عام للطريق أو اتجاهاته في قائمة
- تغيير إعدادات الصوت للاتجاهات خطوة بخطوة
- تحديد خيارات الطريق الأخرى
- الحصول على الاتجاهات بين أماكن أخرى غير موقعك الحالي
- حذف الاتجاهات التي تم عرضها مؤخرًا
- استخدام تطبيق الخرائط على الـ Mac لمعرفة الاتجاهات
- المساعدة في تصحيح الخرائط وتحسينها
-
- عرض الصور ومقاطع الفيديو
- حذف الصور والفيديوهات وإخفاؤها
- تحرير الصور والفيديوهات
- تحرير Live Photos
- تحرير صور في وضع بورتريه
- تنظيم الصور في ألبومات
- البحث في الصور
- مشاركة الصور والفيديوهات
- عرض الذكريات
- البحث عن أشخاص في الصور
- تصفح الصور حسب الموقع
- استخدام صور iCloud
- مشاركة الصور مع ألبومات iCloud المشتركة
- استخدام تدفق الصور الخاص بي
- استيراد الصور والفيديوهات
- طباعة الصور
- الاختصارات
- الأسهم
- تلميحات
-
- الملحقات المضمنة مع الـ iPad
-
- إعداد AirPods
- شحن الـ AirPods
- بدء تشغيل الصوت وإيقافه
- تغيير مستوى صوت الـ AirPods
- إجراء المكالمات والرد عليها باستخدام الـ AirPods
- تبديل AirPods بين الأجهزة
- استخدام Siri مع الـ AirPods
- الاستماع إلى الرسائل والرد عليها
- مشاركة الصوت باستخدام AirPods وسماعات أذن Beats
- تغيير أنماط التحكم في الضوضاء
- التحكم في الصوت المكاني
- إعادة تشغيل الـ AirPods
- تغيير اسم AirPods والإعدادات الأخرى
- استخدام سماعات رأس Bluetooth أخرى
- استخدام EarPods
- التحقق من مستويات صوت سماعة الرأس
- HomePod والسماعات اللاسلكية الأخرى
- أجهزة التخزين الخارجية
- ساعة Apple Watch مع Fitness+
- الحافظات والأغطية
- الطابعات
-
- بدء استخدام ميزات تسهيلات الاستخدام
-
-
- تشغيل VoiceOver واستخدامه
- تغيير إعدادات VoiceOver
- التعرف على إيماءات VoiceOver
- تشغيل الـ iPad باستخدام إيماءات VoiceOver
- التحكم في VoiceOver باستخدام الدوار
- استخدام لوحة المفاتيح على الشاشة
- الكتابة بإصبعك
- استخدام VoiceOver باستخدام لوحة مفاتيح Apple خارجية
- استخدام شاشة عرض برايل
- كتابة برايل على الشاشة
- تخصيص الإيماءات واختصارات لوحة المفاتيح
- استخدام VoiceOver مع جهاز إشارة
- استخدام VoiceOver في التطبيقات
- تكبير/تصغير
- المكبر
- اكتشاف الأشخاص
- الشاشة وحجم النص
- الحركة
- المحتوى المنطوق
- الأوصاف الصوتية
-
-
- معلومات الأمان المهمة
- معلومات معالجة هامة
- الحصول على معلومات حول iPad
- عرض إعدادات البيانات الخلوية أو تغييرها
- البحث عن مزيد من الموارد للبرامج والخدمات
- بيان التوافق مع FCC
- بيان التوافق مع ISED Canada
- شركة Apple والبيئة
- معلومات حول ليزر الفئة 1
- معلومات حول التخلص من الجهاز وإعادة التدوير
- بيان التوافق الصادر عن ENERGY STAR
- حقوق النشر
الرسم أو الكتابة في الملاحظات على الـ iPad
استخدم تطبيق الملاحظات ![]() لرسم رسم تخطيطي أو تدوين ملاحظة مكتوبة بخط اليد باستخدام Apple Pencil (على الطرز المدعومة) أو بإصبعك. يمكنك الاختيار من بين مجموعة من أدوات التوصيف والألوان ورسم خطوط مستقيمة بالمسطرة.
لرسم رسم تخطيطي أو تدوين ملاحظة مكتوبة بخط اليد باستخدام Apple Pencil (على الطرز المدعومة) أو بإصبعك. يمكنك الاختيار من بين مجموعة من أدوات التوصيف والألوان ورسم خطوط مستقيمة بالمسطرة.
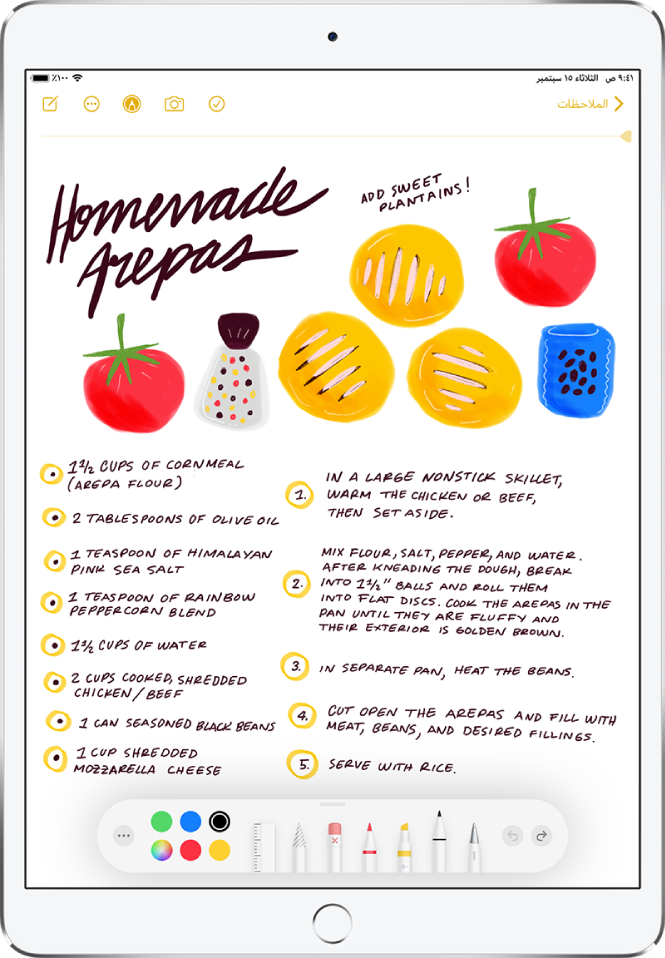
الرسم أو الكتابة في ملاحظة
ابدأ الرسم أو الكتابة في الملاحظة باستخدام Apple Pencil. أو للرسم أو الكتابة باستخدام إصبعك، اضغط على
 .
.قم بأي مما يلي:
تغيير اللون أو الأدوات: استخدم أدوات التوصيف.
ضبط مساحة الكتابة اليدوية: اسحب مؤشر تغيير الحجم (على اليمين) لأعلى أو لأسفل.
تحويل الكتابة اليدوية إلى نص مكتوب بلوحة المفاتيح أثناء الكتابة باستخدام Apple Pencil: اضغط على أداة الخط اليدوي
 (على يمين القلم)، ثم ابدأ الكتابة.
(على يمين القلم)، ثم ابدأ الكتابة.ملاحظة: يتوفر الرسم باليد بعدة لغات. انظر موقع ويب توفر ميزات iOS و iPadOS. لمعرفة المزيد حول كتابة الملاحظات باستخدام Apple Pencil، انظر إدخال نص باستخدام الرسم باليد على الـ iPad.
تلميح: يمكنك البحث في نص مكتوب بخط اليد (باللغات المدعومة) في تطبيق الملاحظات. إذا لم يوجد عنوان للملاحظة، يصبح السطر الأول من النص المكتوب بخط اليد هو العنوان المقترح. لتحرير العنوان، مرر إلى أعلى الملاحظة، ثم اضغط على تحرير.
تحديد الرسومات والكتابة اليدوية وتحريرها
باستخدام التحديد الذكي، يمكنك تحديد النص المكتوب بخط اليد باستخدام الإيماءات نفسها التي تستخدمها للنص المكتوب بلوحة المفاتيح. يمكنك نقل التحديد أو نسخه أو حذفه داخل الملاحظة. ويمكنك حتى لصقه كنص مكتوب بلوحة المفاتيح في ملاحظة أخرى أو تطبيق آخر.
ملاحظة: يعمل التحديد الذكي والكتابة بالخط اليدوي إذا تم تعيين لغة نظام الـ iPad إلى اللغة الإنجليزية أو الصينية المبسطة أو الصينية التقليدية في الإعدادات ![]() > عام > اللغة والمنطقة > لغة الـ iPad.
> عام > اللغة والمنطقة > لغة الـ iPad.
في شريط أدوات توصيف، اضغط على أداة الوهق
 (بين الممحاة والمسطرة).
(بين الممحاة والمسطرة).حدد الرسومات والكتابة الخطية باستخدام Apple Pencil أو بإصبعك مستخدمًا أيًا من الطرق التالية:
المس مطولاً، ثم اسحب لتوسيع التحديد.
اضغط مرتين لتحديد كلمة.
اضغط ثلاث مرات لتحديد جملة.
اضبط التحديد عن طريق سحب المؤشرين إذا لزم الأمر.
اضغط على التحديد، ثم اختر قص أو نسخ أو حذف أو تكرار أو نسخ كنص أو إدخال مسافة في الأعلى.
إذا اخترت نسخ كنص، يمكنك لصق النص المكتوب في ملاحظة أخرى أو تطبيق آخر.
استخدام العناوين وأرقام الهواتف والتواريخ وغيرها من البيانات المكتوبة بخط اليد
يظهر تسطير باللون الأصفر أسفل النص المكتوب بخط اليد الذي يتم التعرف عليه مثل اسم شارع أو عنوان بريد إلكتروني أو رقم هاتف أو تاريخ أو بيانات أخرى. اضغط على النص المُسطَّر لاتخاذ إجراء بشأنه. على سبيل المثال، يمكنك رؤية عنوان شارع في الخرائط أو إنشاء بريد إلكتروني أو الاتصال برقم هاتف أو إضافة حدث تقويم.
ملاحظة: يعمل اكتشاف البيانات إذا تم تعيين لغة نظام الـ iPad إلى اللغة الإنجليزية أو الصينية المبسطة أو الصينية التقليدية في الإعدادات ![]() > عام > اللغة والمنطقة.
> عام > اللغة والمنطقة.
إظهار السطور والشبكات في الملاحظات
في ملاحظة موجودة: اضغط على
 ، اضغط على السطور والشبكات، ثم اختر نمطًا.
، اضغط على السطور والشبكات، ثم اختر نمطًا.اختيار النمط الافتراضي لجميع الملاحظات الجديدة: انتقل إلى الإعدادات
 > الملاحظات > السطور والشبكات.
> الملاحظات > السطور والشبكات.