إذا نسيت رمز دخول iPhone، فاستخدم Mac أو الكمبيوتر الشخصي (PC) لإعادة تعيينه
هل تم قفل جهاز iPhone الخاص بك؟ أعد تعيين جهازك بدون جهاز كمبيوتر يعمل بنظام iOS 15.2 أو أحدث. أو، استخدم جهاز كمبيوتر لوضع جهاز iPhone الخاص بك في وضع الاسترداد لمسح بيانات هاتفك وإعداده مرة أخرى.
إذا قمت بمحاولات كثيرة جدًا لإدخال رمز دخول غير صحيح على شاشة قفل جهاز iPhone، فسيظهر تنبيه يفيد بأنه جهاز iPhone الخاص بك غير متوفر. (اعرف كيف تتصرف إذا ظهرت لك الرسالة "[الجهاز] غير متوفر" أو "قفل التأمين" على جهاز iPhone أو iPad الخاص بك.)
إذا لم تتمكن من تذكر رمز الدخول عند المحاولة مرة أخرى، فيمكنك استخدم كمبيوتر لوضع جهاز iPhone الخاص بك في نمط الاسترداد. يتيح لك وضع الاسترداد مسح جهاز iPhone الخاص بك، ومن ثم الوصول لإعداده من جديد. تحتاج إلى حساب Apple وكلمة السر لإعداد جهاز iPhone الخاص بك مرة أخرى.
بعد محو بيانات iPhone الخاص بك، يمكنك استعادة بياناتك وإعداداتك من النُسخة الاحتياطية إذا كنت قد أنشأت نسخة احتياطية مسبقًا بالفعل. إذا لم تكن قد قمت بإنشاء نسخة احتياطية لبيانات iPhone، فيمكنك إعداده كجهاز جديد ثم تنزيل أي بيانات لديك في iCloud.
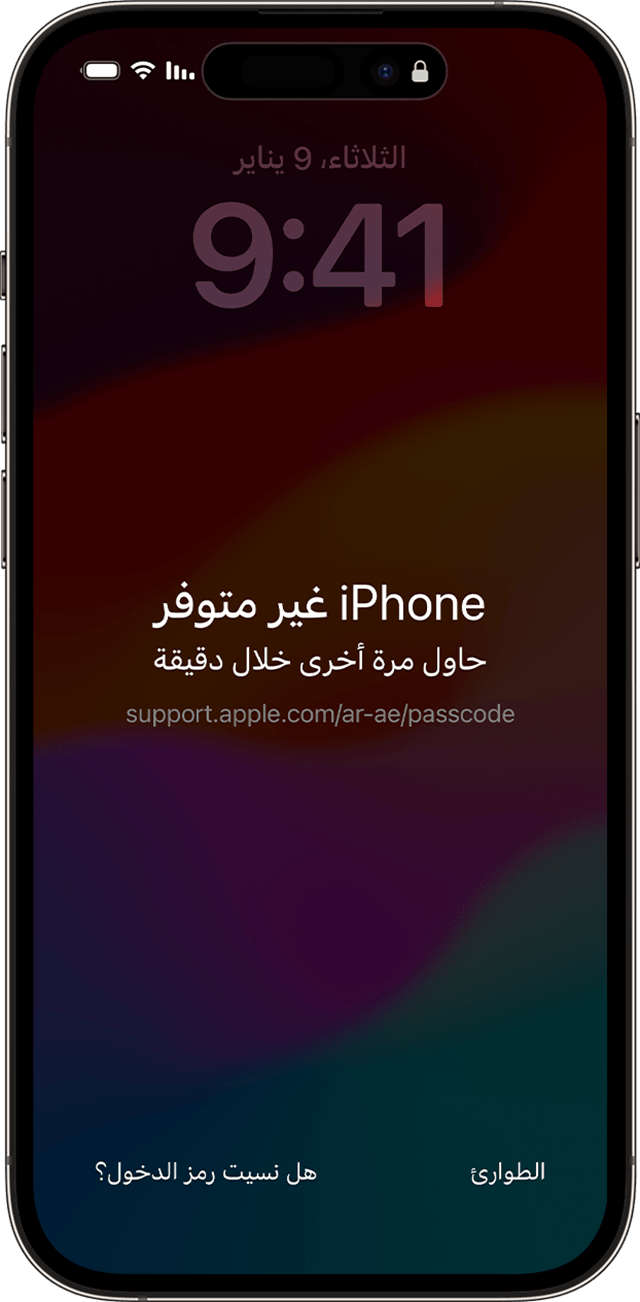
تتطلب هذه العملية توفر Mac أو كمبيوتر شخصي (PC). إذا كنت تستخدم جهاز كمبيوتر شخصي (PC)، فتأكد من أنه يعمل بنظام التشغيل Windows 10 أو إصدار أحدث، ومن أن تطبيق Apple Devices أو مُثبّت عليه. تحتاج أيضًا إلى الكابل المرفق مع iPhone، أو كابل آخر متوافق، لتوصيل iPhone بالكمبيوتر. إذا لم يكن لديك كمبيوتر، ولا يمكنك استعارة واحد، فعليك الذهاب إلى متجر بيع تابع لـ Apple أو مقدم خدمة معتمد من Apple للحصول على المساعدة.
الخطوة الأولى: قم بإيقاف تشغيل جهاز iPhone الخاص بك
افصل iPhone من الكمبيوتر إذا كان متصلاً به.
أوقف تشغيل iPhone من خلال اتباع الطريقة الخاصة بطراز iPhone:
بالنسبة إلى iPhone 8 وiPhone 8 Plus وiPhone X والأحدث، بما في ذلك iPhone SE (الجيل الثاني والجيل الثالث): اضغط باستمرار على كلٍ من الزر الجانبي وزر خفض مستوى الصوت إلى أن يظهر شريط تمرير إيقاف التشغيل.

بالنسبة إلى iPhone 7 وiPhone 7 Plus وiPhone 6s وiPhone 6: اضغط باستمرار على الزر الجانبي إلى أن يظهر شريط تمرير إيقاف التشغيل.

بالنسبة إلى iPhone SE (الجيل الأول) وiPhone 5s والأقدم: اضغط باستمرار على الزر العلوي إلى أن يظهر شريط تمرير إيقاف التشغيل.

اسحب شريط التمرير لإيقاف تشغيل iPhone، ثم انتظر دقيقة للتأكد من إيقاف تشغيله تمامًا.
الخطوة الثانية: ضع جهاز iPhone الخاص بك في نمط الاسترداد
ابحث عن الزر الموجود على جهاز iPhone الخاص بك الذي ستحتاج إلى الضغط عليه مطولاً لبدء نمط الاسترداد:
بالنسبة إلى iPhone 8 وiPhone 8 Plus وiPhone X والأحدث، بما في ذلك iPhone SE (الجيل الثاني والجيل الثالث): استخدم الزر الجانبي.

الزر الذي يتعين استخدامه في iPhone 7 وiPhone 7 Plus هو زر خفض مستوى الصوت.

الزر الذي يتعين استخدامه في iPhone SE (الجيل الأول) وiPhone 6s والأقدم هو زر الشاشة الرئيسية.

اضغط مطولاً على الزر الصحيح الموجود في جهاز iPhone الخاص بك مع توصيل جهاز iPhone الخاص بك بالكمبيوتر في وقت واحد باستخدام الكابل.
استمر في الضغط على الزر أثناء ظهور شعار Apple، ولا تحرر الزر حتى تظهر صورة كمبيوتر وكابل.

إذا ظهرت شاشة رمز الدخول، فيلزم إيقاف تشغيل جهاز iPhone الخاص بك والبدء مرة أخرى.
إذا لم تستجب أزرار جهاز iPhone ولم تتمكن من الوصول إلى شاشة نمط الاسترداد، فقد تحتاج إلى إجراء صيانة. الحصول على الخدمة.
الخطوة الثالثة: استعادة جهاز iPhone الخاص بك باستخدام Mac أو الكمبيوتر الشخصي (PC)
حدد موقع iPhone في "فايندر" أو في iTunes أو تطبيق Apple Devices إذا قمت بالاتصال بكمبيوتر شخصي (PC). (تعرّف على كيفية العثور على جهاز iPhone الخاص بك المتصل.) حدد "الوثوق [جهازك]" على جهاز iPhone الخاص بك والكمبيوتر إذا لزم الأمر.
اختر "استعادة" عند ظهور خيار "استعادة" أو "تحديث". يقوم الكمبيوتر بتنزيل البرنامج لـ iPhone ويبدأ عملية الاستعادة. إذا استغرقت عملية التنزيل أكثر من 15 دقيقة وقام جهازك بإنهاء شاشة نمط الاسترداد، فانتظر حتى انتهاء التنزيل، ثم أوقف تشغيل iPhone وابدأ مرة أخرى.
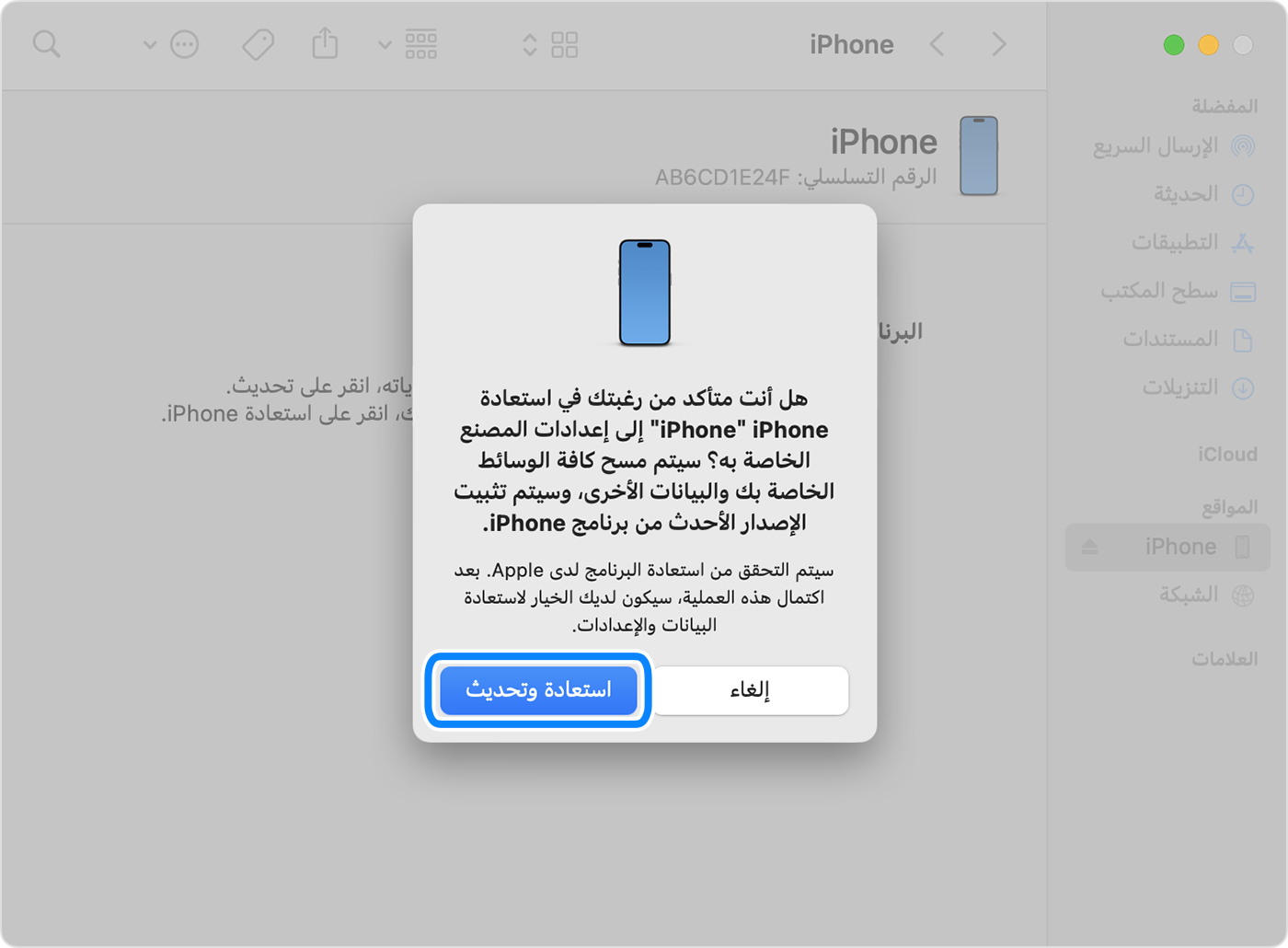
انتظر حتى تنتهي العملية. عند انتهاء العملية، سيتم إعادة تشغيل جهازك وعرض شاشة إعداد.
افصل جهاز iPhone الخاص بك من الكمبيوتر، ثم قم بإعداد جهاز iPhone الخاص بك واستخدامه.
هل تحتاج إلى مزيد من المساعدة؟
تعرّف على كيفية تغيير رمز دخول جهاز iPhone الخاص بك
تعرّف على كيفية استخدام iCloud لمسح بيانات iPhone واستعادتها
