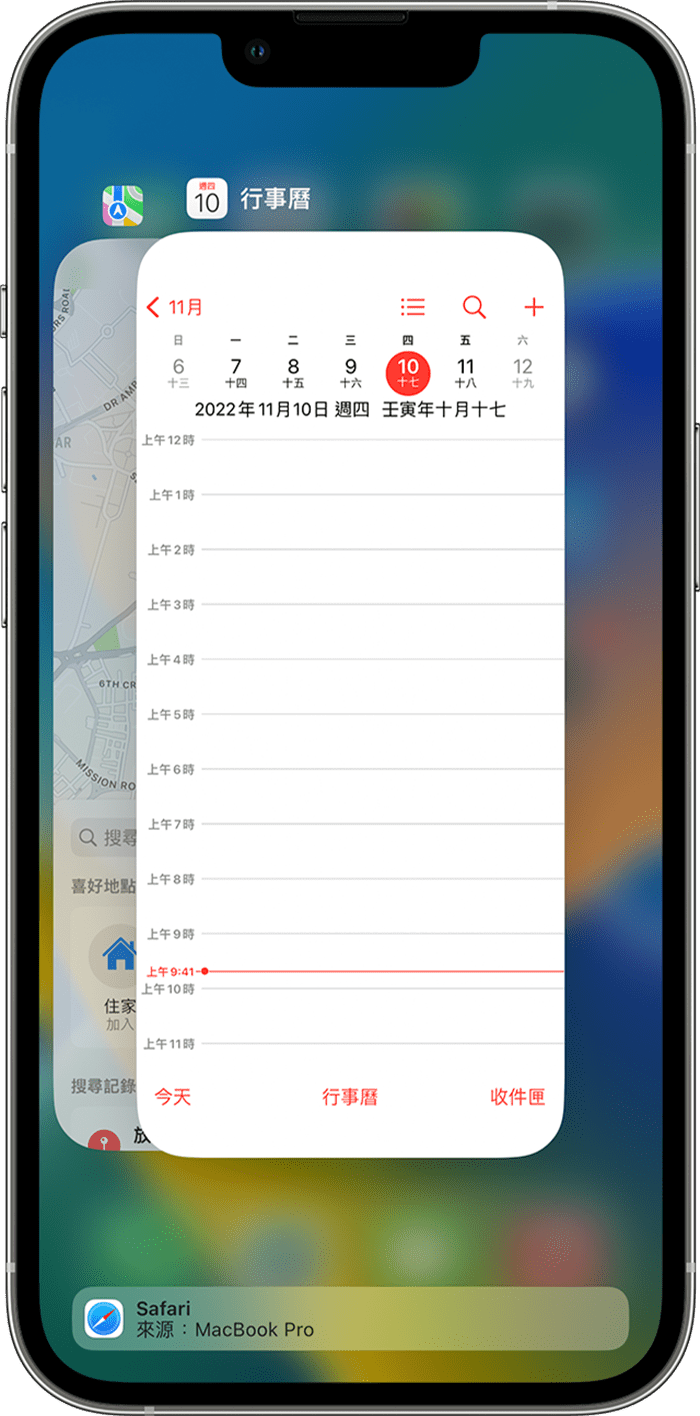使用「接力」在其他裝置上繼續工作
使用「接力」,你可以在某個裝置上開始工作,然後切換至附近另一個裝置繼續工作。
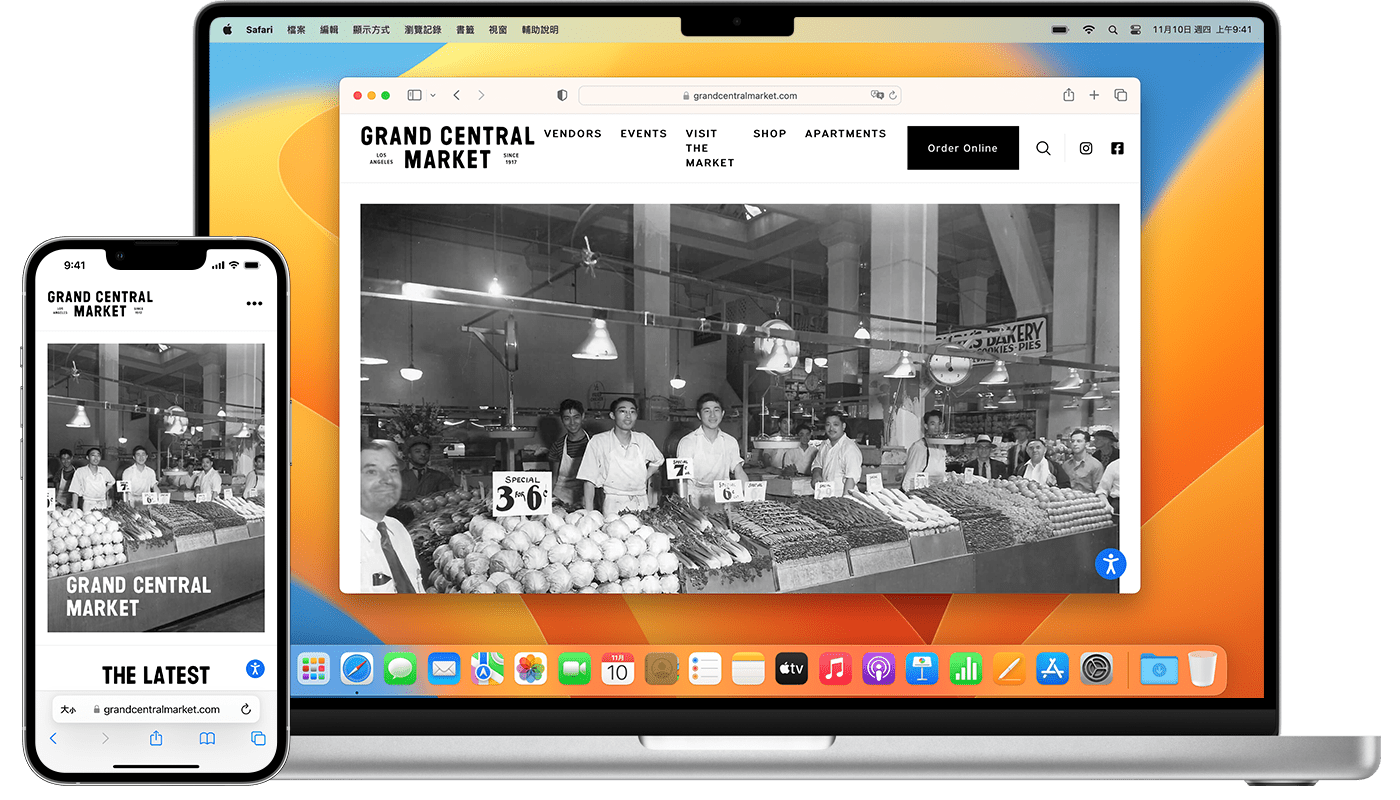
設定「接力」
「接力」適用於任何符合「接續互通」系統需求的 Mac、iPhone、iPad 或 Apple Watch。只要裝置位於彼此附近並設定如下,即可使用「接力」。
每個裝置皆以相同的「Apple 帳號」登入 iCloud。若要查看 Apple Watch 使用的「Apple 帳號」,可打開 iPhone 上的 Apple Watch App,然後前往「一般」>「Apple 帳號」(或「Apple ID」)。
每個裝置均已開啟藍牙和 Wi-Fi。
每個裝置均已開啟「接力」:
裝有 macOS Ventura 或以上版本的 Mac:選擇「蘋果」選單 >「系統設定」,按一下側邊欄中的「一般」,然後按一下右側的「AirDrop 與接力」。開啟「允許在這部 Mac 和你的 iCloud 裝置之間使用『接力』功能」。
裝有較舊版本 macOS 的 Mac:選擇「蘋果」選單 >「系統偏好設定」,按一下「一般」,然後選取「允許在這部 Mac 和你的 iCloud 裝置之間使用『接力』功能」。
iPhone 或 iPad:前往「設定」>「一般」>「AirPlay 與接續互通」(或「AirPlay 與接力」),然後開啟「接力」。
Apple Watch:在 iPhone 上的 Apple Watch App 中,點一下「一般」並開啟「啟用『接力』」。Apple Watch 支援從 Watch 接力至 iPhone 或 Mac。
使用「接力」
開啟可以使用「接力」功能的 App。適用於「接力」的 App 包括 Safari、「郵件」、「地圖」、「提醒事項」、「行事曆」、「聯絡人」、Pages、Numbers、Keynote、FaceTime 與眾多的第三方 App。
使用該 App 來開始工作,例如撰寫電子郵件或文件。
如果要切換至 Mac,請在 Dock 中按一下該 App 的「接力」圖像。
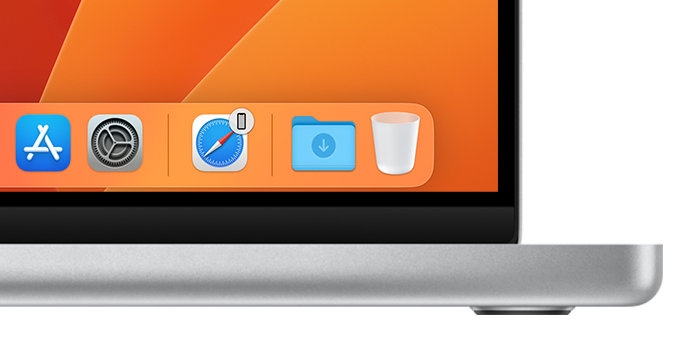
如果要切換到 iPhone 或 iPad,請打開「App 切換器」,就跟切換 App 一樣,然後點一下螢幕底部的 App 橫幅。