macOS'i yeniden yükleme
Mac işletim sistemini yeniden yüklemek için bilgisayarınızın yerleşik kurtarma sistemi olan macOS Kurtarma'yı kullanın.
Kurtarma'dan macOS'i yeniden yükleyin
Başlamadan önce
macOS'i yeniden yüklediğinizde uygulamalarınız veya kişisel verileriniz silinmez ancak mümkünse ilk olarak Mac'inizi yedeklemenizde fayda olabilir.
Mac'inizi kapatın
Ekranınızın köşesindeki Apple menüsünde Kapat'ı seçin. Mac'inizi kapatamıyorsanız güç düğmesini, aygıt kapanana kadar yaklaşık 10 saniye basılı tutun. (Her Mac'te bir güç düğmesi bulunur. Touch ID bulunan dizüstü bilgisayarlarda Touch ID'yi basılı tutun.)
macOS Kurtarma'dan başlatın
Apple Silicon çipli bir Mac kullanıp kullanmadığınıza bağlı olarak ilgili adımları uygulayın. Emin değilseniz her iki adımı da deneyebilirsiniz.
Apple Silicon çipli Mac modellerinde
Apple Silicon çipli Mac modellerinde Kurtarma, en son yüklenmiş olan macOS'in güncel sürümünü yükler.
Mac'inizdeki güç düğmesini basılı tutun.
Güç düğmesini basılı tutmaya devam ettiğinizde Mac'iniz açılır ve başlatma seçeneklerini yükler. Başlangıç seçenekleri penceresini gördüğünüzde güç düğmesini bırakın.
Seçenekler'i ve ardından altında görünen Sürdür düğmesini tıklayın.
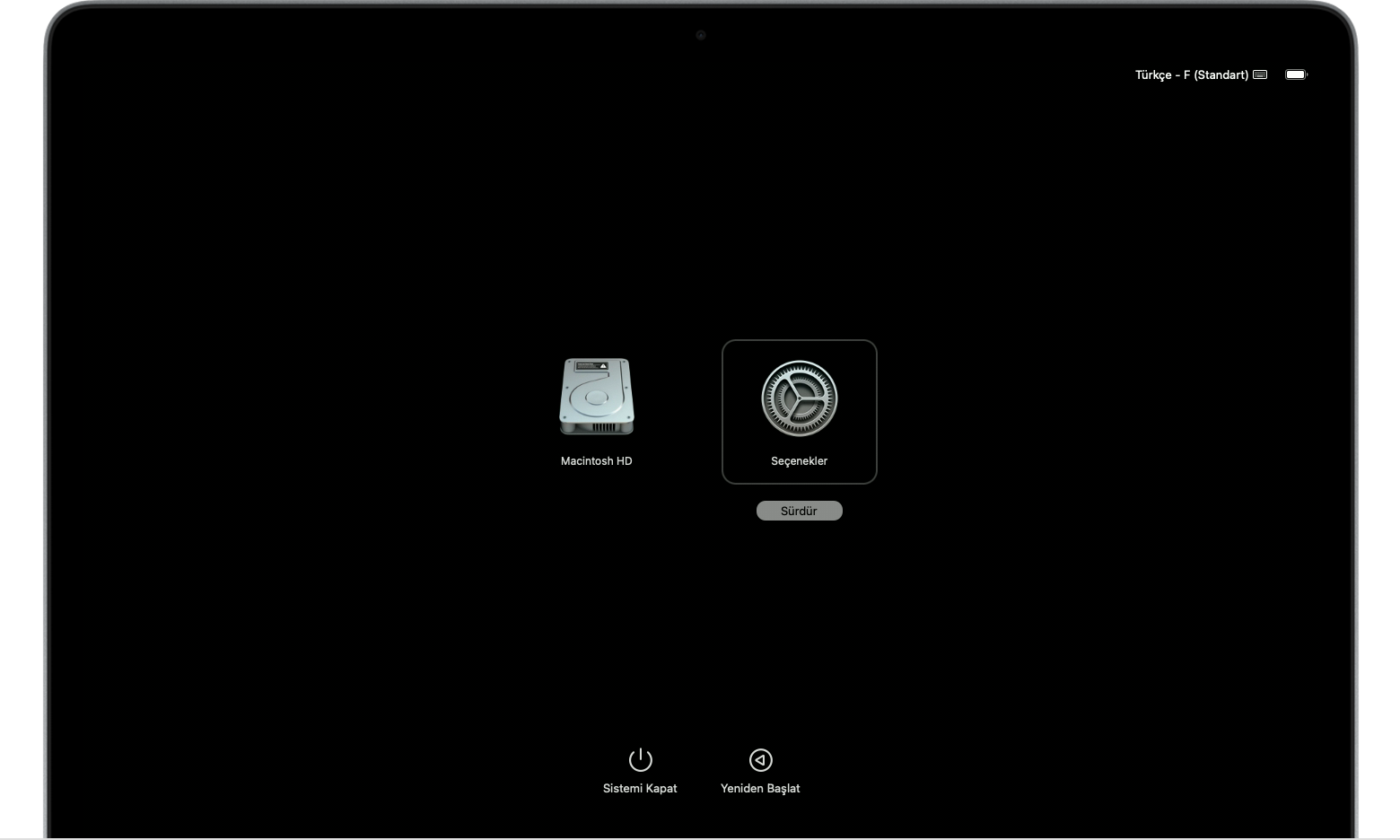
Parolasını bildiğiniz bir kullanıcıyı seçmeniz istenirse söz konusu kullanıcıyı seçip İleri'yi tıklayın ve bu kullanıcının yönetici parolasını girin. Bu, Mac'te oturum açmak için kullanılan paroladır. Parolanızı mı unuttunuz?
Diğer tüm Mac modellerinde
Mac'inizi açmak için güç düğmesine basıp düğmeyi bırakın.
Güç düğmesini bıraktıktan hemen sonra bu tuş kombinasyonlarından birini basılı tutun. Hiçbiri işe yaramazsa başlatma tuş birleşimlerini kullanma yönergelerini gözden geçirin.
Command-R: Başlatma sırasında bu iki tuşu basılı tuttuğunuzda Kurtarma, en son yüklenmiş olan macOS'in güncel sürümünü önerir.
Option-Komut-R: Başlatma sırasında bu üç tuşu basılı tuttuğunuzda Kurtarma, Mac'inizle uyumlu en yeni macOS'i önerebilir.
Shift-Option-Komut-R: Başlatma sırasında bu dört tuşu basılı tuttuğunuzda Kurtarma, Mac'inizle birlikte gelen macOS'i veya halen kullanılabilir durumda olan en yakın sürümü önerebilir.
Apple logosu veya dönen küre görünene kadar tuşları basılı tutmaya devam edin.
Wi-Fi ağı seçmeniz veya bir ağ kablosu takmanız istenebilir. Wi-Fi ağı seçmek için ekranın sağ üst köşesindeki kullanın.
Parolasını bildiğiniz bir kullanıcıyı seçmeniz istenirse söz konusu kullanıcıyı seçip İleri'yi tıklayın ve bu kullanıcının yönetici parolasını girin. Bu, Mac'te oturum açmak için kullanılan paroladır. Parolanızı mı unuttunuz?
Kurtarma'dan macOS'i yeniden yükleyin
macOS'i yeniden yükleme seçeneğinin bulunduğu bir pencere gördüğünüzde, Mac'iniz Kurtarma'dan başlatılmıştır.
macOS'i yeniden yükleme seçeneğini belirleyin.

Sürdür'ü tıklayın ve ekrandaki yönergeleri uygulayın.
Yükleyici, diskinizin kilidini açmanızı isterse Mac'inizde oturum açmak için kullandığınız parolayı girin.
Yükleyici, "Macintosh HD" veya "Macintosh HD - Data" adlı disk bölümüne yükleme seçeneği sunuyorsa Macintosh HD'yi seçin.
Yükleyici diskinizi görmüyorsa diskinizde, önce diski silmenizi gerektiren bir sorun olabilir. Disk İzlencesi diski silemezse Mac'inizin servise ihtiyacı olabilir.
Mac'inizi uyku moduna almadan veya aygıtın kapağını kapatmadan önce yüklemenin tamamlanmasını bekleyin. Mac'iniz yeniden başlatılabilir ve birkaç kez bir ilerleme çubuğu görüntülenebilir. Ayrıca, ekran bazı zamanlarda dakikalarca boş kalabilir.
Yükleme tamamlandığında Mac'iniz başlatılırken bir ayarlama yardımcısı görüntülenebilir. Ayarlama yardımcısındaki adımları uygulayın.
Mac'inizi satacak, değiş tokuş edecek veya başkasına verecekseniz ayarlamayı tamamlamadan ayarlama yardımcısından çıkın ve Sistemi Kapat'ı tıklayın. Yeni sahibi Mac'i başlattığında, ayarlama işlemini kendi bilgileriyle tamamlayabilir.
Yardıma ihtiyacınız varsa
macOS Kurtarma'dan başlatamazsanız ne yapmanız gerektiğini öğrenin.
Bilgisayarınızı Kurtarma'dan başlatabiliyor ancak yükleme işlemini tamamlayamıyorsanız:
Mac'inizin internete bağlı olduğundan emin olun. Wi-Fi veya Ethernet üzerinden DHCP'yi kullanan geniş bant bir internet bağlantınız olması gerekir. Kısıtlı bir ağda oturum açmayı gerektiren veya 802.1X güvenlik standardını kullananlar da dahil olmak üzere bazı ağ bağlantısı türleri, macOS Kurtarma'dan yükleme yapmayı engelleyebilir.
Başlangıç diskinizi onarmak veya başlangıç diskinizi silmek için Disk İzlencesi'ni kullanın.
Harici bir depolama aygıtını Mac başlangıç diski olarak kullanın.
Kurtarma'dan macOS'i hâlâ yükleyemiyorsanız Apple Destek bölümüne ulaşın.
