ติดตั้ง macOS บนอุปกรณ์จัดเก็บข้อมูลภายนอกและใช้เป็นดิสก์เริ่มต้นระบบ
หากคุณมีอุปกรณ์จัดเก็บข้อมูลภายนอก เช่น USB หรือไดรฟ์ Thunderbolt คุณสามารถติดตั้ง macOS บนอุปกรณ์นั้น แล้วใช้เป็นดิสก์เริ่มต้นระบบ Mac ได้
เชื่อมต่ออุปกรณ์จัดเก็บข้อมูลภายนอกเข้ากับ Mac ของคุณ
ตรวจสอบรูปแบบอุปกรณ์จัดเก็บข้อมูลของคุณ
ติดตั้ง macOS บนอุปกรณ์จัดเก็บข้อมูลของคุณ
อนุญาตให้เริ่มต้นระบบจากสื่อภายนอก
เลือกอุปกรณ์จัดเก็บข้อมูลของคุณเป็นดิสก์สำรองข้อมูล
อัปเดต macOS บนอุปกรณ์จัดเก็บข้อมูลอยู่เสมอ
เชื่อมต่ออุปกรณ์จัดเก็บข้อมูลเข้ากับ Mac
ตรวจสอบให้แน่ใจว่าอุปกรณ์จัดเก็บข้อมูลของคุณเสียบเข้ากับพอร์ตที่เหมาะสมบน Mac
เชื่อมต่อกับ Mac ที่มี Apple Silicon
หากคุณใช้ Mac ที่มี Apple silicon ให้เสียบอุปกรณ์จัดเก็บข้อมูลของคุณเข้ากับพอร์ตที่ใช้งานร่วมกันได้ ยกเว้นพอร์ต DFU ดูวิธีระบุพอร์ต DFU หลังจากการติดตั้งเสร็จสิ้น คุณสามารถเชื่อมต่ออุปกรณ์จัดเก็บข้อมูลของคุณกับพอร์ตที่เข้ากันได้ รวมถึงพอร์ต DFU
เชื่อมต่อกับ Mac เครื่องอื่น
เสียบอุปกรณ์จัดเก็บข้อมูลเข้ากับพอร์ตที่ใช้งานร่วมกันได้
ตรวจสอบรูปแบบอุปกรณ์จัดเก็บข้อมูลของคุณ
ดิสก์เริ่มต้นระบบ Mac ต้องใช้หนึ่งในรูปแบบระบบไฟล์ต่อไปนี้ คุณสามารถใช้ยูทิลิตี้ดิสก์เพื่อเลือกอุปกรณ์จัดเก็บข้อมูลของคุณและดูรูปแบบที่กำลังใช้อยู่ได้ นอกจากนี้คุณยังสามารถใช้ยูทิลิตี้ดิสก์เพื่อลบ โดยใช้รูปแบบใดรูปแบบหนึ่งได้อีกด้วย
แนะนำให้ใช้รูปแบบ APFS สำหรับ macOS High Sierra หรือใหม่กว่า โดยเฉพาะอย่างยิ่งหากอุปกรณ์จัดเก็บข้อมูลของคุณเป็นโซลิดสเตทไดรฟ์ (SSD)
รูปแบบ Mac OS แบบขยาย (บันทึก) หรือที่เรียกว่า HFS+ ยังสามารถใช้ได้กับฮาร์ดไดรฟ์แบบดั้งเดิม และจำเป็นสำหรับ macOS Sierra หรือก่อนหน้า
ติดตั้ง macOS บนอุปกรณ์จัดเก็บข้อมูลของคุณ
การติดตั้ง macOS นี้จะเป็นแบบเฉพาะสำหรับ Mac รุ่นของคุณเท่านั้น คุณจึงไม่ควรคาดหวังว่าการติดตั้งนี้จะเริ่มต้นระบบ Mac รุ่นอื่นๆ ด้วย
ตรวจสอบให้แน่ใจว่าอุปกรณ์จัดเก็บข้อมูลของคุณเสียบเข้ากับพอร์ตที่เหมาะสมบน Mac
ดาวน์โหลด macOS ผ่าน App Store หรือเว็บเบราว์เซอร์ หากคุณไม่สามารถทำได้เนื่องจาก Mac ของคุณเริ่มต้นระบบจากดิสก์เริ่มต้นระบบในตัวไม่ได้ คุณสามารถ ติดตั้ง macOS จากการกู้คืน macOS แทนได้
เมื่อตัวติดตั้งขอให้คุณเลือกตำแหน่งที่จะติดตั้ง ให้เลือกอุปกรณ์จัดเก็บข้อมูลภายนอกของคุณก่อนดำเนินการต่อ คุณอาจต้องคลิก "แสดงดิสก์ทั้งหมด" ก่อน
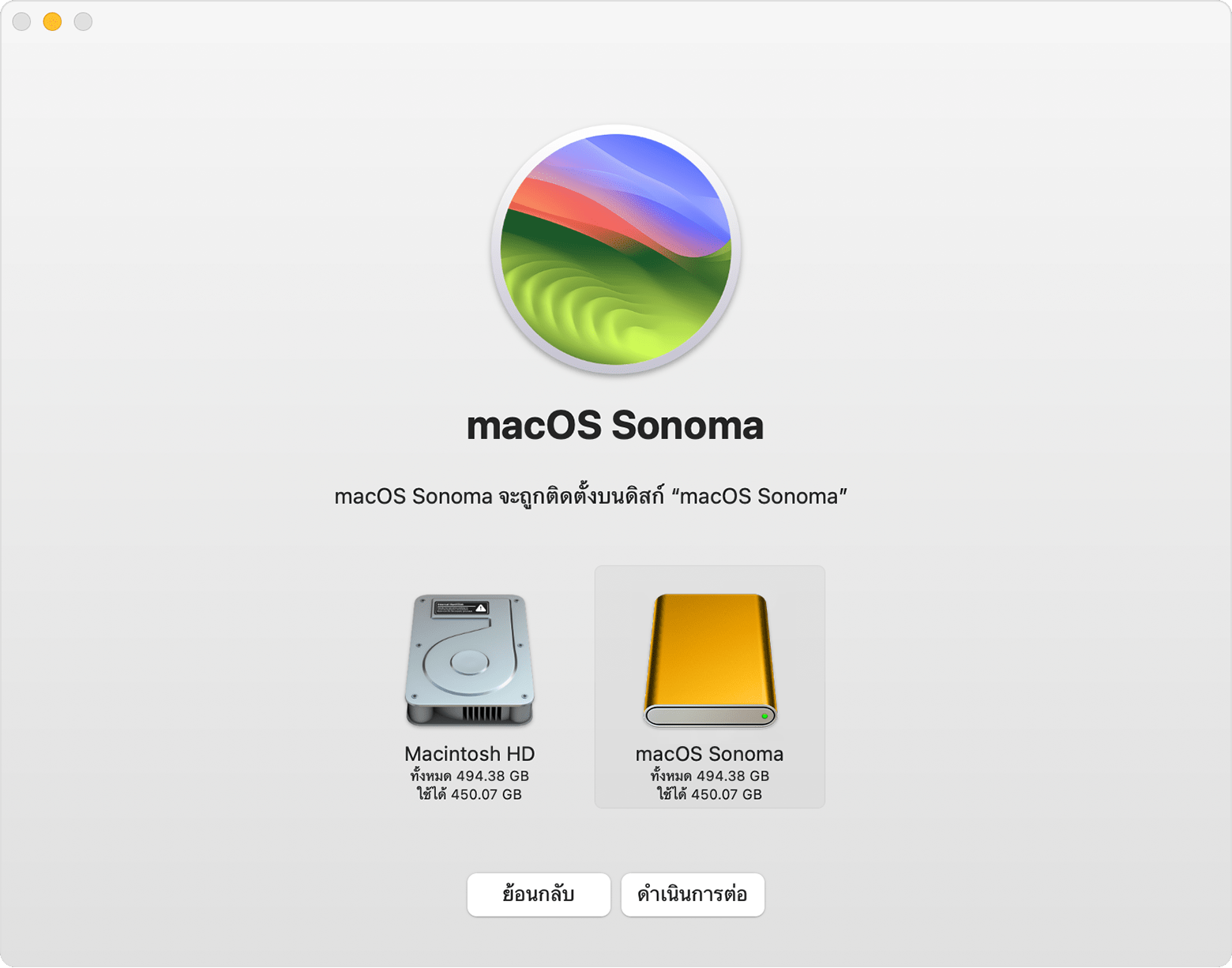
อนุญาตให้เริ่มต้นระบบจากสื่อภายนอก
หากคุณใช้Mac ที่มีชิป Apple T2 Security ให้ใช้ยูทิลิตี้ความปลอดภัยการเริ่มต้นระบบเพื่ออนุญาตให้ Mac เริ่มต้นระบบ (บูต) จากสื่อภายนอกหรือสื่อที่ถอดออกได้ ดูวิธีใช้ยูทิลิตี้ความปลอดภัยการเริ่มต้นระบบ
เลือกอุปกรณ์จัดเก็บข้อมูลของคุณเป็นดิสก์เริ่มต้นระบบ
หลังจากติดตั้ง macOS บนอุปกรณ์จัดเก็บข้อมูลของคุณแล้ว คุณสามารถเลือกอุปกรณ์จัดเก็บข้อมูลนั้นเป็นดิสก์เริ่มต้นระบบของคุณได้ จากนั้น Mac ของคุณจะเริ่มต้นระบบจากอุปกรณ์จัดเก็บข้อมูลนั้นได้ แทนที่จะเป็นดิสก์เริ่มต้นระบบในตัว
อัปเดต macOS บนอุปกรณ์จัดเก็บข้อมูลอยู่เสมอ
เมื่อรายการอัปเดตหรือการอัปเกรดซอฟต์แวร์ macOS พร้อมให้ใช้งาน:
ตรวจสอบให้แน่ใจว่าอุปกรณ์จัดเก็บข้อมูลของคุณเสียบเข้ากับพอร์ตที่เหมาะสมบน Mac
เริ่มต้นระบบจากอุปกรณ์จัดเก็บข้อมูลภายนอกของคุณ แทนที่จะเป็นดิสก์เริ่มต้นระบบในตัว
ใช้รายการอัปเดตซอฟต์แวร์เพื่ออัปเดต macOS บนอุปกรณ์จัดเก็บข้อมูลภายนอกของคุณ