วิธีฟื้นคืนหรือกู้คืนเฟิร์มแวร์ Mac
Mac ที่มีชิป Apple Silicon หรือชิป Apple T2 Security อาจหยุดตอบสนองและจำเป็นต้องได้รับการฟื้นคืนหรือกู้คืนโดย Mac เครื่องอื่น ซึ่งเป็นกรณีที่เกิดขึ้นไม่บ่อย
เมื่อใดที่ควรฟื้นคืนหรือกู้คืนเฟิร์มแวร์
สิ่งที่คุณต้องใช้ในการฟื้นคืนหรือกู้คืนเฟิร์มแวร์
วิธีตั้งค่าคอมพิวเตอร์สำหรับการฟื้นคืนหรือกู้คืนเฟิร์มแวร์
วิธีฟื้นคืนหรือกู้คืนเฟิร์มแวร์
เมื่อใดที่ควรฟื้นคืนหรือกู้คืนเฟิร์มแวร์
Mac ที่มีชิป Apple Silicon หรือ Apple T2 Security อาจไม่ตอบสนอง หากเฟิร์มแวร์ที่เก็บไว้ในหน่วยความจำต้องได้รับการฟื้นคืนหรือกู้คืน ซึ่งกรณีนี้เป็นสถานการณ์ที่เกิดขึ้นไม่บ่อย เช่น เมื่อไฟฟ้าดับเกิดขัดจังหวะการติดตั้ง macOS อาการอาจรวมถึง:
เครื่องเปิดขึ้นมาแล้วปรากฏเป็นเครื่องหมายอัศเจรีย์ในวงกลม
แสดงรูปแบบไฟแสดงสถานะสําหรับโหมดการกู้คืนเฟิร์มแวร์
เปิดติด แต่เริ่มต้นระบบเป็นหน้าจอว่าง (มีสาเหตุอื่นๆ อีกและ วิธีแก้ปัญหาสำหรับหน้าจอว่าง)
หากต้องการแก้ไขปัญหาโดยไม่ต้องลบไฟล์ใดๆ ให้ฟื้นคืนเฟิร์มแวร์ของ Mac หากการฟื้นคืนไม่สำเร็จ คุณสามารถกู้คืนแทนได้
สิ่งที่คุณต้องใช้ในการฟื้นคืนหรือกู้คืนเฟิร์มแวร์
Mac ที่ได้รับผลกระทบ ซึ่งก็คือ Mac ที่มีชิป Apple Silicon หรือ Mac ที่มีชิป Apple T2 Security ที่คุณกำลังจะฟื้นคืนหรือกู้คืน ไม่สามารถใช้กับ Mac รุ่นอื่นๆ ได้
Mac อีกเครื่องหนึ่งซึ่งคุณจะใช้ในการฟื้นคืนหรือกู้คืนเฟิร์มแวร์ของ Mac ที่ได้รับผลกระทบ Mac เครื่องนี้ต้องใช้ macOS Monterey 12.4 หรือใหม่กว่า หากใช้ macOS Monterey หรือ macOS Ventura ให้ดาวน์โหลด Apple Configurator จาก App Store และเปิดแอปนี้ก่อนที่จะดำเนินการต่อ1 หากใช้ macOS Sonoma หรือใหม่กว่า คุณไม่จำเป็นต้องมี Apple Configurator
สาย ที่รองรับข้อมูลและการชาร์จ เช่น สายชาร์จ Apple USB-C ที่มาพร้อมกับผลิตภัณฑ์ Apple บางรุ่น ใช้งานได้กับ พอร์ตบน Mac ที่ยอมรับขั้วต่อ USB-C ประเภท: Thunderbolt 4, Thunderbolt / USB 4, Thunderbolt 3 หรือ USB 3 อย่าใช้สาย
วิธีตั้งค่าคอมพิวเตอร์สำหรับการฟื้นคืนหรือกู้คืนเฟิร์มแวร์
ทําตามขั้นตอนเหล่านี้โดยพิจารณาว่า Mac ที่ได้รับผลกระทบเป็นคอมพิวเตอร์แล็ปท็อปหรือคอมพิวเตอร์เดสก์ท็อป และเป็น Mac ที่มีชิป Apple Silicon หรือ Mac ที่มีชิป Apple T2 Security ให้ใช้สาย USB-C เพื่อเชื่อมต่อคอมพิวเตอร์สองเครื่อง จากนั้นเข้าสู่โหมด DFU (การอัปเดตเฟิร์มแวร์อุปกรณ์) บน Mac ที่ได้รับผลกระทบ
คอมพิวเตอร์แล็ปท็อป
บน MacBook Pro หรือ MacBook Air ที่ได้รับผลกระทบ:
ให้เชื่อมต่อ Mac เข้ากับแหล่งจ่ายไฟ
Mac ที่มี Apple Silicon: ให้หันพอร์ตด้านซ้ายของ Mac เข้าหาตัว แล้วเสียบสาย USB-C เข้ากับพอร์ต USB-C ด้านซ้ายสุด
Mac ที่มีชิป T2: ให้หันพอร์ตด้านซ้ายของ Mac เข้าหาตัว แล้วเสียบสาย USB-C เข้ากับพอร์ต USB-C ด้านขวาสุด
ด้านซ้ายของแล็ปท็อปทุกเครื่องมีพอร์ต USB-C อยู่ด้านซ้ายสุด (ซ้ายสุด) และด้านขวาสุด (ขวาสุด) นี่คือพอร์ต USB-C ด้านซ้ายสุดบนแล็ปท็อปรุ่นหนึ่ง:

นี่คือพอร์ต USB-C ด้านขวาสุดบนแล็ปท็อปอีกรุ่นหนึ่ง:

บน Mac อีกเครื่อง:
ให้เชื่อมต่อ Mac เข้ากับแหล่งจ่ายไฟ
เสียบปลายอีกด้านของสาย USB-C เข้ากับพอร์ต USB-C ใดก็ได้
ตรวจสอบให้แน่ใจว่า Mac เชื่อมต่ออินเทอร์เน็ตอยู่2
หาก Mac เครื่องนี้ใช้ macOS Ventura หรือ macOS Monterey ให้เปิด Apple Configurator
ให้เข้าสู่โหมด DFU บน Mac ที่ได้รับผลกระทบ:
กดปุ่มเปิด/ปิดค้างไว้ 10 วินาทีจนกว่า Mac ของคุณจะดับลง (หาก Mac ของคุณมีปุ่ม Touch ID แสดงว่าปุ่มนั้นเป็นปุ่มเปิด/ปิดด้วย)
กดและปล่อยปุ่มเปิด/ปิด จากนั้นกดปุ่มทั้งสี่บนคีย์บอร์ดในตัวค้างไว้ทันที
Control ⌃ ทางด้านซ้ายของคีย์บอร์ด
Option ⌥ ทางด้านซ้ายของคีย์บอร์ด
Shift ⇧ ทางด้านขวาของคีย์บอร์ด
ปุ่มเปิดปิด

แล็ปท็อป Mac ที่มี Apple Silicon:
กดปุ่มทั้งสี่ค้างไว้ประมาณ 10 วินาที จากนั้นปล่อยปุ่มทั้งหมดยกเว้นปุ่มเปิดปิด
กดปุ่มเปิดปิดค้างไว้อีก 10 วินาที เมื่อ Mac อีกเครื่องแสดงหน้าต่าง DFU ใน Finder หรือ Apple Configurator แสดงว่า Mac เครื่องนี้เข้าสู่โหมด DFU สําเร็จแล้ว และคุณสามารถปล่อยปุ่มเปิดปิดได้
แล็ปท็อป Mac ที่มีชิป T2: กดปุ่มทั้งสี่ค้างไว้ประมาณ 3 วินาที จากนั้นปล่อยปุ่มทั้งหมด เมื่อ Mac อีกเครื่องแสดงหน้าต่าง DFU ใน Finder หรือ Apple Configurator แสดงว่า Mac เครื่องนี้เข้าสู่โหมด DFU สําเร็จแล้ว
ทำตามขั้นตอนด้านล่างเพื่อ กู้คืนและปรับปรุงให้เป็นปัจจุบันจาก Finder หรือ Apple Configurator
คอมพิวเตอร์เดสก์ท็อป
บนคอมพิวเตอร์เดสก์ท็อปที่ได้รับผลกระทบ:
iMac: หันด้านหลังของ Mac เข้าหาตัว แล้วเสียบสาย USB-C เข้ากับพอร์ต USB-C ด้านขวาสุด
Mac mini พร้อม Apple Silicon: หันด้านหลังของ Mac เข้าหาตัว แล้วเสียบสาย USB-C เข้ากับพอร์ต USB-C ด้านซ้ายสุด
Mac mini พร้อมชิป T2: หันด้านหลังของ Mac เข้าหาตัว แล้วเสียบสาย USB-C เข้ากับพอร์ต USB-C ด้านขวาสุด
Mac Studio: หันด้านหลังของ Mac เข้าหาตัว แล้วเสียบสาย USB-C เข้ากับพอร์ต USB-C ด้านขวาสุด
Mac Pro พร้อมตัวเครื่องแบบเดสก์ท็อป: ให้เสียบสาย USB-C เข้ากับพอร์ต USB-C ด้านบนของ Mac ที่ห่างจากปุ่มเปิด/ปิดมากที่สุด
Mac Pro พร้อมตัวเครื่องแบบแร็ค: ให้เสียบสาย USB-C เข้ากับพอร์ต USB-C ด้านหน้าของ Mac ที่ใกล้กับปุ่มเปิด/ปิดมากที่สุด
บน Mac อีกเครื่อง:
เสียบปลายอีกด้านของสาย USB-C เข้ากับพอร์ต USB-C ใดก็ได้
ตรวจสอบให้แน่ใจว่า Mac เชื่อมต่ออินเทอร์เน็ตอยู่2
หาก Mac เครื่องนี้ใช้ macOS Ventura หรือ macOS Monterey ให้เปิด Apple Configurator
ให้เข้าสู่โหมด DFU บน Mac ที่ได้รับผลกระทบ:
ถอดปลั๊ก Mac ออกจากแหล่งจ่ายไฟ
กดปุ่มเปิด/ปิดค้างไว้
กดปุ่มเปิด/ปิดค้างไว้ในขณะที่ Mac ยังเชื่อมต่อกับแหล่งจ่ายไฟ
หลังจากนั้นประมาณ 3 วินาที ให้ปล่อยปุ่มเปิด/ปิด เมื่อ Mac อีกเครื่องแสดงหน้าต่าง DFU ใน Finder หรือ Apple Configurator แสดงว่า Mac เครื่องนี้เข้าสู่โหมด DFU สําเร็จแล้ว
ทำตามขั้นตอนด้านล่างเพื่อ กู้คืนและปรับปรุงให้เป็นปัจจุบันจาก Finder หรือ Apple Configurator
วิธีการฟื้นคืนหรือกู้คืนเฟิร์มแวร์
หลังจากตั้งค่าคอมพิวเตอร์ของคุณแล้ว ใช้ Finder หรือ Apple Configurator เพื่อฟื้นคืนหรือกู้คืน Mac ที่ได้รับผลกระทบ ขึ้นอยู่กับ macOS ที่ Mac เครื่องอื่นใช้
ซึ่งจะแสดงให้เห็นว่า Mac พร้อมที่จะฟื้นคืนหรือกู้คืนจาก Finder (macOS Sonoma หรือใหม่กว่า):

ซึ่งจะแสดงให้เห็นว่า Mac พร้อมที่จะฟื้นคืนหรือกู้คืนจาก Apple Configurator (macOS Monterey 12.4 หรือใหม่กว่า):
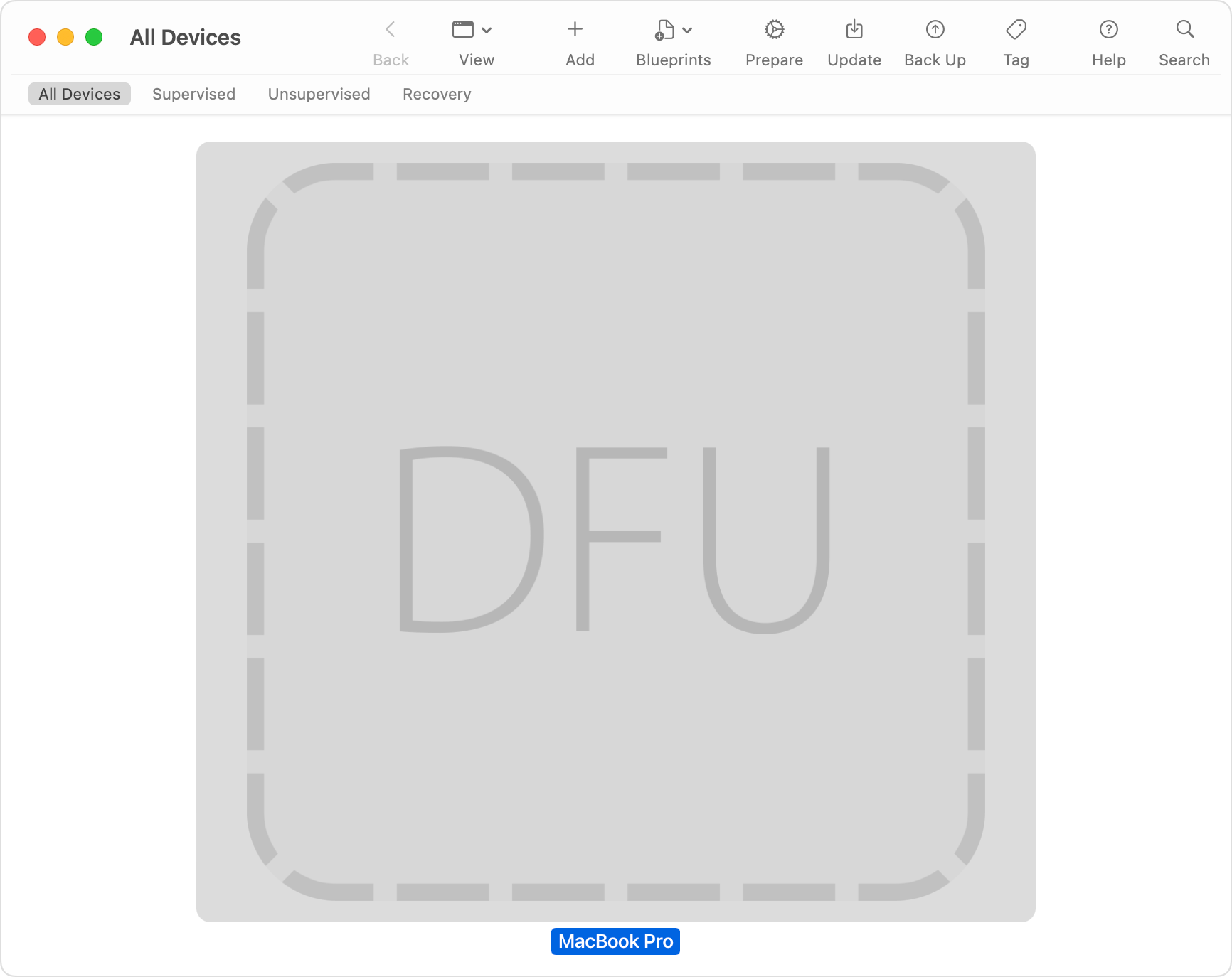
ฟื้นคืน
ลองฟื้นคืนก่อน ซึ่งอาจเร็วกว่าการกู้คืนและไม่ได้ลบข้อมูล Mac ของคุณ
หากใช้ Finder (ต้องใช้ macOS Sonoma หรือใหม่กว่า):
ในแถบด้านข้างของหน้าต่าง Finder ให้เลือก "Mac" ตามภาพด้านบน หากคุณไม่เห็น
คลิกฟื้นคืน Mac ทางด้านขวา จากนั้นคลิกดำเนินการต่อเพื่อยืนยัน แถบความคืบหน้าในหน้าต่างนี้แสดงให้เห็นว่าการฟื้นคืนกำลังดำเนินการอยู่
หากใช้ Apple Configurator (ต้องใช้ macOS Monterey 12.4 หรือใหม่กว่า):
เปิด Apple Configurator ซึ่งคุณสามารถดาวน์โหลดได้จาก App Store1
ในหน้าต่าง Apple Configurator ให้เลือก "DFU" สำหรับ Mac ที่ได้รับผลกระทบ ดังที่แสดงในภาพด้านบน หากคุณไม่เห็น
จากแถบเมนู ให้เลือก การดำเนินการ > ขั้นสูง > ฟื้นคืนอุปกรณ์ แถบความคืบหน้าในหน้าต่างนี้แสดงให้เห็นว่าการฟื้นคืนกำลังดำเนินการอยู่
เมื่อการฟื้นคืนเสร็จสมบูรณ์ Mac ที่ได้รับผลกระทบจะรีสตาร์ทโดยอัตโนมัติ หากเครื่องดับลง ให้กดปุ่มเปิด/ปิดเพื่อเปิดเครื่อง
หากระบบถาม ให้เลือกโวลุ่มที่จะกู้คืน (เช่น Macintosh HD) จากนั้นคลิกถัดไป
หากระบบถาม ให้เลือกผู้ใช้ที่คุณรู้จักรหัสผ่าน และป้อนรหัสผ่านของผู้ใช้นั้น คลิกถัดไป จากนั้นคลิกรีสตาร์ท
Mac ที่มีชิป Apple Silicon: Mac ที่ฟื้นคืนจะโหลดตัวเลือกการเริ่มต้นระบบ ซึ่งรวมถึง ตัวเลือกไอคอนรูปเฟือง เลือกดิสก์เริ่มต้นของคุณ (เช่น Macintosh HD) จากนั้นคลิกปุ่มดําเนินการต่อที่ปรากฏด้านล่าง
Mac ที่ฟื้นคืนเสร็จแล้วจะเริ่มต้นระบบจนเสร็จสิ้นและถือว่าขั้นตอนเสร็จสมบูรณ์
กู้คืน
หาก Mac ของคุณไม่สามารถฟื้นคืนได้ ให้ทำตามขั้นตอนเหล่านี้เพื่อลบและกู้คืนเป็นการตั้งค่าจากโรงงาน
หากใช้ Finder (ต้องใช้ macOS Sonoma หรือใหม่กว่า):
ในแถบด้านข้างของหน้าต่าง Finder ให้เลือก "Mac" ตามภาพด้านบน หากคุณไม่เห็น
คลิกกู้คืน Mac ทางด้านขวา จากนั้นคลิกกู้คืนและอัปเดตเพื่อยืนยัน แถบความคืบหน้าในหน้าต่างนี้แสดงให้เห็นว่าการกู้คืนกําลังดําเนินการอยู่
หากใช้ Apple Configurator (ต้องใช้ macOS Monterey 12.4 หรือใหม่กว่า):
เปิด Apple Configurator ซึ่งคุณสามารถดาวน์โหลดได้จาก App Store2
ในหน้าต่าง Apple Configurator ให้เลือก "DFU" สำหรับ Mac ที่ได้รับผลกระทบ ดังที่แสดงในภาพด้านบน หากคุณไม่เห็น
จากแถบเมนู ให้เลือก การดำเนินการ > กู้คืน จากนั้นคลิก กู้คืน เพื่อยืนยัน แถบความคืบหน้าในหน้าต่างนี้แสดงให้เห็นว่าการกู้คืนกําลังดําเนินการอยู่
เมื่อการกู้คืนเสร็จสมบูรณ์ Mac ที่ได้รับผลกระทบจะรีสตาร์ทโดยอัตโนมัติ หากเครื่องดับลง ให้กดปุ่มเปิด/ปิดเพื่อเปิดเครื่อง
หากระบบถาม ให้เลือกเครือข่าย Wi-Fi หรือเชื่อมต่อสายเครือข่าย
Mac ที่มี Apple Silicon:
เมื่อระบบขอ ให้ป้อน Apple ID และรหัสผ่านที่เคยใช้กับ Mac เครื่องนี้
เมื่อผู้ช่วยตั้งค่า เปิดขึ้น ให้ใช้ตัวเลือกดังกล่าวเพื่อตั้งค่า Mac ของคุณให้เสร็จสิ้น
Mac ที่มีชิป T2:
Mac ที่กู้คืนจะแสดงลูกโลกหมุนขณะที่กำลังเริ่มต้นระบบจากการกู้คืน macOS ผ่านทางอินเทอร์เน็ต เลือกภาษาของคุณ เมื่อระบบขอ
เมื่อระบบขอ ให้ป้อน Apple ID และรหัสผ่านที่เคยใช้กับ Mac เครื่องนี้ จากนั้นคลิกออกจากโหมดการกู้คืน
เมื่อคุณเห็นรายการยูทิลิตี้ในการกู้คืน ให้เลือกตัวเลือกเพื่อ ติดตั้งหรือติดตั้ง macOS ใหม่
หลังจากติดตั้ง macOS แล้ว Mac จะรีสตาร์ทและเปิดผู้ช่วยตั้งค่า ใช้ตัวเลือกดังกล่าวเพื่อตั้งค่า Mac ของคุณให้เสร็จ
หากคุณไม่เห็น Mac ของคุณในหน้าต่าง
หลังจากตั้งค่าคอมพิวเตอร์แล้ว หาก Mac ที่ได้รับผลกระทบไม่ปรากฏใน Finder หรือ Apple Configurator ให้ทำตามขั้นตอนดังนี้
หากคุณใช้ Finder ให้เลือก Finder > การตั้งค่า จากแถบเมนู คลิกแถบด้านข้างที่ด้านบนสุดของหน้าต่างการตั้งค่า จากนั้นตรวจสอบให้แน่ใจว่า "แผ่น CD, แผ่น DVD และอุปกรณ์ iOS" ถูกเลือกอยู่
ถอดสาย USB-C ออกจาก Mac ที่ได้รับผลกระทบ จากนั้นกดปุ่มเปิด/ปิดค้างไว้ 10 วินาทีเพื่อปิด Mac ที่ได้รับผลกระทบ เชื่อมต่อสาย USB-C เข้ากับพอร์ตที่ถูกต้องใหม่ แล้วลองอีกครั้งเพื่อเข้าสู่โหมด DFU การกดปุ่มต่างๆ ภายในช่วงเวลาที่เหมาะสมเป็นสิ่งสําคัญ
ลองใช้สาย USB-C เส้นอื่น สาย USB-C ต้องรองรับทั้งข้อมูลและการชาร์จ
หากคุณไม่สามารถฟื้นคืนหรือกู้คืนเฟิร์มแวร์ให้เสร็จสมบูรณ์หรือยังต้องการความช่วยเหลือ โปรดติดต่อฝ่ายสนับสนุนของ Apple
หาก App Store แจ้งว่าไม่สามารถติดตั้ง Apple Configurator ได้ โปรดตรวจสอบให้แน่ใจว่าคุณลงชื่อเข้าใช้ App Store หากได้รับแจ้งให้ดาวน์โหลดเวอร์ชั่นเก่ากว่าที่เข้ากันได้ ให้อนุญาตการดาวน์โหลด จากนั้นใช้เวอร์ชั่นเก่าดังกล่าว
* หากคุณกําลังใช้เว็บพร็อกซีหรือไฟร์วอลล์ เว็บพร็อกซีหรือไฟร์วอลล์ดังกล่าวจะต้องอนุญาตการรับส่งข้อมูลเครือข่ายจาก Mac ไปยังเครือข่ายของ Apple 17.0.0.0/8 หากคุณไม่แน่ใจ ให้ศึกษาคู่มือเราเตอร์หรือปรึกษาผู้ให้บริการอินเทอร์เน็ตของคุณ เรียนรู้เพิ่มเติมเกี่ยวกับการใช้ผลิตภัณฑ์ Apple บนเครือข่ายองค์กร